首先,增强功能包VBoxLinuxAdditions有什么作用呢?请看:
(1)实现客户机和主机间的鼠标平滑移动,不管是在图形界面还是通过CTRL+ALT+F2等打开的终端tty2,都不需要通过右CTRL键就能自动切换,非常方便。
(2)与主机实现文件共享。在“设备”中通过“共享文件夹”tab建立主机文件(夹)与VirtualBox的交互,然后在客机CentOS中新建文件夹,最后通过挂载命令mount实现主客机文件共享,稍后演示并详谈。
(3)自动调整客户机分辨率。在图形界面中,通过拉伸后,客机的界面会自动更新,也就是分辨率会更新,可以从客机系统的设置中看出。比较遗憾的是反应比较慢,更新一次分辨率等1s左右,不建议高频率拉动界面,我就试了很多次结果图形界面直接崩了。
(4)与主机共享剪贴板的内容,也就是说直接可以在主机、客户机之间复制、粘贴(不支持文件),当安装好VBoxLinuxAdditions后,在“设备”中通过“共享剪切板”通过选择就可以了。
【备注】1 版本如下:VirtualBox-5.2.12-122591-Win 和CentOS-7-x86_64-DVD-1804
2 建议在安装前,先试一下以上的功能在没有安装VBoxLinuxAdditions前能不能实现。
下文为安装过程:
1.安装前需要的环境

yum update
yum install gcc
yum install gcc-c++
yum install make
yum install kernel-headers
yum install kernel-devel
(一定要先安装gcc和gcc-c++,再安装下面两个kernel,否则kernel无法完全编译)
2.重启系统 shutdown -r
3.安装VBoxLinuxAdditions
(1)在图形界面下,点击“设备”》“安装增强功能”,此时可能出现的错误如下图,出现错误是因为在第一步:“1.安装前需要的环境”没有执行的情况下你直接执行第三步,然后不成功,又不知道怎么解决才好。此时的解决方式是点击界面的图标:点击“退出”,如右图。然后再执行第三步。

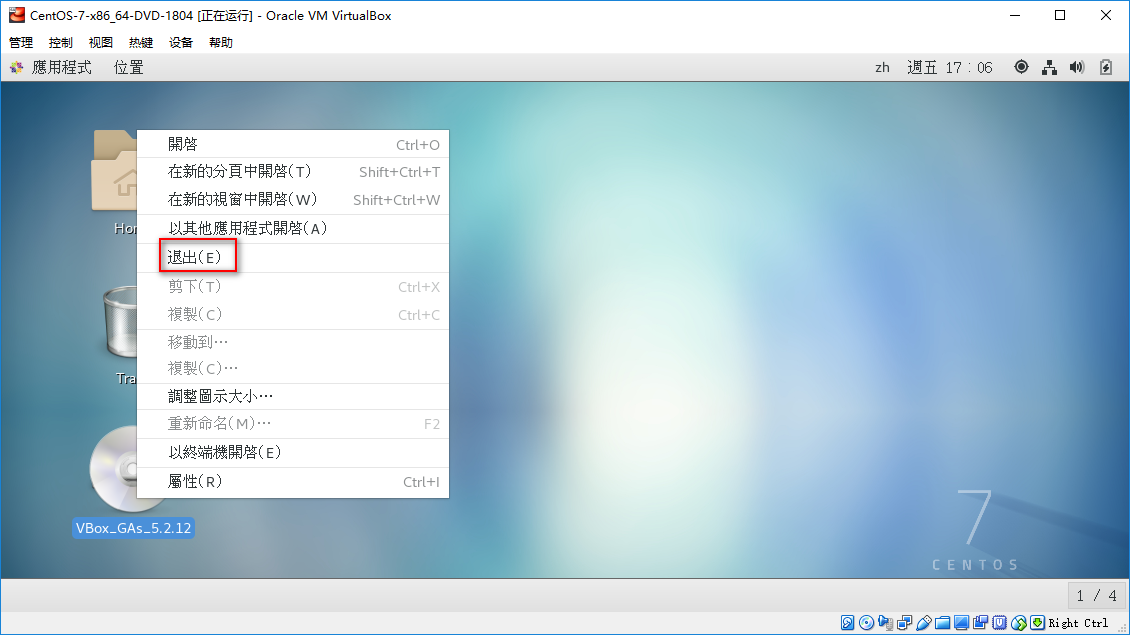
(2)之后会让输入普通用户密码进行授权安装,接着等就好了。

(3)进程显示如下,部分解释如下,接着进行功能验证。
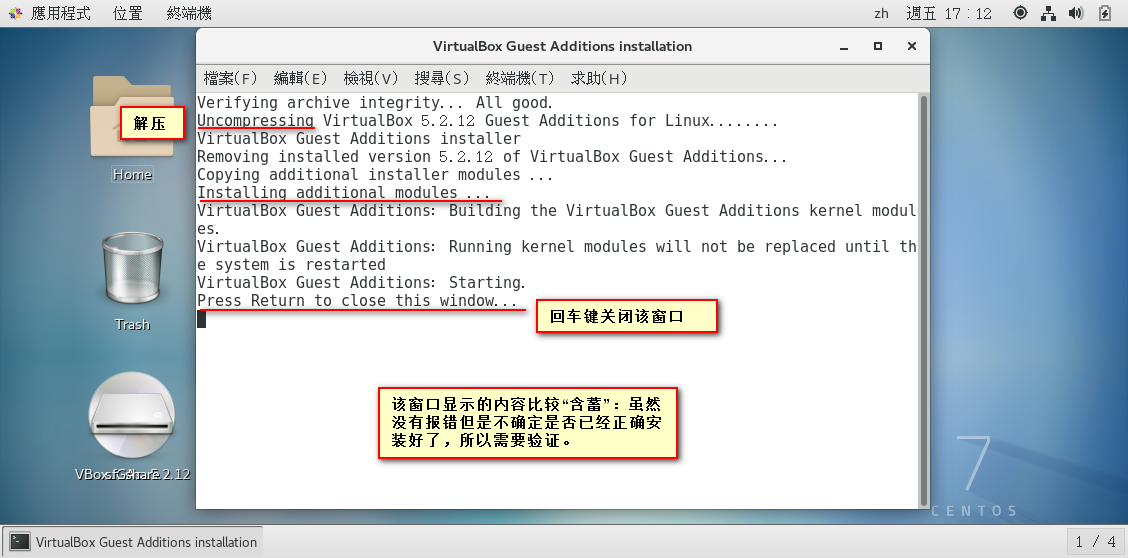
下文为功能的实现和验证过程:
(1)与主机共享文件的实现和验证
实现过程:
1 在客机中随便一个位置建立一个文件夹如:mkdir /mnt/share 表示在系统目录的mnt文件夹下建立share文件夹
2 主机文件夹与VirtualBox的交互:结果如下:“设备”》“共享文件夹”后打开界面,通过最右侧的图标来添加文件夹,该文件夹里边有需要共享的文件, 这里我的共享路径为D盘下的PoolWithCentOS7文件夹,共享名称设为share
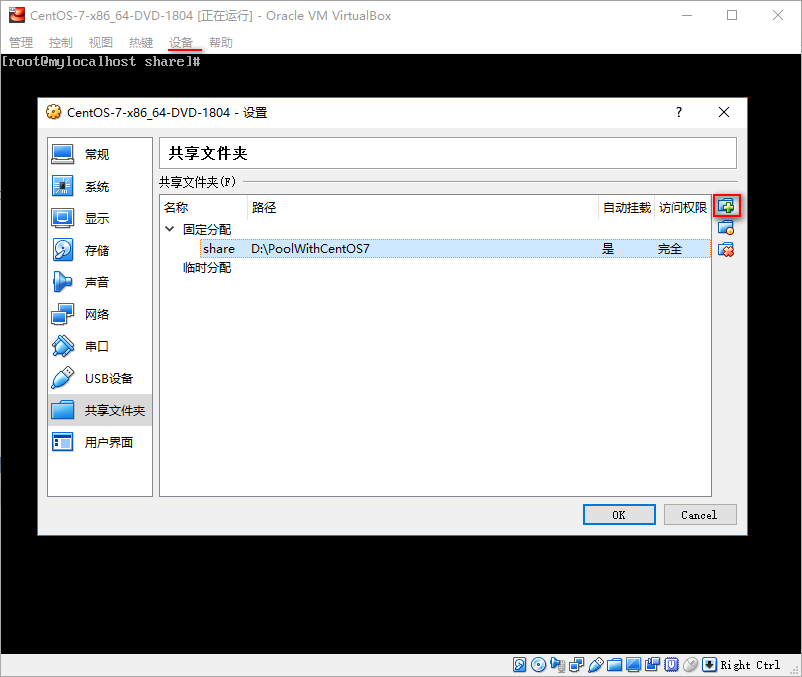
3挂载。先进入root用户,再利用mount 命令进行挂载。
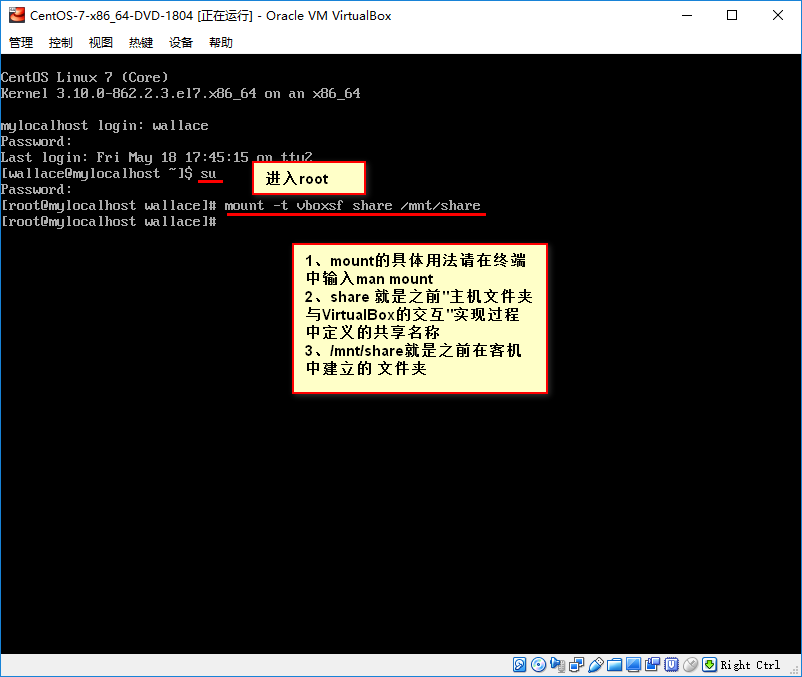
功能验证:这几张图片和文件是我放在主机D盘下PoolWithCentOS7文件夹的东西,现在可以在CentOS中查看了,同时,删除部分文件后,主机下的文件也相应不见了,可见真的实现“交互”了。
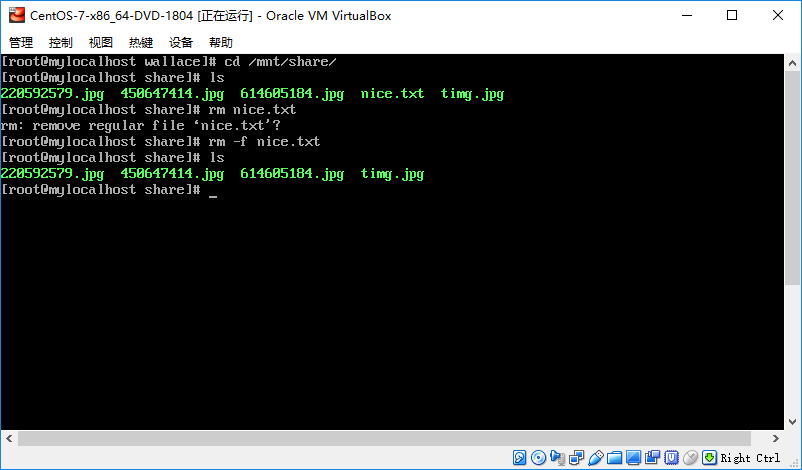
(2)与主机实现共用粘贴板的实现:“设备”》“共享粘贴板”》“双向”,这样设置就好了,直接在主机、客机通过 CTRL+C 和 CTRL+V进行复制粘贴。其他两个功能不用进行设置而且都非常浅显易懂,阁下就先鸽了去吃饭了,同时非常欢迎看到这篇文章的童鞋提出批评指正☺