一、使用icomoon
1.生成和下载图标相关文件
先使用icomoon获取我们要使用的图标,例如播放、暂停、停止、全屏等图标。
icomoon网站:https://icomoon.io/app/#/select
在其中选择我们需要的图标:
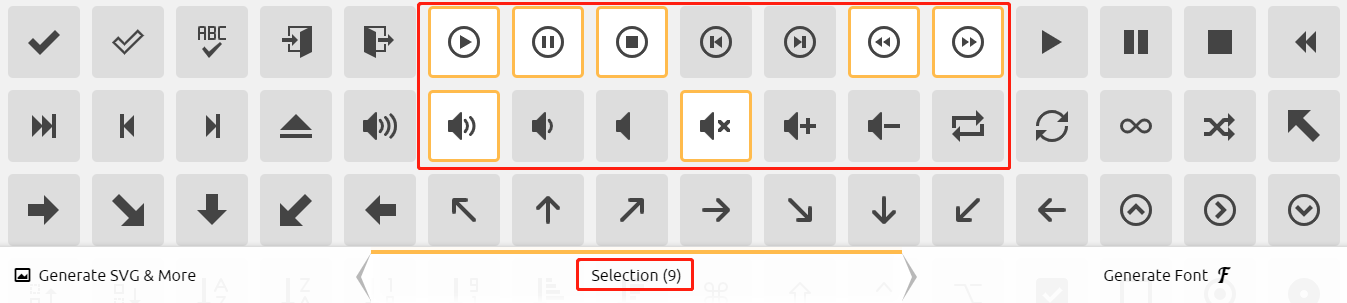
然后点击右下角的 "Generate Font":

将我们图标的名字修改成自己想要的。
然后点击右下角的 "Download"。会帮我们下载一个zip压缩包。
解压,获取以下文件:
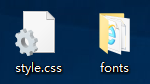
2.使用style.css
将style.css文件和fonts文件夹拷贝到项目中(路径自己决定):
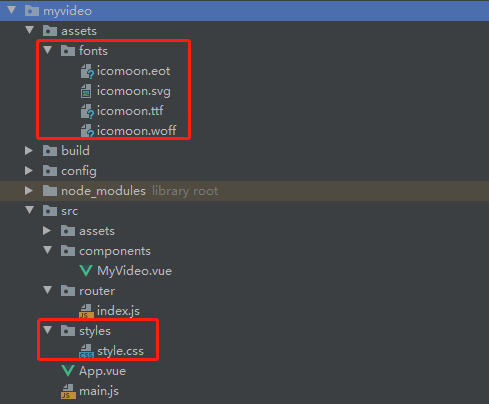
在main.js中导入style.css:
import "./styles/style.css"
导入后,就可以使用图标了。
二、自定义播放器代码结构
1.基本代码结构
MyVideo.vue:
<template>
<div class="video">
<video>
<source src="https://video.pearvideo.com/mp4/third/20200212/cont-1651180-11487675-112807-hd.mp4"/>
</video>
<div class="controls">
<div class="con_left">
<span class="icon-play"></span>
<span class="icon-stop"></span>
<span>00:00/10:00</span>
</div>
<div class="con_right">
<span class="icon-volume"></span>
<span class="icon-enlarge"></span>
</div>
</div>
</div>
</template>
<script>
export default {
name: "MyVideo",
}
</script>
<style scoped>
.video {
position: relative;
}
.video video {
width: 100%;
height: 100%;
}
.controls {
width: 100%;
height: 40px;
position: absolute;
bottom: 0;
left: 0;
background-color: #99a9bf;
display: flex;
justify-content: space-between;
align-items: center;
}
.controls span {
padding: 0 5px;
color: #fff;
}
</style>
这是自定义播放器的基本代码结构,其中我们使用class指定了几个icomoon图标。
2.当前效果

三、实现controls中的各功能
<template>
<div class="video" ref="video">
<video ref="myvideo" @canplay="getTotalTime" @timeupdate="timeUpdate">
<source :src="src"/>
</video>
<div class="controls">
<div class="con_left">
<span @click="togglePlay" :class="{'icon-play':isPaused,'icon-pause':!isPaused,'cursor':true}"></span>
<span @click="stopPlay" class="icon-stop cursor"></span>
<span>{{currentTime}}/{{totalTime}}</span>
</div>
<div class="con_right">
<span @click="toggleMuted" :class="{'icon-volume':!isMuted,'icon-volume-mute':isMuted,'cursor':true}"></span>
<span @click="toggleFullScreen"
:class="{'icon-enlarge':!isFullScreen ,'icon-shrink':isFullScreen,'cursor':true}"></span>
</div>
</div>
</div>
</template>
<script>
export default {
name: "MyVideo",
props: [
'src' // 这里接收父组件传来的src参数,视频的url
],
data() {
return {
// 用于存放<video>标签对象,方便调用原生API
myvideo: null,
video: null,
// 是否暂停,用于控制播放与暂停
isPaused: true,
// 播放当前时间
currentTime: "00:00",
totalTime: "00:00",
// 声音是否静音
isMuted: false,
// 是否全屏
isFullScreen: false,
}
},
mounted() {
// 加载完毕后,先获取<video>标签DOM对象
this.myvideo = this.$refs.myvideo
this.video = this.$refs.video
},
methods: {
// 播放与暂停,注意,这里isPause的变化,对应图标的变化
togglePlay() {
this.isPaused = !this.isPaused;
if (this.isPaused) {
this.myvideo.pause()
} else {
this.myvideo.play()
}
},
// 停止播放
stopPlay() {
this.myvideo.pause()
this.myvideo.currentTime = 0
// 停止播放了,要将播放图标从暂停切换到播放,isPaused为true的时候,图标是播放
this.isPaused = true
},
// 定义一个时间处理函数,例如将100秒,处理成1:40
timeFormat(time) {
let minute = Math.floor((time % 3600) / 60); // 取余
let second = Math.floor(time % 60);
minute = minute < 10 ? "0" + minute : minute;
second = second < 10 ? "0" + second : second;
return `${minute}:${second}`;
},
// 当事件oncanplay触发时,获取视频的总时间信息,然后通过timeFormat函数处理成00:00的格式,并渲染到template中
getTotalTime() {
this.currentTime = this.timeFormat(this.myvideo.currentTime);
this.totalTime = this.timeFormat(this.myvideo.duration);
},
// 时间timeupdate触发时,更新当前播放时间
timeUpdate() {
this.currentTime = this.timeFormat(this.myvideo.currentTime)
},
// 声音是否静音
toggleMuted() {
this.isMuted = !this.isMuted
this.myvideo.muted = !this.myvideo.muted
},
// 切换全屏,注意,这里进入全屏时,使用的元素是this.video,而不是this.myvideo。video是myvideo的父标签,这样控制条才能正确显示
toggleFullScreen(event) {
let fullscreen = document.webkitIsFullScreen || document.fullscreen;
this.isFullScreen = fullscreen
if (!this.isFullScreen) {
this.isFullScreen = !this.isFullScreen
const inFun = this.video.requestFullscreen || this.video.webkitRequestFullScreen;
inFun.call(this.video);
} else {
this.isFullScreen = !this.isFullScreen
const exitFun = document.exitFullscreen || this.document.webkitExitFullScreen;
exitFun.call(document);
}
}
}
}
</script>
<style scoped>
.video {
position: relative;
}
video::-webkit-media-controls {
display: none !important;
}
.video video {
width: 100%;
height: 100%;
}
.controls {
width: 100%;
height: 30px;
position: absolute;
bottom: 0;
left: 0;
background-color: black;
opacity: 0.5;
display: flex;
justify-content: space-between;
align-items: center;
}
.controls span {
padding: 0 5px;
color: #fff;
}
.cursor {
cursor: pointer;
}
</style>
四、打包组件
1.打包环境
由于新版本的vue-cli使用webpack模板创建的vue环境,打包一直出错,所以我们在这里选择使用webpack-simple模板创建的环境作为打包环境。
webpack模板和webpack-simple模板有一些不同,例如配置文件的结构。我们以webpack-simple模板环境为例:

2.components中的index.js
import MyVideo from './MyVideo.vue' MyVideo.install = function (Vue) { if (this.installed) return; Vue.component(MyVideo.name, MyVideo) }; // auto install if (typeof window !== 'undefined' && window.Vue) { MyVideo.install(window.Vue); } export default MyVideo
3.修改webpack.config.js配置文件
module.exports = { entry: './src/components/index.js', externals:{ vue:'vue' }, output: { path: path.resolve(__dirname, './dist'), publicPath: '/dist/', filename: 'MyVideo.js', library:'MyVideo', libraryTarget:'umd', umdNamedDefine: true }, ... ...
entry要修改为我们需要打包的组件同目录下的index.js(该文件编写参考2.节)
externals是排除不需要打包的组件,这里指定vue不打包
output设置输出目录以及输出名称为MyVideo.js
这里注意:
如果打包的组件中使用了一些特殊的文件,例如ttf字体文件等,我们需要安装对应的loader来对其进行处理,在该配置文件中需要添加对应的配置,例如:
{ test: /\.(woff2?|eot|ttf|otf)$/, loader: 'file-loader', options: { name: '[name].[ext]?[hash]' } }
4.修改package.json配置文件
{ "name": "myvideoooo", "main": "dist/MyVideo.js", "description": "Leeoo Video Component", "version": "1.0.0", "author": "leokale", "license": "MIT", "private": false, "scripts": { "dev": "cross-env NODE_ENV=development webpack-dev-server --open --hot", "build": "cross-env NODE_ENV=production webpack --display-error-details --config webpack.config.js" }, "files": [ "dist" ], ... ...
标黄部分都很重要:
name表示上传包的名称(放在npm仓库中的名称),下载时也是指定这个名字。
main表示上传哪个文件
private设置非私有