一、前言
受疫情的影响,一直在家待业,未能上班。利用空余时间根据自己关注的一位园主的博客学习一下自动化的知识,一些内容不及时的回顾真的很容易忘记。这次主要总结内容包含:简单操作、键盘操作、鼠标操作、select下拉框。
二、内容大纲
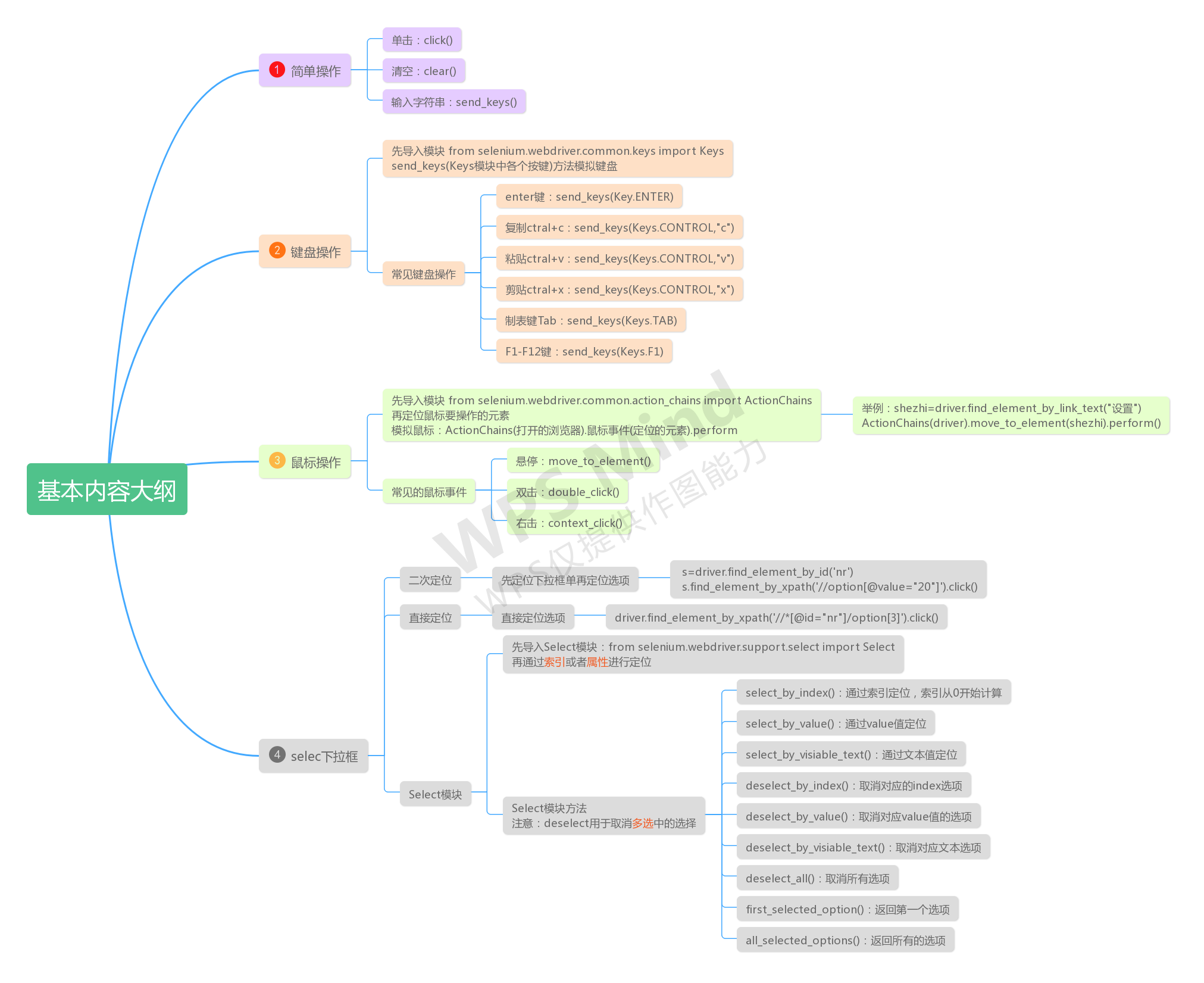
三、实际应用
from time import sleep from selenium import webdriver from selenium.webdriver.common.keys import Keys driver = webdriver.Chrome() driver.maximize_window() driver.get("https://www.baidu.com/") driver.implicitly_wait(10) """ #1 模拟键盘-百度搜索 driver.find_element_by_id("kw").send_keys("python") sleep(2) driver.find_element_by_id("kw").submit()#submit()模拟enter建提交表单 # driver.find_element_by_id("su").click()#鼠标点击“百度一下” #driver.find_element_by_id("kw").send_keys(Keys.ENTER)#模拟enter键操作回车按钮 #2 复习xpath模糊定位 driver.find_element_by_xpath('//*[contains(text(),"hao123")]').click()""" #3 鼠标操作-百度设置按钮 from selenium.webdriver.common.action_chains import ActionChains shezhi=driver.find_element_by_link_text("设置") ActionChains(driver).move_to_element(shezhi).perform() sleep(1) driver.find_element_by_xpath('//*[@class="bdpfmenu"]/a[1]').click()#点击搜索设置 sleep(1) #4 select下拉框-设置页中页码显示设置(接3代码) #4.1二次定位:先定位下拉框,再定位选项 # s=driver.find_element_by_id('nr') # s.find_element_by_xpath('//option[@value="20"]').click() # 4.2直接定位选项 # driver.find_element_by_xpath('//*[@id="nr"]/option[3]').click() #4.3 select模块 from selenium.webdriver.support.select import Select s=driver.find_element_by_id("nr") Select(s).select_by_index(1) sleep(1) Select(s).select_by_value("50") sleep(1) Select(s).select_by_visible_text("每页显示20条") sleep(1) driver.find_element_by_link_text("保存设置").click() sleep(1) driver.quit()