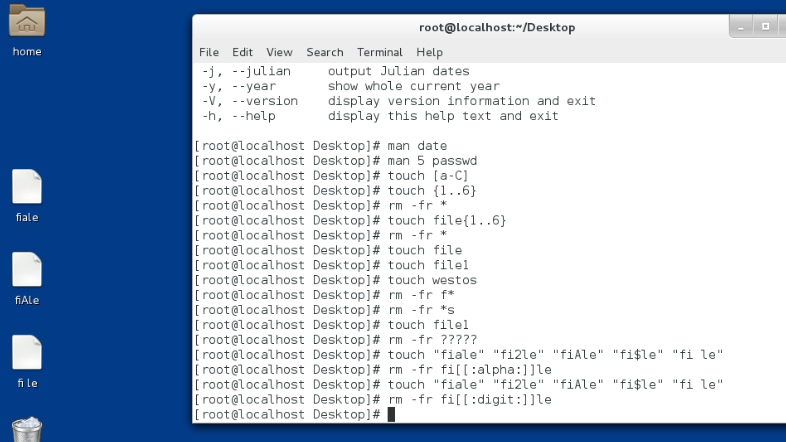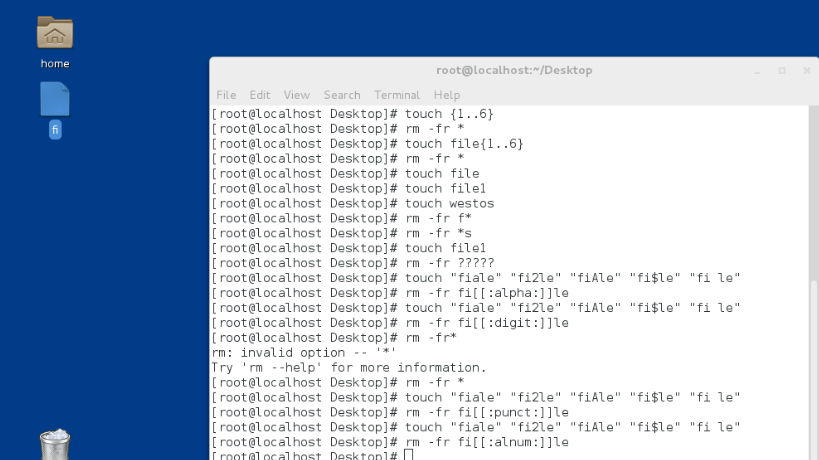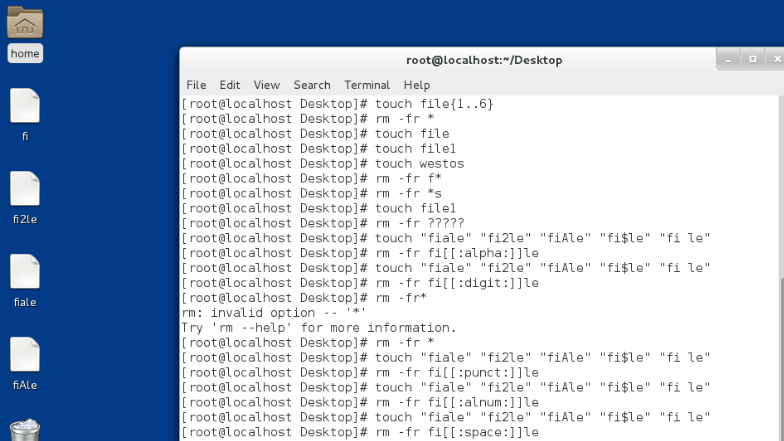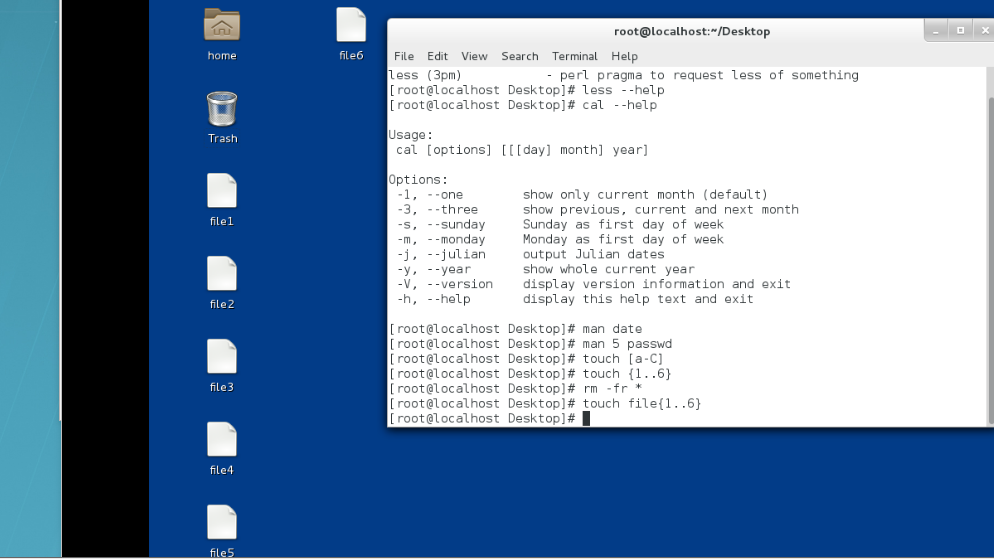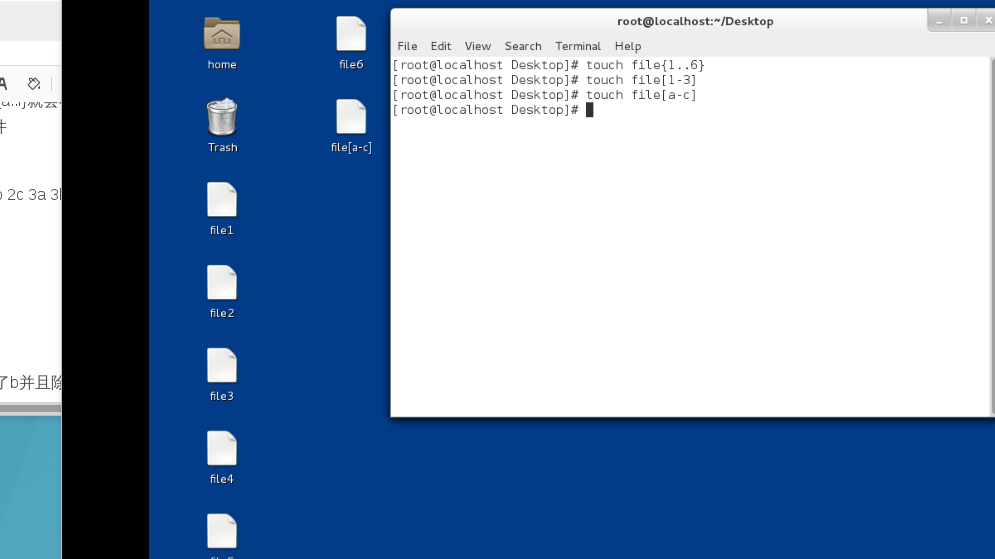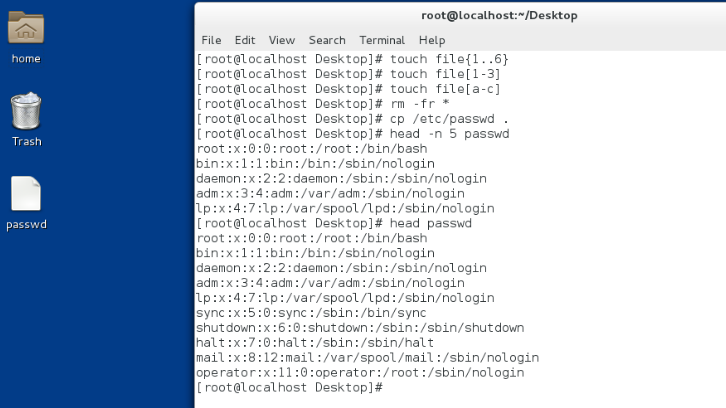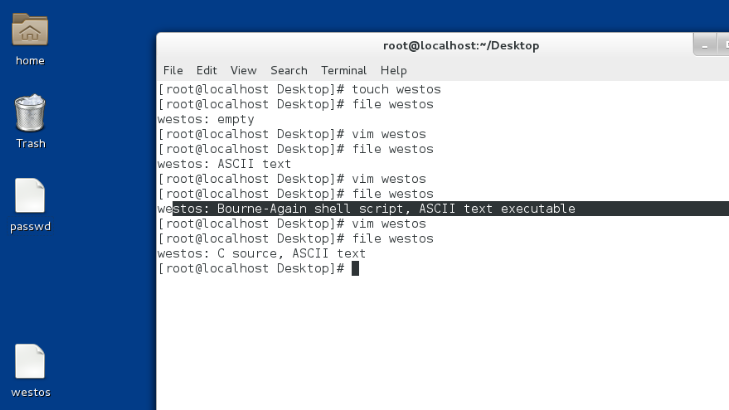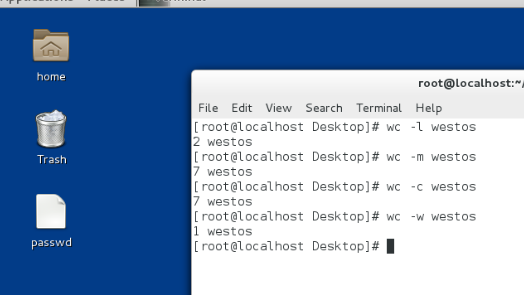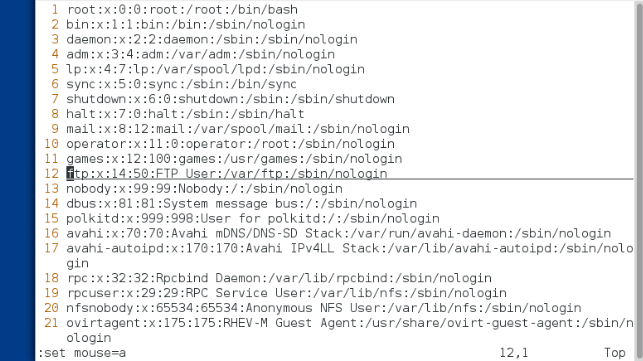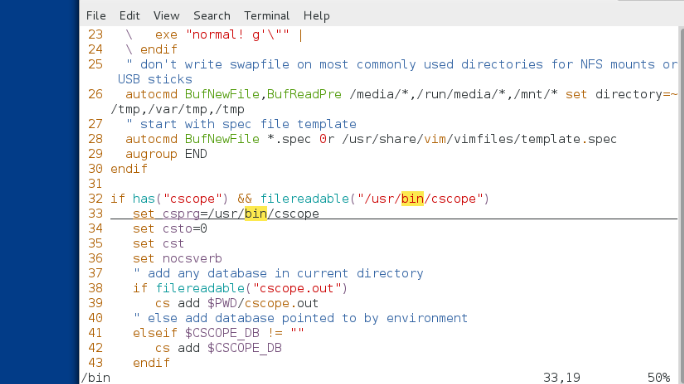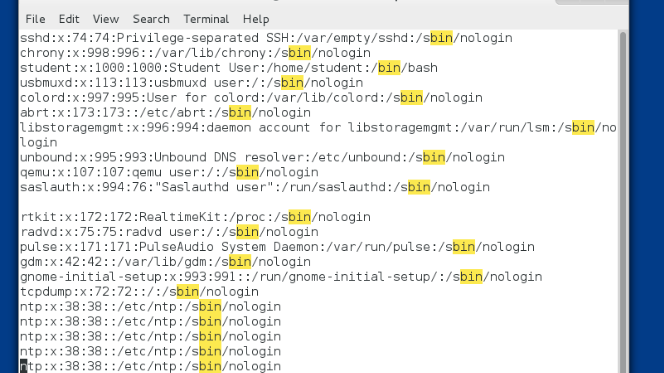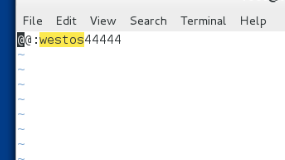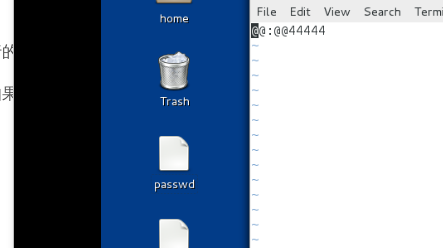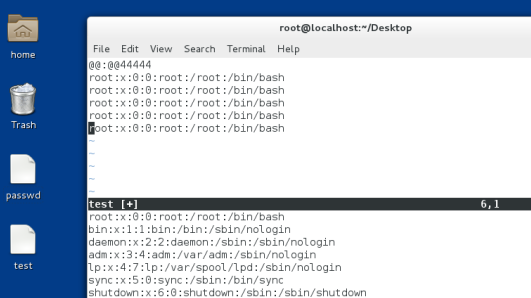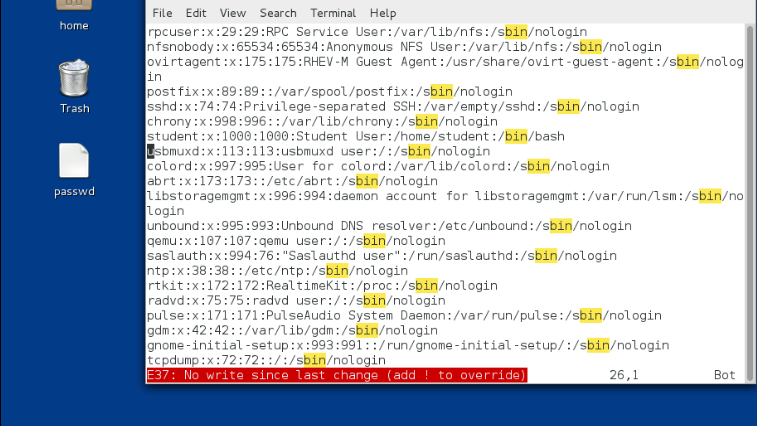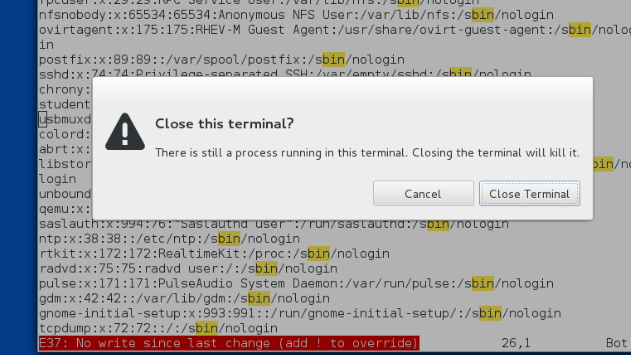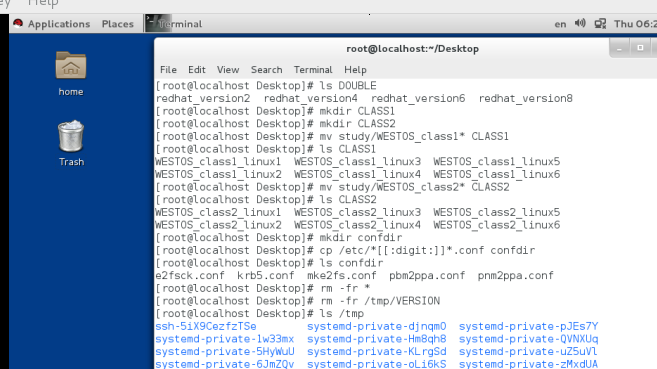(1)通配符
* ###匹配0到任意字符
? ###匹配单个字符
[[:alpha:]] ###匹配单个字母
[[:lower:]] ###匹配单个小写字母
[[:upper:]] ###匹配单个大写字母
[[:digit:]] ###匹配单个数字
[[:alnum:]] ###匹配单个数字或字母
[[:punct:]] ###匹配单个符号
[[:space:]] ###匹配单个空格
(2){}:花括号代表精确匹配
{1..9} ###1-9例:touch file{1..9}就会在桌面建立9个文件
{a..f} ###a-f例:touch file{a..f}就会在桌面建立6个文件
{1,3,5} ###135建立3个文件
{a,c,e} ###a c e
{1..3}{a..c} ###1a 2a 3a 2a 2b 2c 3a 3b 3c建立9个文件
[ ] :方括号代表模糊匹配
[a-C] ###aA bB cC
[a-c] ###aA或者bB或者c
[1-3] ###1或者2或者3
[145] ###1或者4或者5
[^abc]|[!abc] ###除了a并且除了b并且除了c
其中!和^在这里起的作用一样
(2)linux中其他常用文本处理工具
head ##显示指定文件的前多少行
head -n 1 passwd ##显示文件的第一行
head -n 7 passwd ##显示文件的前7行
head passwd ##默认显示文件的前10行
tail ##显示文件的后多少行
tail -n 1 passwd ##显示文件的最后以行
tail -n 5 passwd ##显示文件的最后5行
tail passwd ##显示文件的最后10行
less ##分页浏览
less passwd
(3)file 文件名称 ##查看文件类型
操作步骤
1
touch westos
file westos
2
vim westos
hello
file westos
3
vim westos
#!/bin/bash
hello
file westos
4
vim westos
#include<stdio.h>
hello
file westos
wc ##统计文件的字数,字符数,字节数
wc -l 文件名 ##统计文件行数
wc -m 文件名 ##统计文件字符数
wc -c 文件名 ##统计文件字节数
wc -w 文件名 ##统计文件字数
vim有三种模式
(1)命令模式:命令模式是vim打开文件后默认进入的模式,这个模式中不能插入字符,但是可以设定vim的工作方式
:set 指定信息
:set nu ##给文件中每一行编号
:set nonu ##取消每一行的编号
:set cursorline ##设置光标线
:set mouse=a ##呼出鼠标
注意:在vim中直接设定vim的工作方式是临时设定,也就是说当vim关闭,设定失效。如果要永久设定需要编写"/etc/vimrc".这个文件也是vim的配置文件。
(2)在命令模式下如何管理字符
按"x" 删除光标所在字符
按"u" undo 恢复
按"ctrl+r" redo 撤销恢复
按"y" 复制
"yw" ##复制一个单词 "yl" ##复制一个字母
"yy" ##复制一整行 "y5y" ##复制5行
按"c" 剪切
"cw" ##剪掉一个单词 "cl" ##剪掉一个字母
"cc" ##剪掉一整行 "c5c" ##剪掉5行
注意:"用C做剪切时,会进入插入模式,如果要粘贴需要退出插入模式按<ESC>再按P"
按"d" 删除
"dw" ##删除一个单词 "dl" ##删除一个字母
"dd" ##删除一整行 "d5d" ##删除5行
按"p" 粘贴
(3)vim的可视化操作
1.可视化模式的基本操作
在vim中是不能用鼠标选择区域操作的
如果要操作某个区域,需要进入到可视化模式
在命令模式下 "ctrl + v" 就可以进入到可视模式了
按"上|下|左|右"移动光标选择区域,按相应操作键就可以对选择区域进行操作
2.可视化模式下批量添加字符
1.把光标停留在想要加入字符所在的列的第一行
2.移动光标选择添加字符所在列
3."I"进入插入模式
4.写入要插入的字符
5.按"ESC"退出插入模式,字符批量添加成功
(4)vim总字符的查找及光标的移动
1.字符的查找 /关键字
n ##向下匹配关键字 N ##向上匹配关键字
2.光标的移动
:数字 ##光标快速移动到指定行
gg ##光标移动到文件的第一行
G ##光标移动到文件的最后一行
3.vim的字符替换
%s/原有字符/新字符/g #全文替换
1,5s/原有字符/新字符/g #替换1到5行的字符
注意:g #替换出现的所有关键字,如果不加"g"只替换没行出现的第一个
(5)vim同时编辑多个文件
:sp 文件名 ##打开这个文件
ctrl + w 上 #光标进入上边文件窗口
ctrl + w 下 #光标进入下边文件窗口
(4)插入模式
"i" #在光标所在位置插入字符
"I" #光标所在行的行首插入字符
"o" #光标所在行的下一行新行插入字符
"O" #光标所在行的上一行新行插入字符
"s" #删除光标所在字符并插入字符
"S" #删除光标所在行并插入字符
"a" #光标所在字符的下一个字符插入
"A" #光标所在行的行尾插入字符
vim的注意事项
1.编辑文件时
当文件名称存在,那么进入文件直接编辑
当文件名称不存在,vim会在退出保存时自动建立文件
当vim命令后没有跟任何文件名称时,时无法实现":wq"退出保存的那么可以用":wq filename"
2.当vim异常退出时,系统会建立.file.swp这个缓存文件
这个文件中保存着没有":wq"动作保存的信息
当用vim对文件做编辑的时候会提示
O #只读打开
E #直接忽略.file.swap信息编辑文件
R #利用.file.swap进行为保存数据恢复
D #删除.file.swap
Q #退出
A #终止
(5)退出模式
:q #当vim进入文件没有对文件内容做任何操作可以按"q"退出
:q! #当vim进入文件对文件内容有操作但不想保存退出
:wq #正常保存退出
:wq! #强行保存退出,只针对与root用户或文件所有人生效
练习:
用命令和正则表达式按照要求建立文件
用一条命令建立 12 个文件 WESTOS_classX_linuxY(X 的数值范围为 1-2 , Y 的数值范围为
1-6)
这些文件都包含在 root 用户桌面的 study 目录中
用一条命令建立 8 个文件 redhat_versionX ( x 的范围为 1-8 )
redhat_virsionX 这些文件都包含在 /tmp 目录中的 VERSION 中
•
管理刚才信建立的文件要求如下
用一条命令把 redhat_versionX 中的带有奇数的文件复制到桌面的 SINGLE 中
用一条命令把 redhat_versionX 中的带偶数数的文件复制到 DOUBLE 中
用一条命令把 WESTOS_classX_linuxY 中 class1 的文件移动到当前用户桌面的 CLASS1 中
用一条命令把 WESTOS_classX_linuxY 中 class2 的文件移动到当前用户桌面的 CLASS2 中
•
备份 /etc 目录中所有带有名字带有数字并且以 .conf 结尾的文件到桌面上的 confdir 中
删掉刚才建立或者备份的所有文件