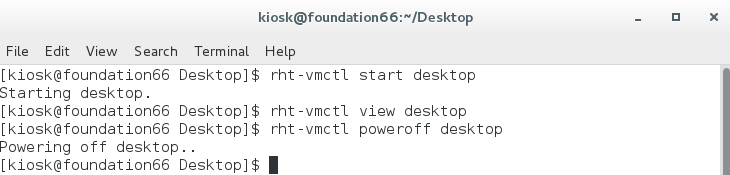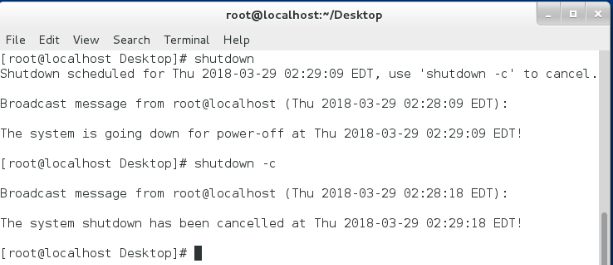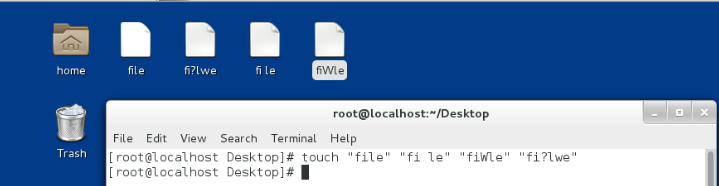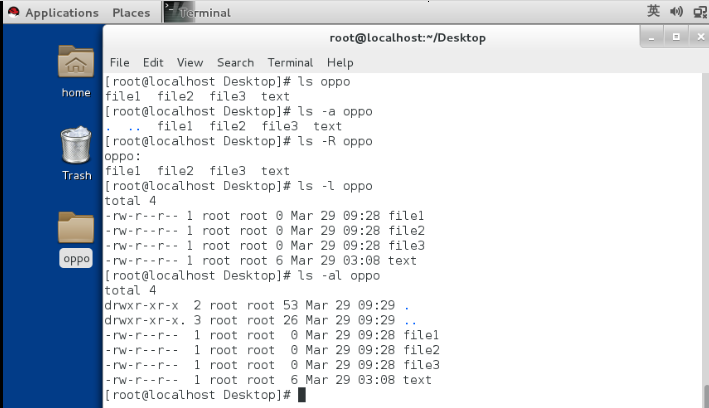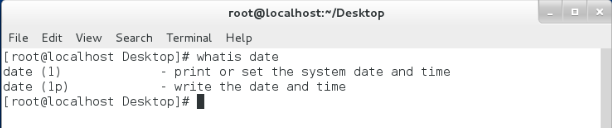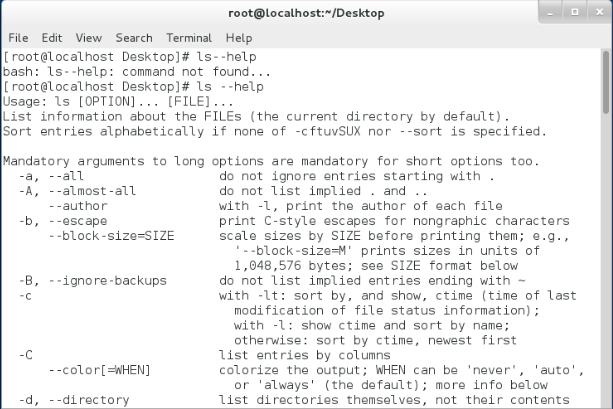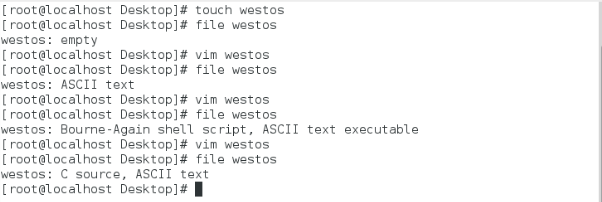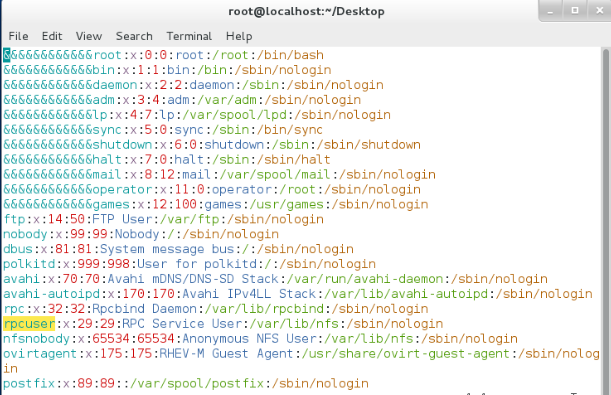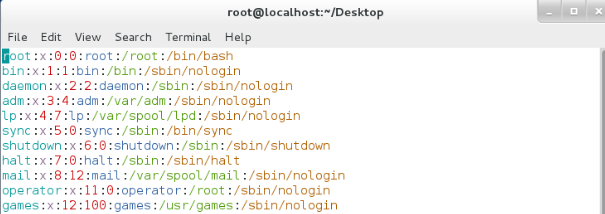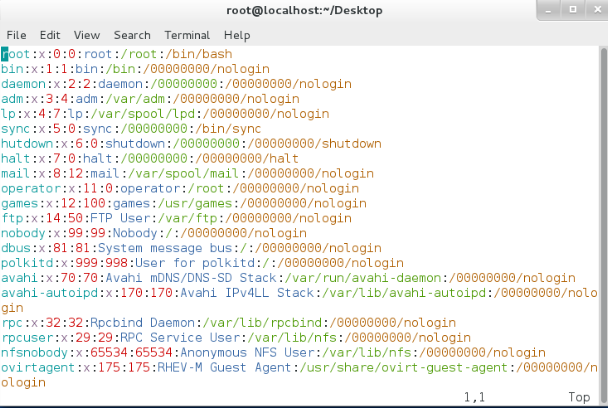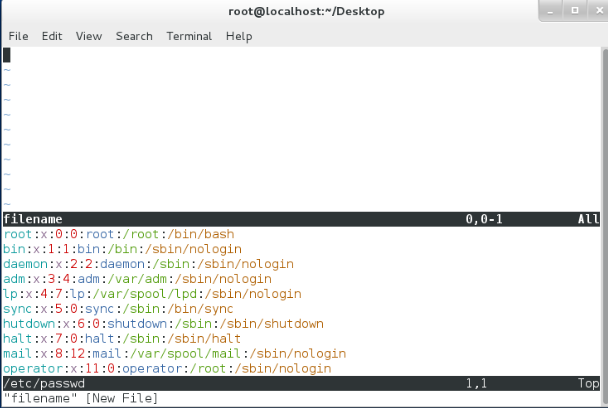****一、虚拟机的控制****
***********************
[kiosk@foundation66 Desktop]$ rht-vmctl start desktop //打开虚拟机
[kiosk@foundation66 Desktop]$ rht-vmctl view desktop //显示虚拟机
[kiosk@foundation66 Desktop]$ rht-vmctl poweroff desktop //关闭虚拟机
[kiosk@foundation66 Desktop]$ rht-vmctl reset desktop //重置虚拟机
附图如下:
另:图中 kiosk =》用户类型(普通用户或者超级用户)
foundation66 =》主机名称
Desktop =》当前所在位置
******二、文本编辑******
***********************
(1)打开文本编辑命令:gedit + 文件名 + &(这里&的作用是使文件在后台打开时,不占用当前接口)
如图所示:
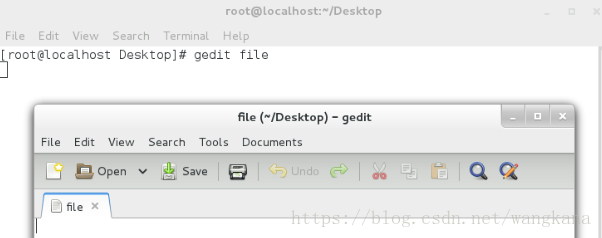
(2)编辑文件内容步骤:
输入vim text进入浏览模式;
输入 i ,使文件进入可编辑状态;
编辑完内容结束后,按“Esc”键 ;
输入“:wq“保存退出;
******三、关机操作******
***********************
(1)shutdown:公司系统关机必须使用,关机会有提示(the system is going down for power-off at...)。取消关机操作只需输入:shutdown -c 。这样操作的好处是可以避免操作者因失误关机而导致难以估计的损失。
(2)poweroff:个人电脑关机可进行的关机操作,且关机未有任何提示。
******四、符号含义*****
**********************
" . "表示当前目录。
" .. "表示打过钱目录的上一级。
" /* "表示当前目录下的所有文件。
******五、文件管理命令*****
*************************
(1) 新建
touch file //新建文件file//
mkdir text oppo //新建目录text和目录oppo//
另:文件建立时需要注意如果文件名还有 数字 符号 空格 等字符,需要用双引号括起来如:touch "fi le" "fiWle" "fi?le"等。
附图如下:
(2) 复制
cp file text //将文件file复制一份,存至目录text//
cp -r text oppo //将目录text自身及其目录下所有文件复制一份,存至目录oppo//
(3) 删除
rm -f file //删除文件file//
rm -f -r text //删除目录text自身及其目录下所有文件//
<=> rm -fr text
(4) 移动
mv file text //将文件file移动至目录text下//
mv text oppo //将目录text自身及其目录下所有文件移动至目录oppo//
mv text/* . //将目录text下的所有文件移动至当前系统所在的位置//
mv text oppo //将目录text重命名为oppo//
注:同磁盘的移动是重命名,不同磁盘的一定是复制再删除过程。
******六、绝对、相对路径*****
****************************
(1) 绝对路径:文件在系统的具体位置。
(2) 相对路径:文件在当前系统位置的简称,通常会默认文件在当前系统位置下。
注:两者在区分时,绝对路径通常以“ / ”开头。
******七、编译*****
******************
编译是一个利用库函数将代码转换成机器语言的过程。
******八、命令****
******************
(1) pwd:显示当前所在系统位置。
(2) touch:默认建立文件,但实际上是修改文件的时间戳。
(3) cd /mnt:切换当前工作哦目录至/mnt。
cd .. :切换至当前目录的上一级。
cd - :切换至当前目录的之前的所在目录。
(4) ls text:显示当前目录text下的所有文件,不包括隐藏文件。
ls -a text:显示当前目录text下的所有文件,包括隐藏文件。
ls -R text:显示当前目录text自身以及此目录下的所有文件,不包括隐藏文件。
ls -l text:显示当前目录text下的所有文件及其属性,不包括隐藏文件。
(若想要显示隐藏文件属性,输入ls -a -l text 或者 ls -al text)
附图:
(5) cat text //查看文件内容//
file text //查看文件属性//
*****九、解决鼠标消失问题****
****************************
在Linux中鼠标消失,或着鼠标没反应,不是因为鼠标坏了或者电脑有问题,而是因为Linux系统本身不是擅长图形处理。解决办法如下:(1)ctl +Alt +F2
(2)输入指令init3 , 再次重新输入用户名和密码
(3)再输入init 5 即可。
*****十、查看不熟悉指令****
**************************
whatis ls(只能显示功能,不能显示用法)
ls --help (显示命令的用法)
附图:
*****十一、man的用法****
*************************
查看文件的帮助时,--help是不能使用的,那么要用man命令查看帮助了。
man 有9个级别:1 命令;2 内核调用的接口;3 函数库;4 特殊文件比如设备文件;5 系统文件;6 游戏;7 包信息; 8 系统密令;9 内核规则。
比如:查看date的帮助手册 => man date
查看/etc/vimrc 文件的帮助手册 => man 5 vimrc
查询关键字 => /关键字
n => 关键字向下匹配
N => 关键字向上匹配
q => 退出
注:当man或者whatis命令无法查询帮助时,是因为系统没有加载帮助数据库,
处理方式如下:执行 mandb
*****十二、通配符****
********************
* //匹配0到任意字符//
? //匹配的那个字符//
[[:alpha:]] //匹配单个字母//
[[:lower:]] //匹配单个小写字母//
[[:upper:]] //匹配单个大写字母//
[[:digit:]] //匹配单个数字//
[[:alnun:]] //匹配单个数字或字母//
[[:punct:]] //匹配单个符号//
[[:space:]] //匹配单个空格//
{ } : 表示精确指定
{1..9} : // 1,2,3...9//
{1,6,9} // 1,6,9//
{1..3}{a..c} //1a,2a,3a,1b,2b,3b,1c,2c,3c//
[ ] :表示模糊指定。
[ 1-3 ] //1或者2或者3//
[ ! 26] //不是2也不是6//
[ ^ 26] //不是2也不是6//
[ 26 ]* //2 和6//
[ a-C ] //aA或者 bB或者 cC//
*****十三、常用文本处理工具****
*****************************
(1)head //显示文件的前几行//
tail //显示文件的后几行//
head / tail -n 1 passwd // 显示文件的第一行/最后一行 //(1可以为任意数)
head / tail passwd // 默认显示文件的前/后10行 //
(2)file 可以查看文件属性
举例:
(1)touch westos
**//输入内容//**
file westos //empty
(2)vim westos
hello **//输入内容//**
file westos //ASCII text
(3)vim westos
#!/bin/bash **//输入内容//**
file westos //shell scipt
(4)vim westos
#iclude <stdio.h> **//输入内容//**
file westos //C source
附图如下:
(3)wc 统计文件的字数、字符数、字节数
wc -l 统计行数
wc -m 统计字符数
wc -c 统计字节数
wc -w 统计字数
*****十四、vim****
******************
1.命令模式
命令模式是vim打开文件后默认进入的模式,这个模式中不能插入字符,但是可以设定vim的工作方式
:set //指定信息
:set nu //设置行号
:set nonu //取消行号
:set cursorline //加下划线
:set mouse=a //鼠标的移动
注意:在vim中直接设定vim的工作方式是临时设定,也就是说当vim关闭,设定失效
如果要永久设定需要编写"/etc/vimrc".这个文件也是vim的配置文件
在命令模式下对字符的管理如下:
x 删除光标所在字符
u 恢复
ctrl + r 撤销恢复
y 复制 { “ yw ” 复制一个单词;“ yl ” 复制一个字母;“ yy ” 复制一整行; “ y5y ” 复制5行}
c 剪切 { “ cw ” 剪掉一个单词;“ cl ” 剪掉一个字母;“ cc ” 剪掉一整行;“ c5c ” 剪掉5行}
d 删除 { “ dw ” 删除一个单词;“ dl ” 删除一个字母;“ dd ” 删除一整行; “ d5d ” 删除5行}
p 粘贴
注:用c做剪切时,如果要粘贴内容,需退出插入模式,按“Esc”键,再按“P”。
vim的可视化操作:
1)在命令模式下 "ctrl + v" 进入可视模式,按"上|下|左|右"移动光标选择区域,按相应操作键就可以对选择区域进行操作。
2) 在可视化模式下批量添加字符:选取好操作区域,“I”进入插入模式,写入要插入的字符,按“Esc”退出插入模式,字符批量添加成功。
附图如下:
3) vim 的字符替换
用法:
%s/原有字符/新字符/g //全文替换
1.5s/原有字符/新字符/g //替换1到5行的字符
操作:
vim passwd
westos :westos:hello
附图如下:(原图为图1,修改后为图2)
4) vim 同时编辑多个文件
输入“:sp filename”,然后按住 ctrl + w ,再按上键使文件进入上边文件窗口(下键使光标进入下边文件窗口)。
附图如下:(此图为效果图)
2.插入模式
i //在光标所在位置插入字符//
I //光标所在行的行首插入字符//
o //光标所在行的下一行新行插入字符//
O //光标所在行的上一行新行插入字符//
s //删除光标所在字符符并插入字符//
S //删除光标所在行并插入字符//
a //光标所在字符的下一个字符插入//
A //光标所在行的行尾插入字符//
3.退出模式
:q //vim进入文件,并未对文件内容进行任何操作可以按"q"退出//
:q! //vim进入文件,对文件内容有操作,不保存直接退出//
:wq //正常保存退出//
:wq! //强行保存退出,只针对与root用户或者文件所有人生效//