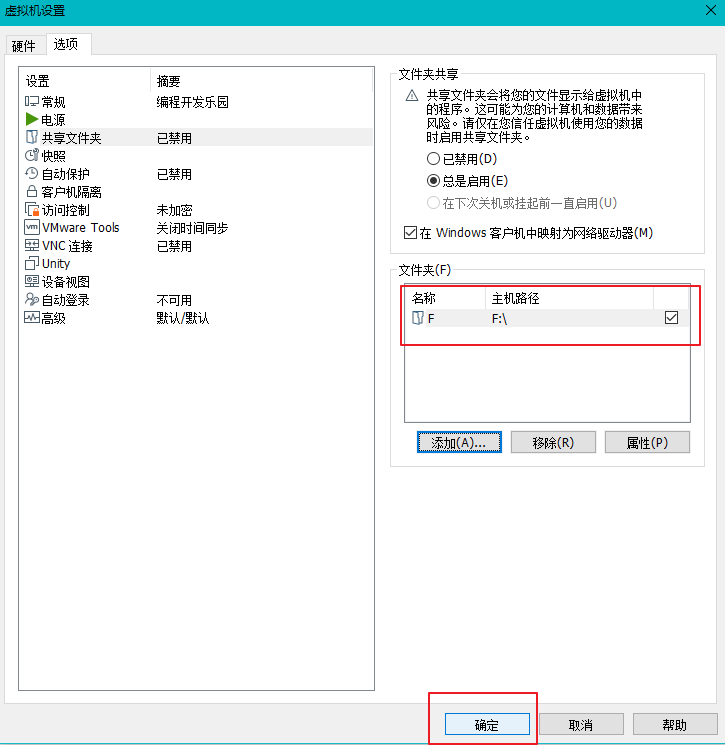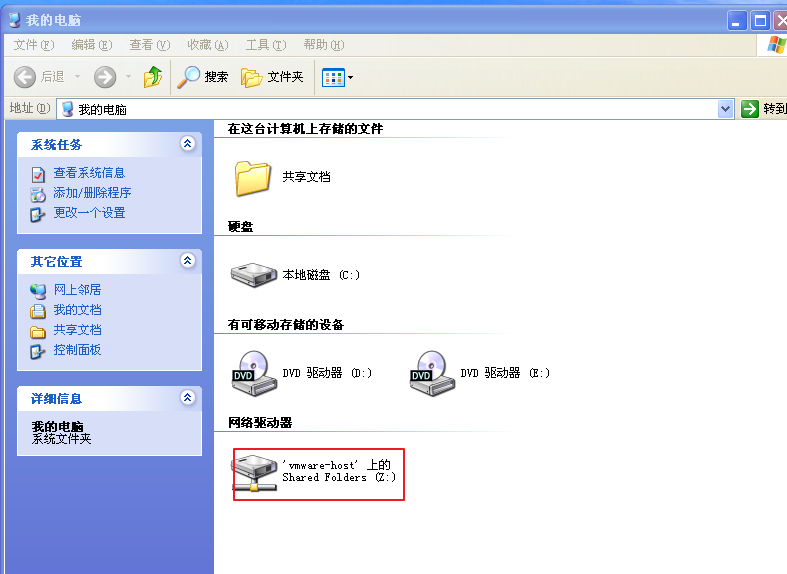一、安装准备
1、系统虚拟环境软件:VMware软件(下载链接)
2、系统镜像制作软件:UltraISO【软碟通是光盘映像文件制作/编辑/转换工具】(下载链接)
3、系统安装辅助软件:Win7PE(下载链接)
4、系统安装包(ghost格式)
二、系统镜像文件制作
1、双击UltraISO软件图标打开该软件,软件界面如下图所示。
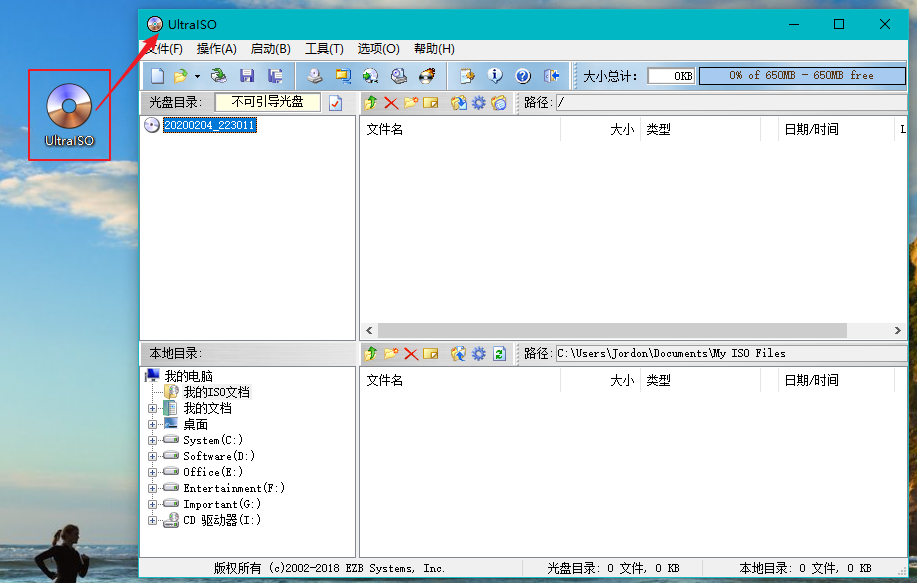
2、解压下载好的系统文件压缩包,找到ghost系统文件,将文件拖拽红框的位置。
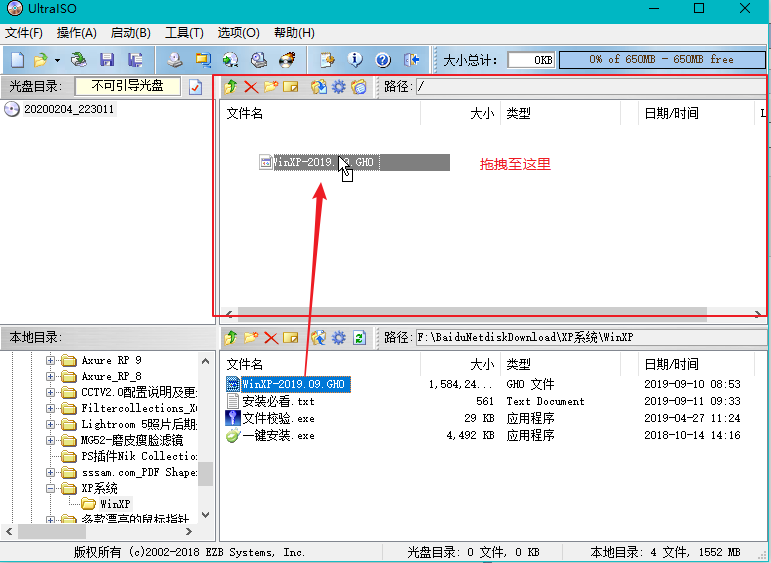
3、打开“文件”菜单栏>>“另存为”命令,弹出“另存为”对话框。

4、选择本地存储路径,(我这边选择在“桌面”),对镜像文件继续重命名,选择保存类型为“标准ISO文件(*.iso)”,之后点保存。即完成系统镜像文件的制作
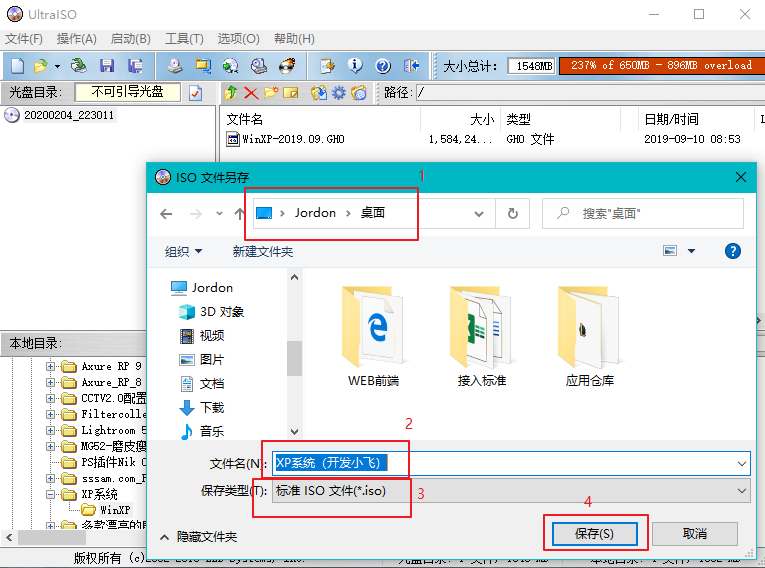
三、系统安装环境的搭建
1、 双击电脑桌面上的图标,点击软件里面加号,创建新的虚拟机。

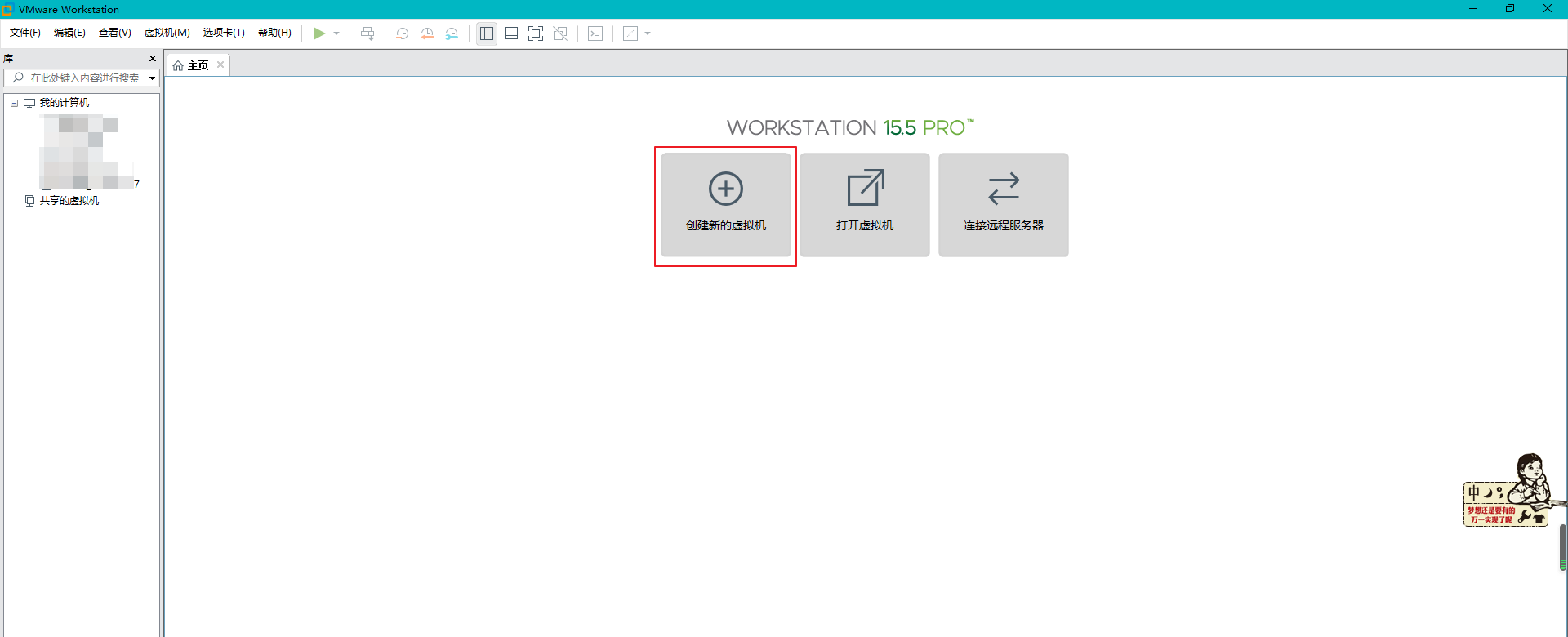
2、选择“典型”,点击下一步。

3、选择“稍后安装操作系统”点击下一步。

4、根据你的ISO文件选择对应的系统版本,点击下一步,(演示安装XP系统)
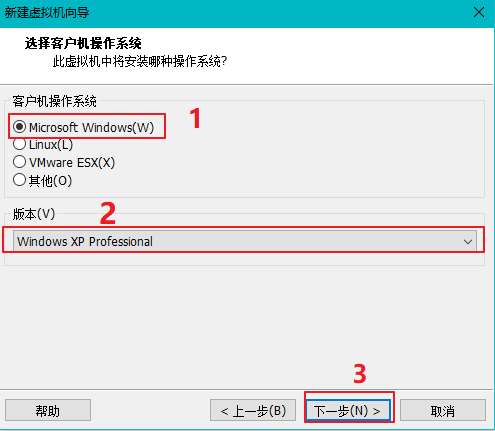
5、自定义虚拟机的名称和虚拟机文件的存放位置。
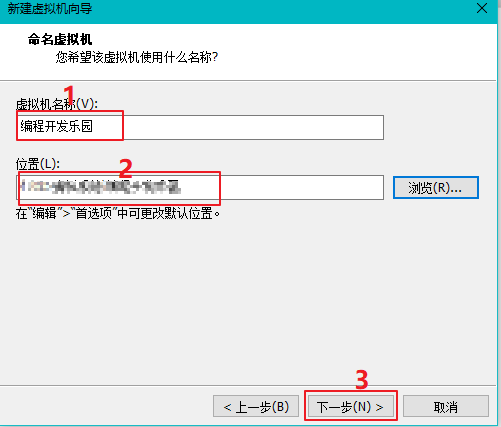
6、根据实际情况进行硬盘大小的调整,(不要小于建议的硬盘大小),选择“将虚拟磁盘存储为单个文件”,点击下一步。

7、点击“自定义硬件”。

8、点击“添加”,添加一个“CD/DVD驱动器”。
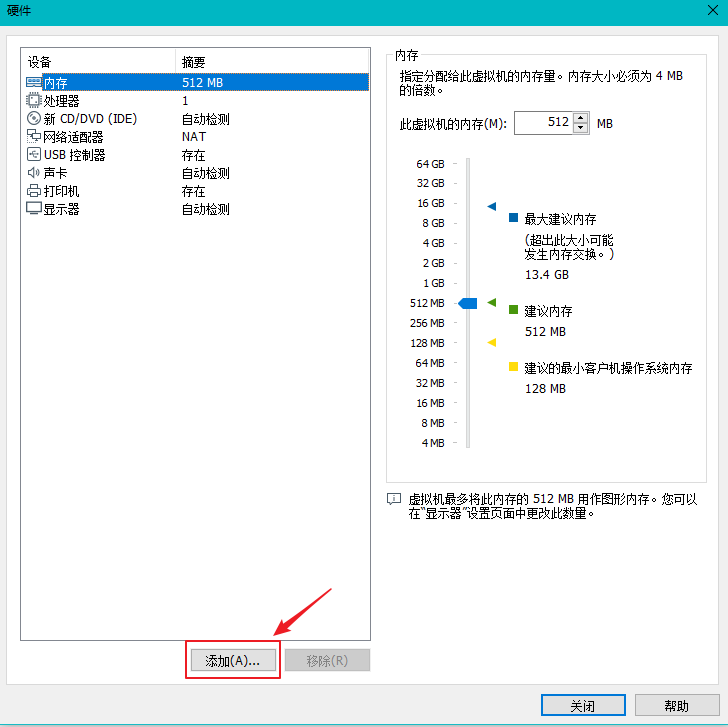

9、选择选择一个PE ISO文件,注意要勾选“启动时连接”。选择点击带有ghost ISO文件,注意去掉勾选“启动时连接”。之后点击“关闭”。
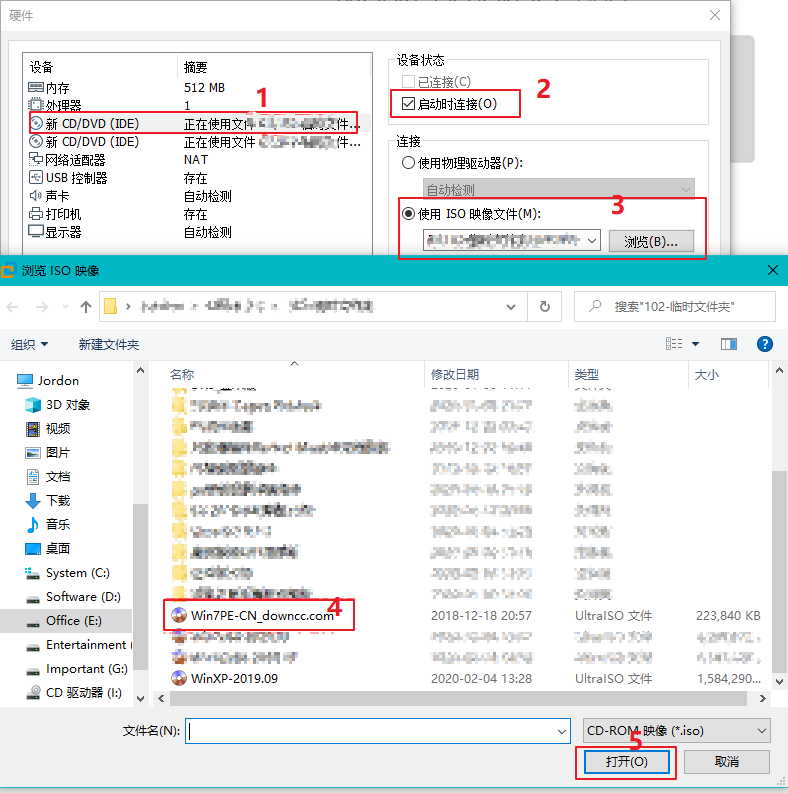

10、点击“完成”,完成系统安装的前期配置。
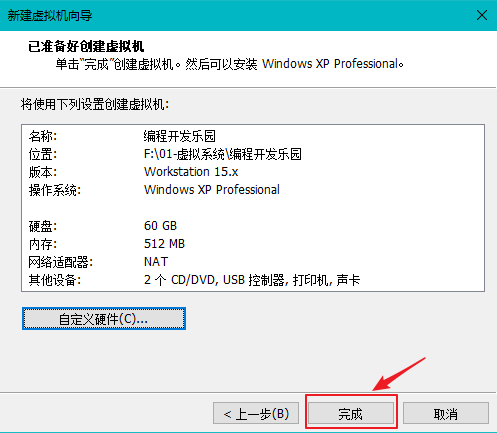
四、系统安装
11、在“系统库”选择对应的系统名称。点击“开启此虚拟机”,可以开始系统的安装。
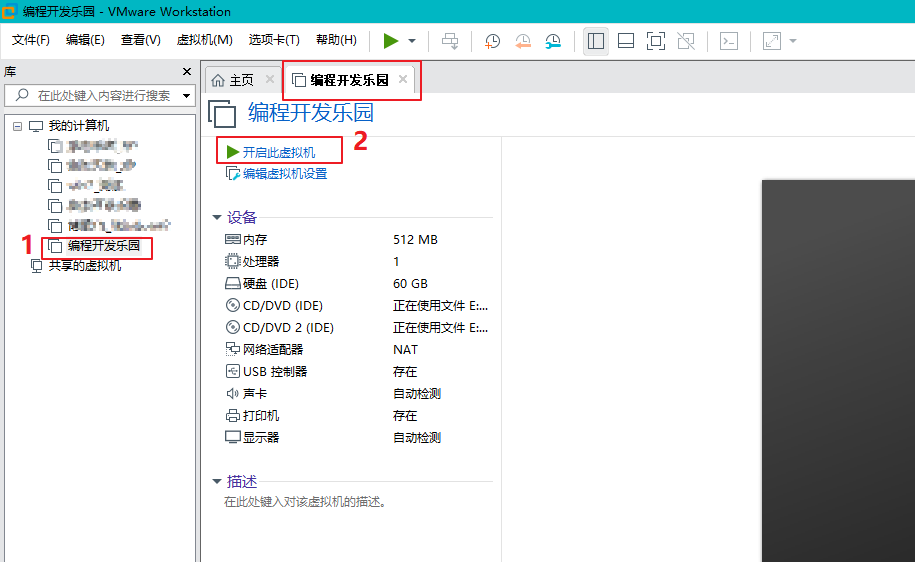
12、PE系统安装工具默认自动进行第一个。

13、双击“硬盘分区”,进行系统硬盘分区操作。


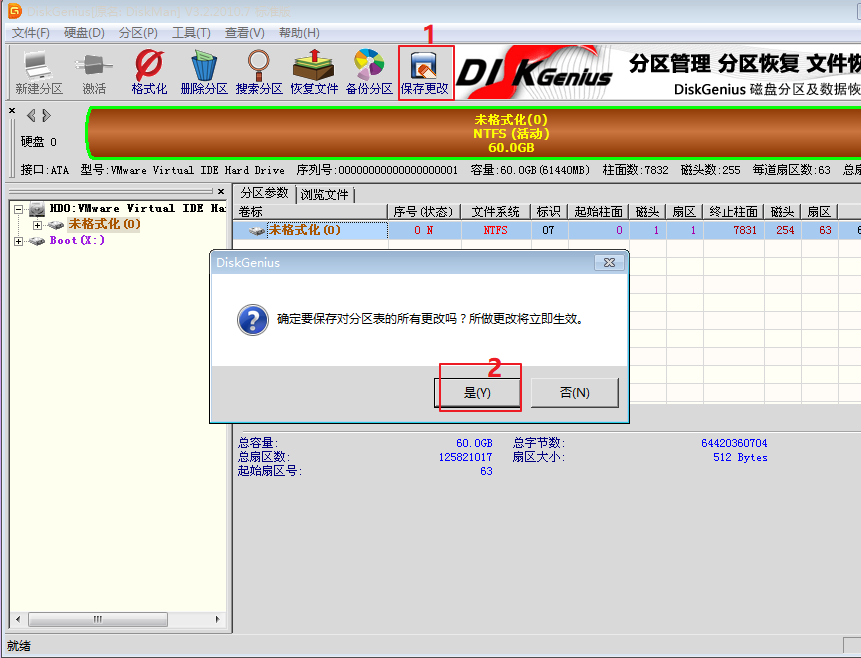
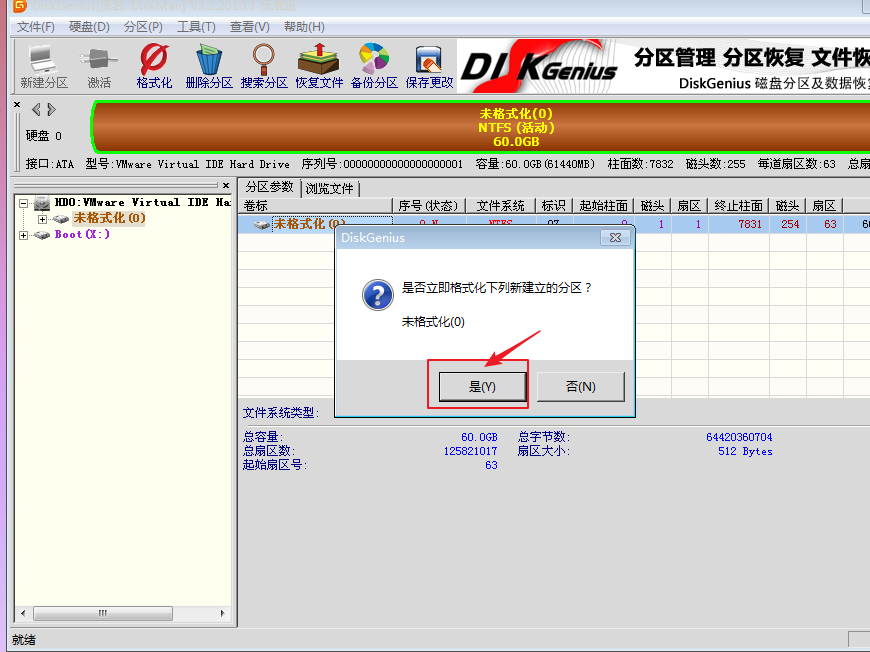
14、选择未启动的CD/DVD启动器,点击“连接”,载入系统安装包。
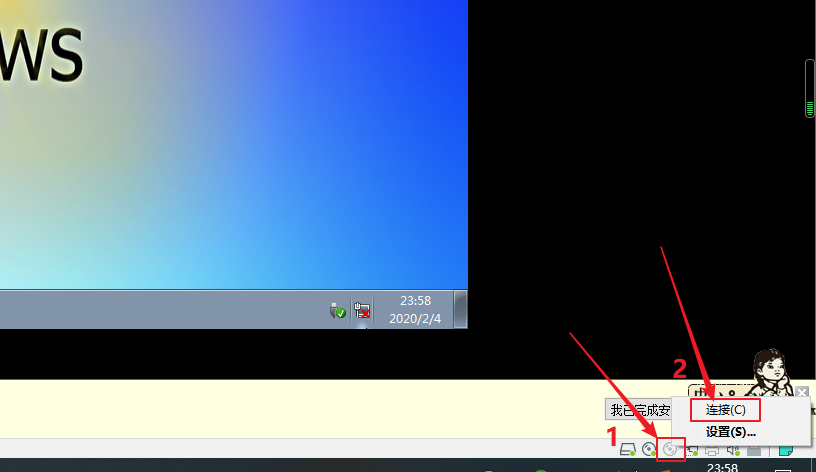
15、双击“一键ghost”,点击“恢复系统”,选择对应的系统安装包进行系统文件的载入。
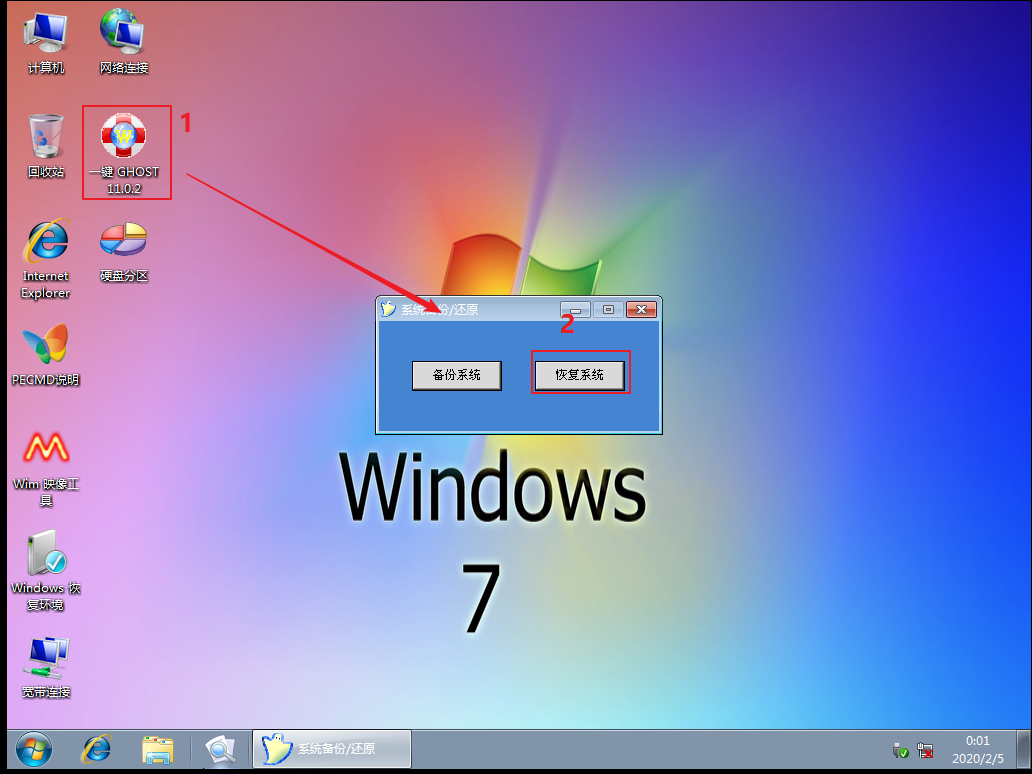
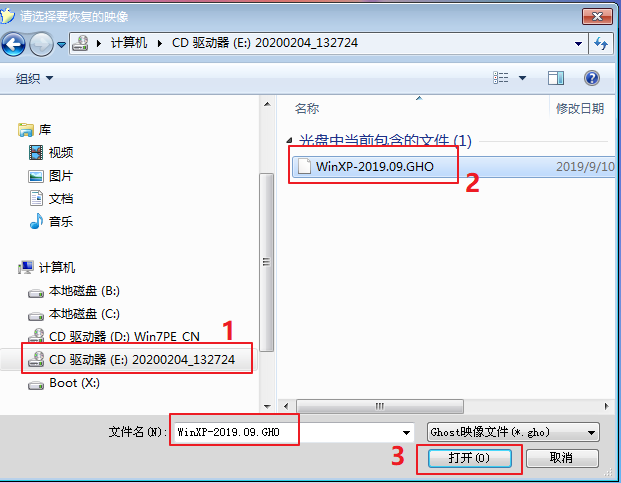

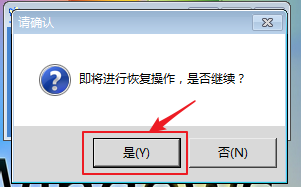
16、’ 等待系统安装文件载入进度完成。然后关机(关闭虚拟机的系统)。
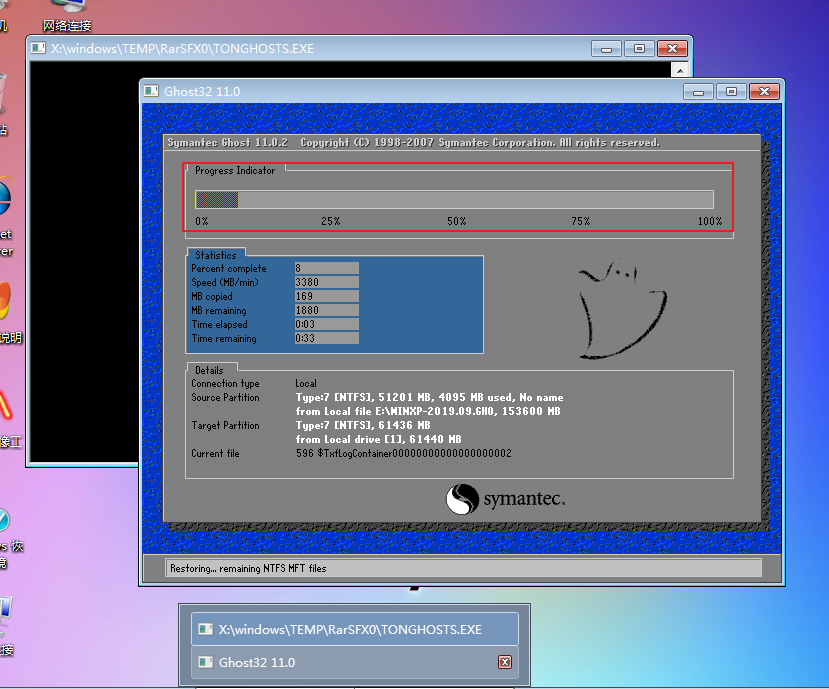
17、双击进入虚拟机配置界面,

18、选择任意一个CD/DVD驱动器,去掉“启动时连接”选项。选择“使用物理驱动器”选项,点击“确定”。
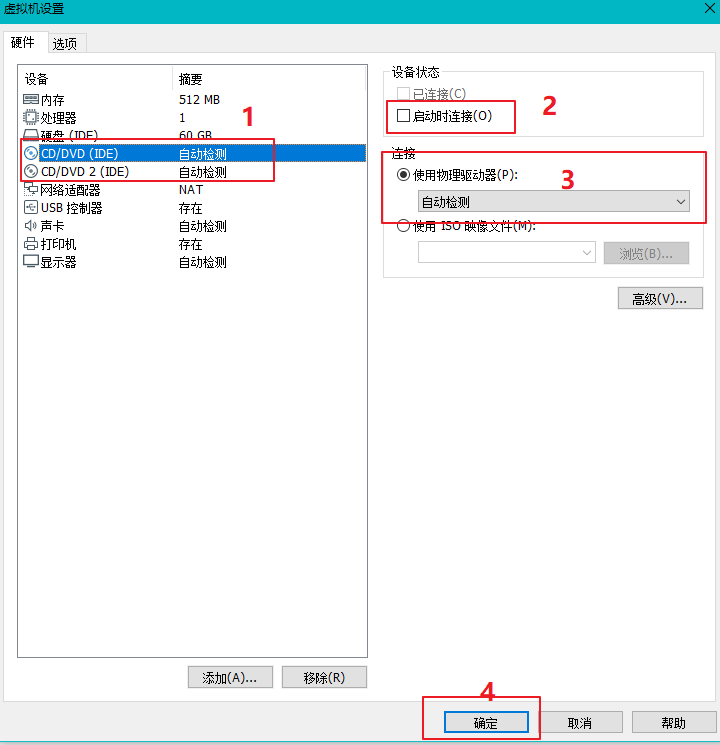
19、配置完成,再次点击“开启此虚拟机”,进入系统安装界面,开始系统自动安装。
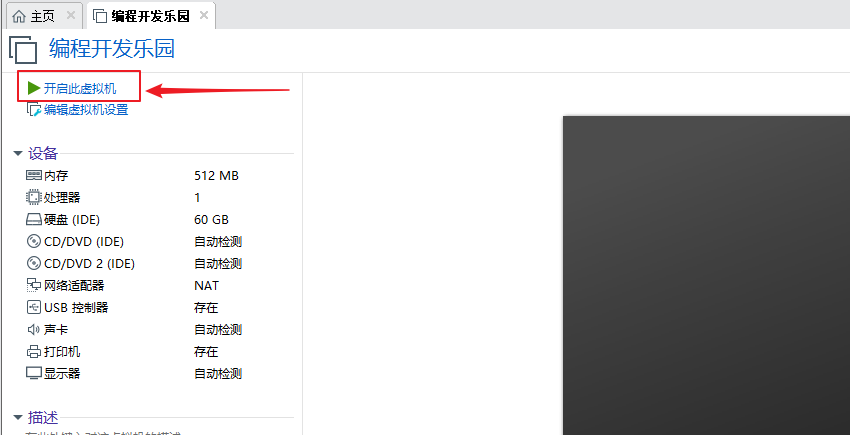


五、共享文件配置
VMware创建的虚拟机在进行文件操作的时候,有时候是需要访问宿主机上的文件的,这时候就需要有共享的目录,需要安装VMware tool。
1、 选择“虚拟机”菜单栏>>“安装VMware tool”命令。
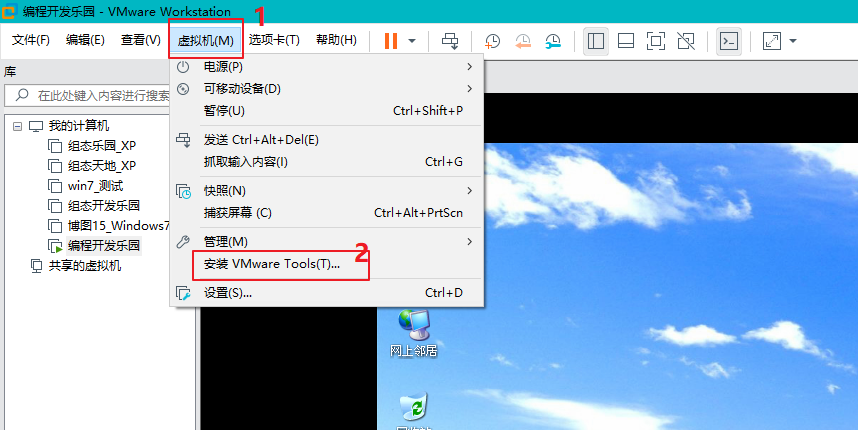
2、点击下一步。
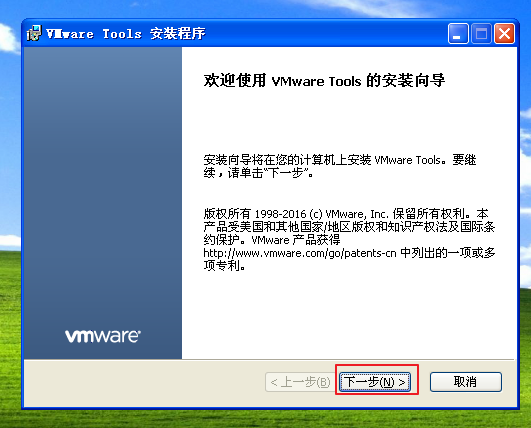
3、选择“典型安装”,点击“下一步”

4、点击“安装”。


5、点击“完成”后,点击“是”,系统自动重启。完成VMware tool软件的安装。
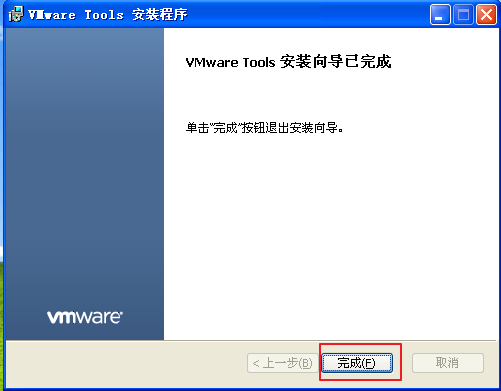

6、重启系统后,关闭系统,进行共享文件的配置。
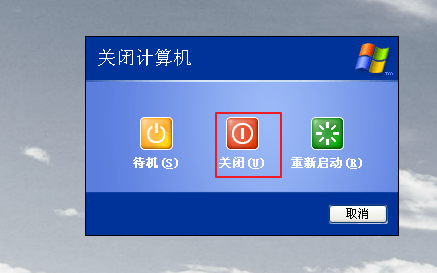
7、点击“编辑虚拟机设置”,选择“选项”,选择“共享文件夹”选项,选择“总是启用”,勾选“在Windows客户机中映射为网络驱动器”
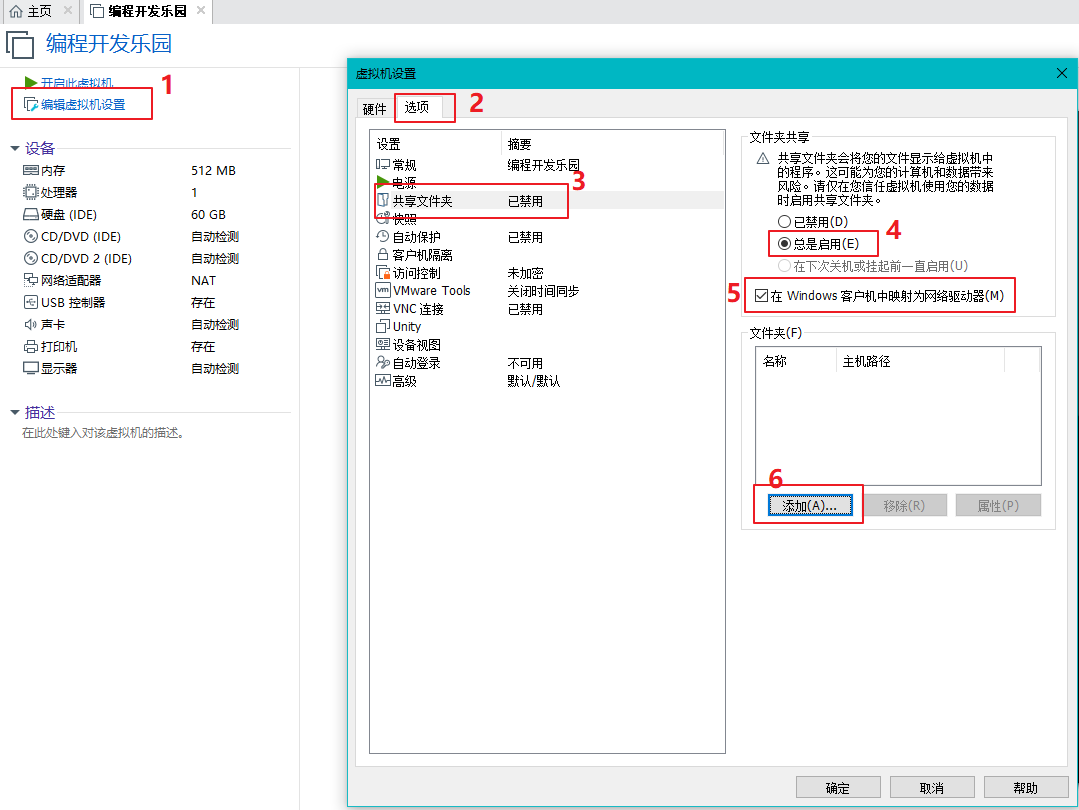
8、添加共享文件夹,点击“添加”后,点击“下一步”。自定义选择一个文件夹或者磁盘。
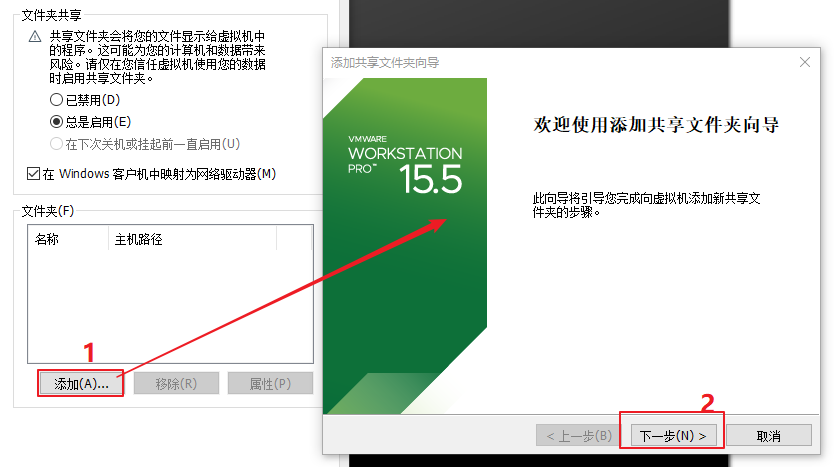
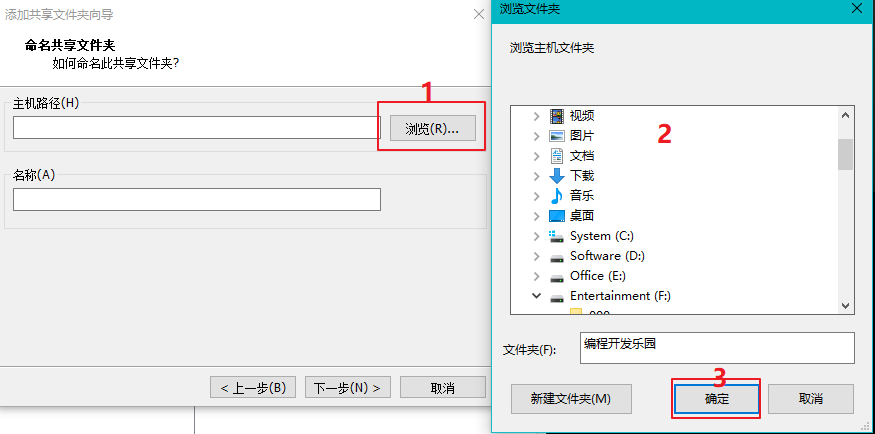

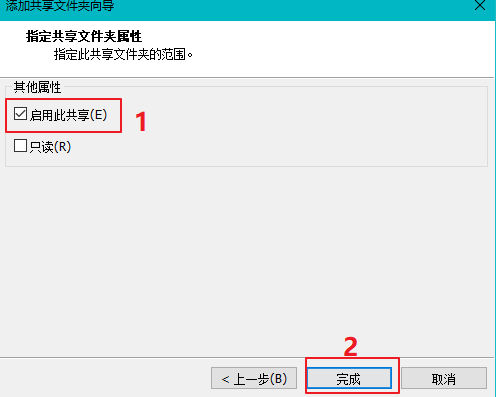
9、点击“确定”完成共享文件夹的创建。再次开机就可以看到共享文件夹了。