前言:使用EAGLE 9画电路图(01) 下载安装运行&新建工程
网上大部分教程会一步步教画元件库,然而我不会这么干.对于初学者来说,保持兴趣是很重要的,一大堆学下来,画电路的兴致都没了,咱们先用现成的封装库,快速出个图再考虑深入研究.
什么是原理图?
对于新手可能搞不懂原理图和印刷板的区别,这里介绍下.
原理图与印刷板的关系,就像编程时的代码与注释的关系,原理图帮你理清各元件的连接关系,而印刷板,是实际画线去连接它们.如果你写代码不带注释,日后看起来会头晕.画电路图若是少了原理图亦是如此.
双击上篇教程保存的原理图,可以打开:
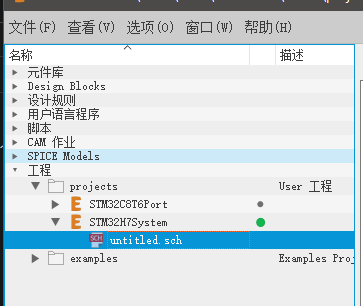
下载元件封装:
这个网站能下载到很多元件的EAGLE封装:
https://www.snapeda.com/
进入以后可以直接搜索元件,首先搞个STM32F103C8T6:
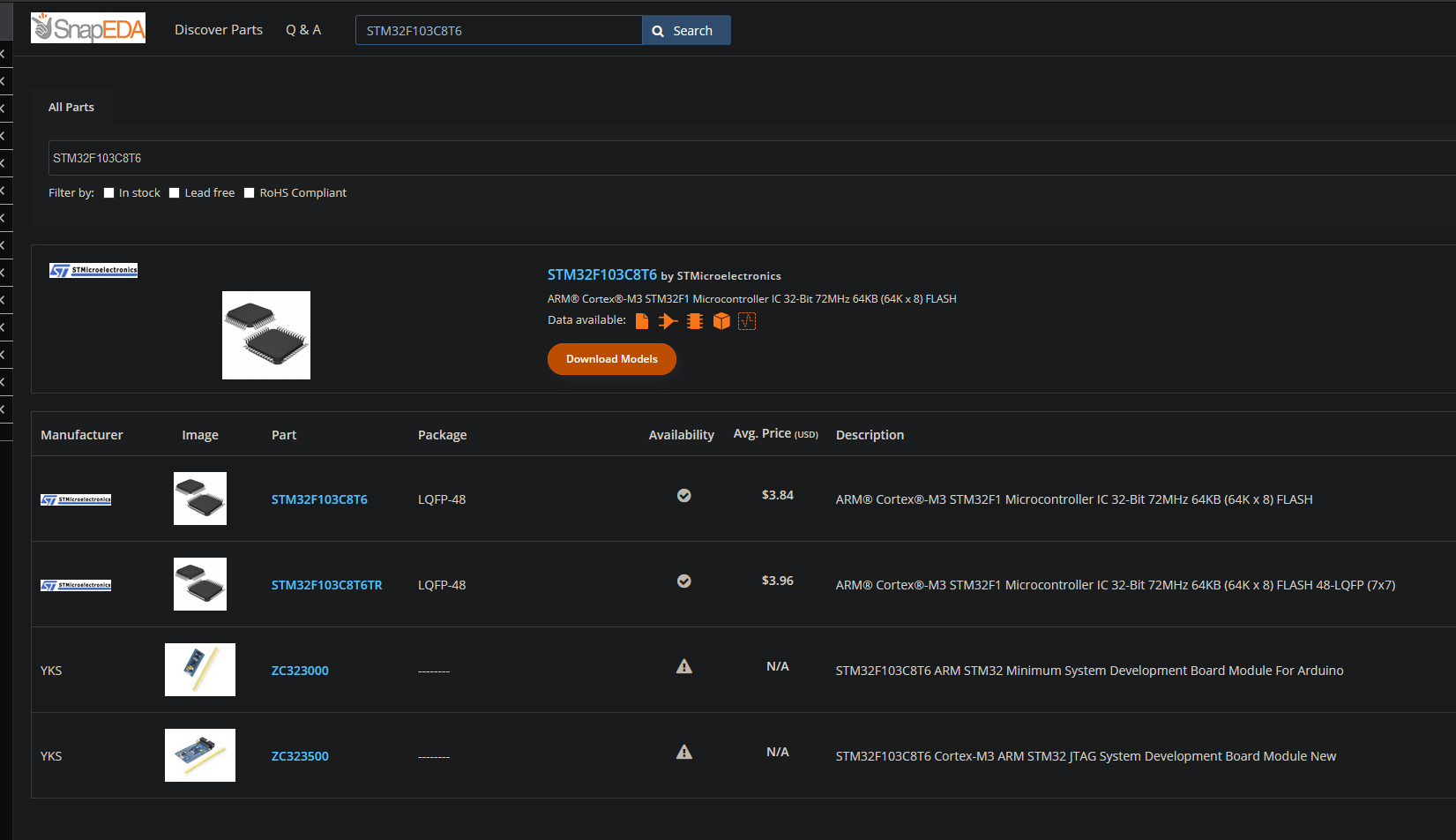
这是我下载的STM32F103C8T6:
https://www.snapeda.com/parts/STM32F103C8T6/STMicroelectronics/view-part/?ref=search&t=STM32F103C8T6
2D Model里面,左边下载符号和脚注(如果有需要,也可以下载3D模型)
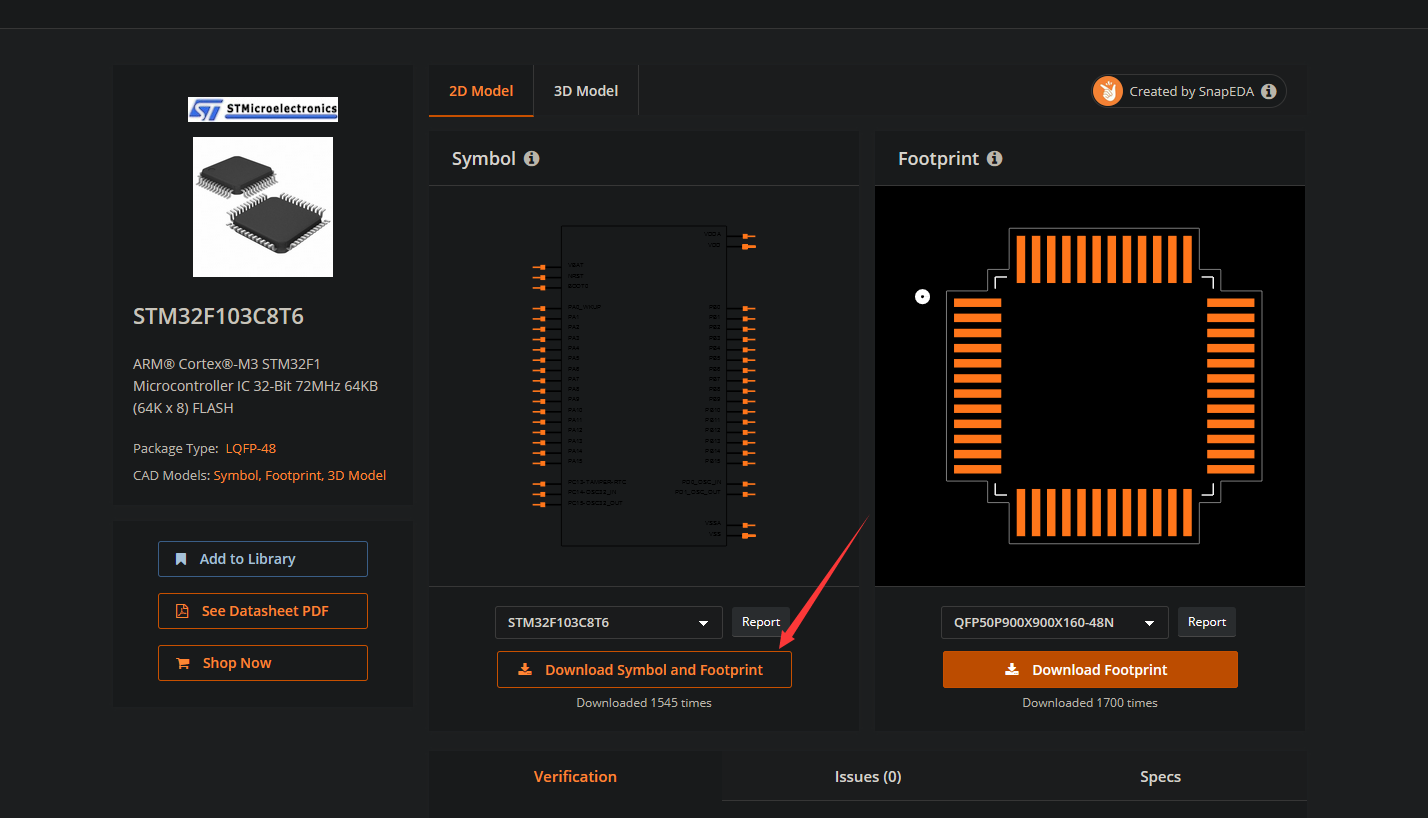
电路工具选EAGLE:
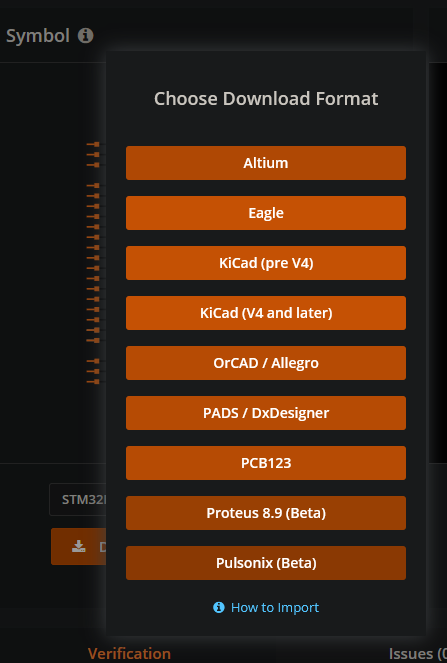
文件get(左边是3D模型,可不下载):

导入元件到EAGLE
原理图界面:
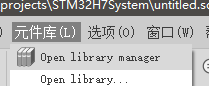
接下来会打开一个元件库管理器,这个管理器分为3个选项卡:
In Design: 在当前原理图用到了的元件库
In Use: 已经添加到元件列表的元件库
Available: 可以添加到元件列表的元件库
在Available选项卡,执行以下操作,导入元件库:

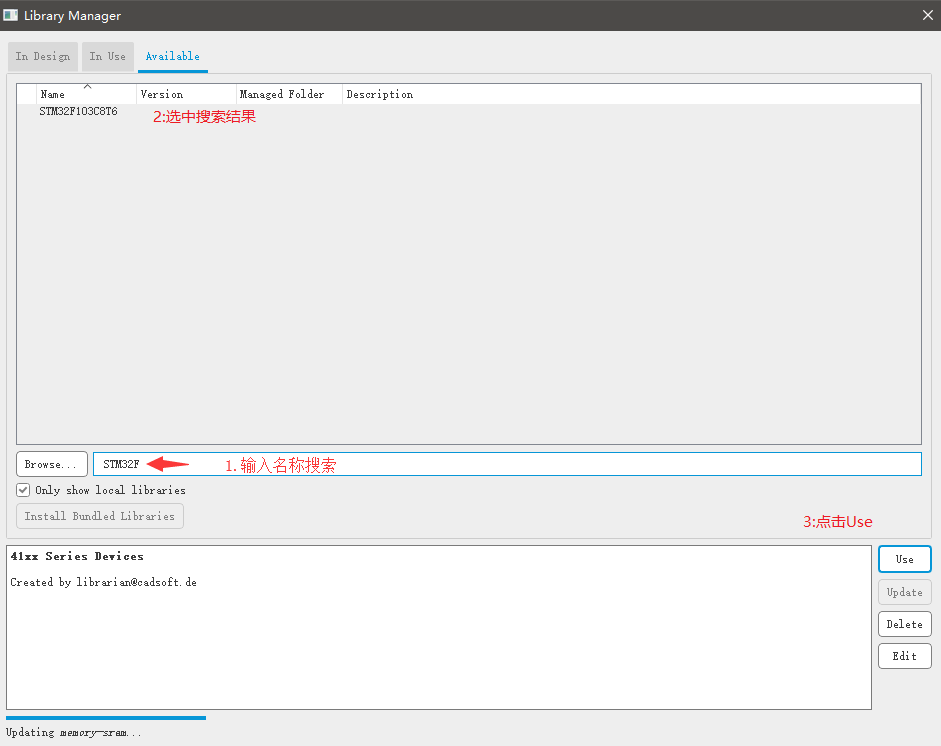
放置元件到原理图
在原理图绘制界面,点击这个button:

找到元件:
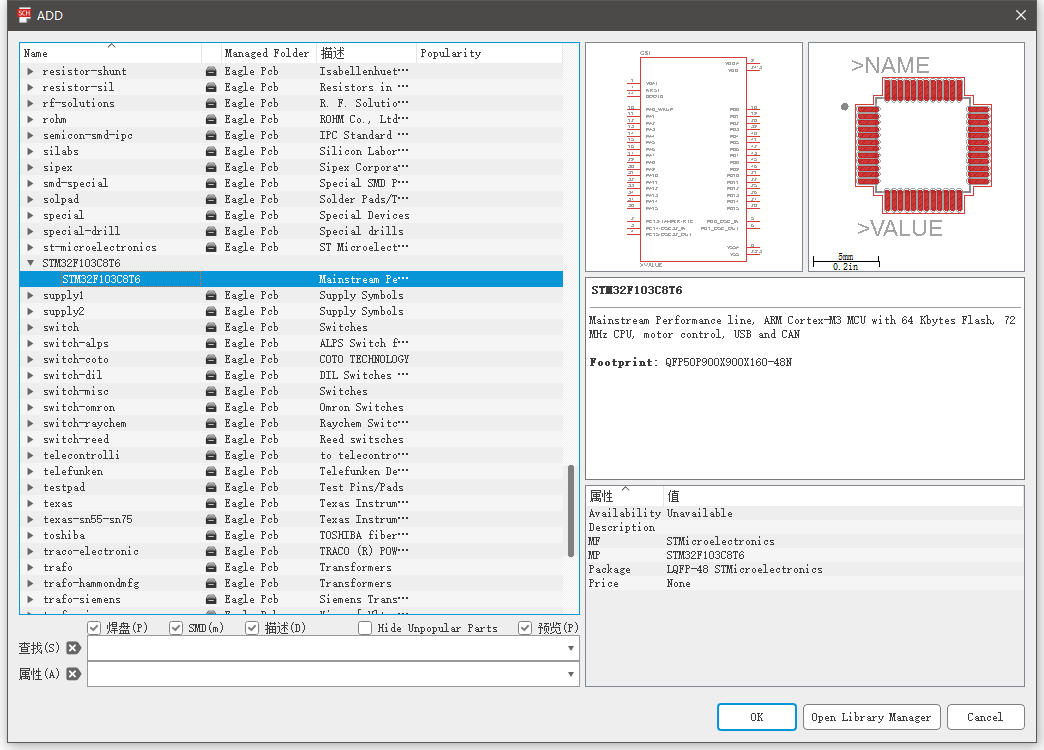
在图上合适的地方点击鼠标即可放置:
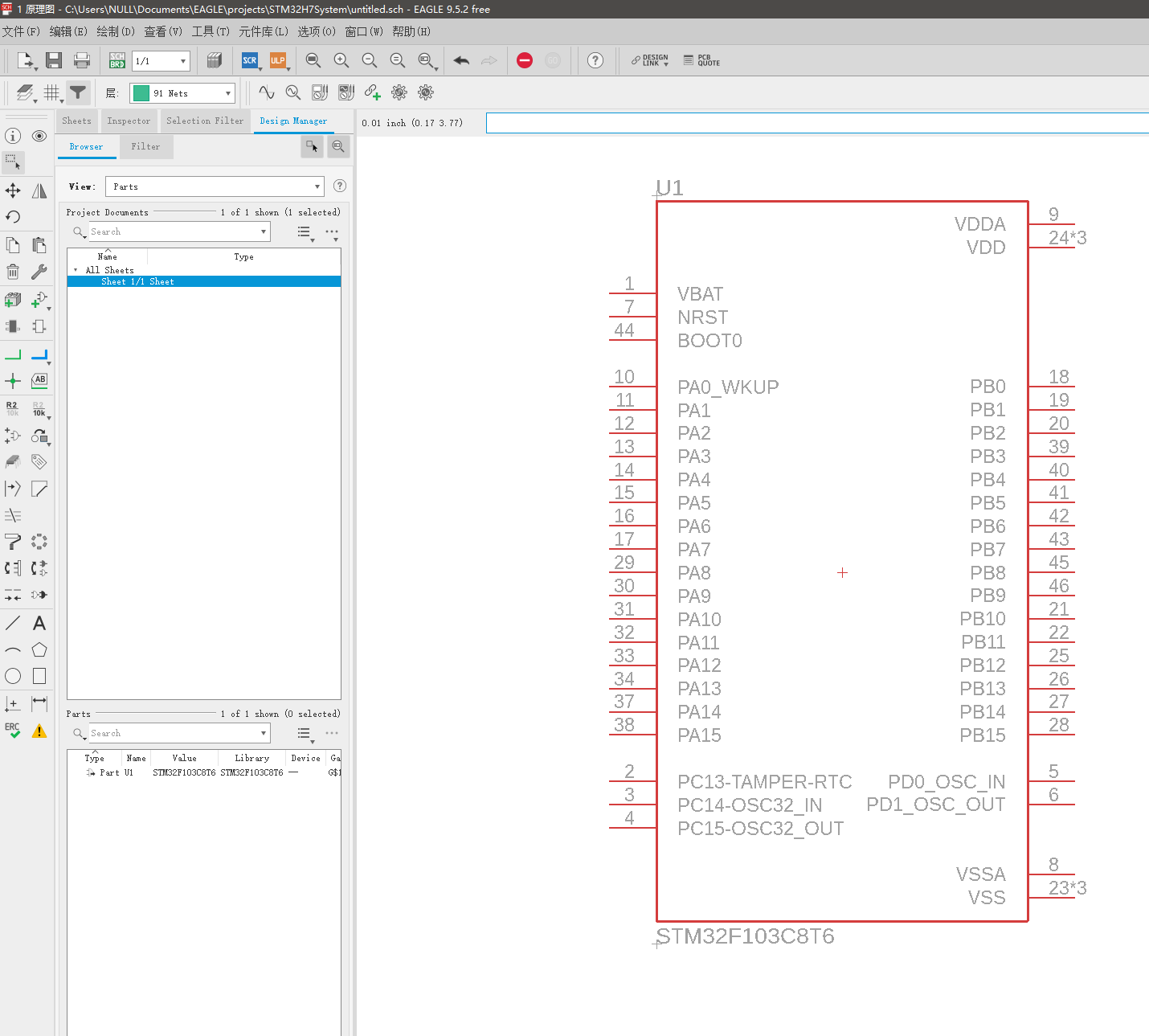
连线
首先放置一个4Pin排针在原理图上
使用Net工具拉4条线
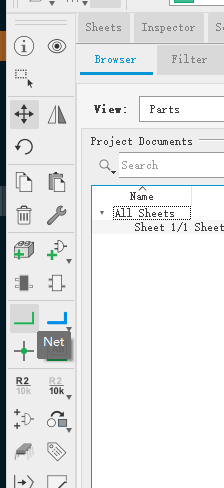
按Esc退出画线模式.右键线条,可编辑名字
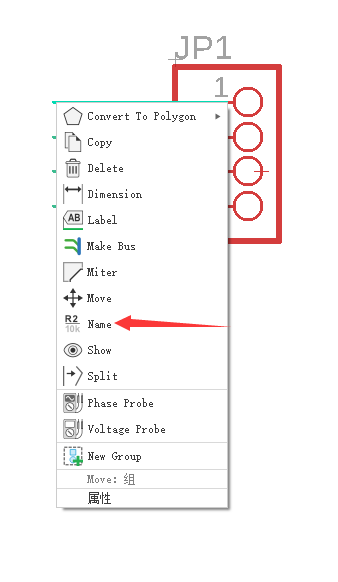
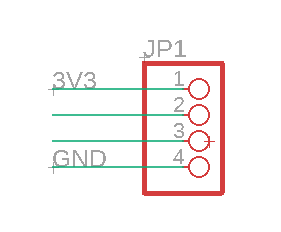
根据原理图生成PCB
点击左上角的这个按钮:
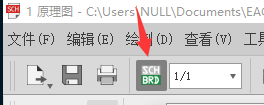
按Yes:

进入了PCB界面:
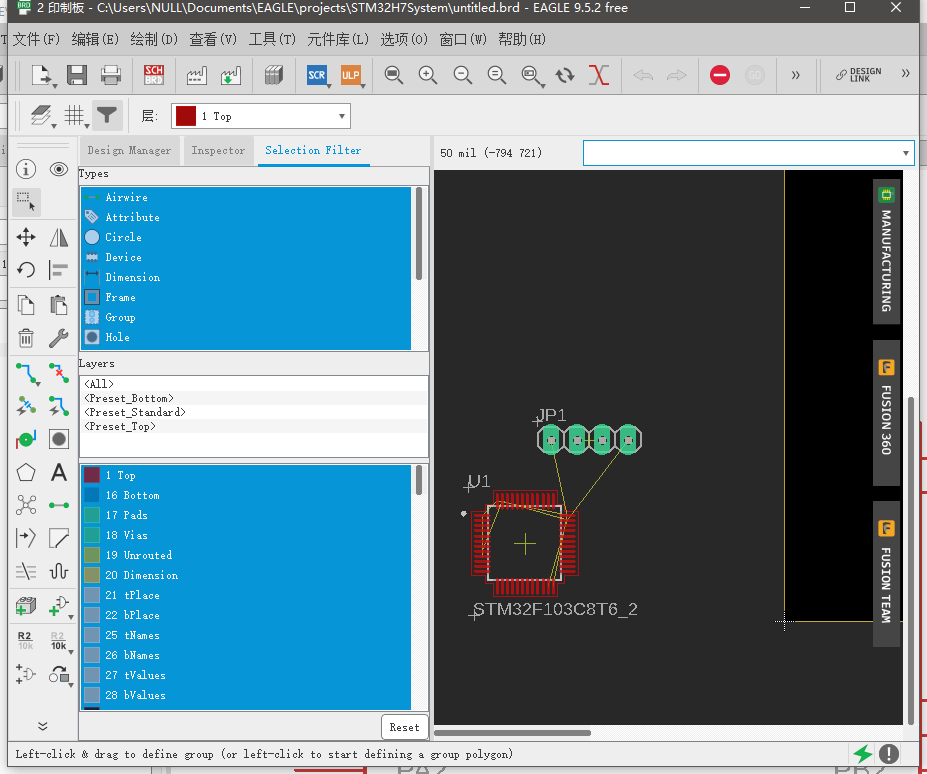
一些提示:
- 在拖放元件的过程中,按鼠标右键可旋转
- 如果事后要移动元件,在元件中间找到一个加号点击可拖动
- 在加号右键可打开菜单.可编辑元件名称,值(比如电阻阻值)等属性,也可翻转元件
- 在原理图上.给两个线段起相同的名字,程序就会认为它们是相连的.
- 不需要特意画完原理图再绘制PCB.可以边摆放边考虑一些器件怎么连接好.编辑原理图的时候会自动同步到印刷板
本章到此为止,下一章讲解如何绘制PCB