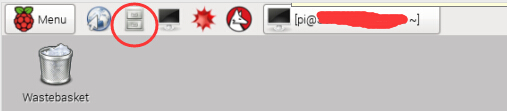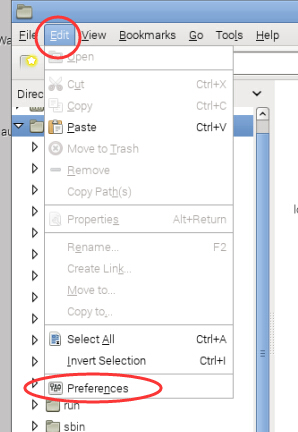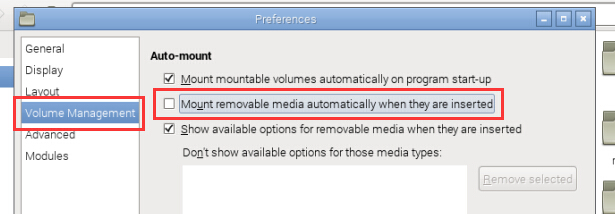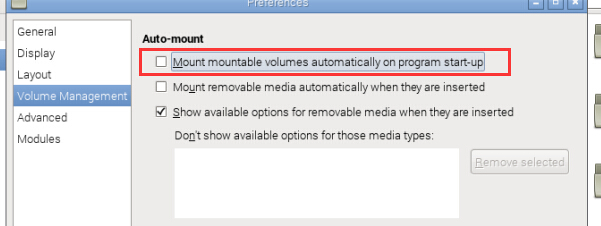1.取消自动挂载功能
树莓派的ubuntu系统
树莓派系统当你插入存储设备后会自动挂载,导致你用程序控制的时候不知道它给存储设备起的什么名字,导致无法用程序控制。 只能在系统中去掉它的自动挂载功能并用程序手动挂载到指定目录下。
去掉自动挂载功能:1)找到System Tools ---> dconf Editor ----->gnome ----> desktop--->media-handling
2)去掉automount 和automount-open 选项。就会去掉自动挂载功能了。
树莓派自带系统
首先确定你是开启了树莓派的图形化操作界面;
在图形化界面中,打开文件管理器(file manager)
依次点击 Edit -> Preferences
点击选项 Volume Management ,取消勾选第二个选项,这句话的意思是“当有可移除的介质插入时,则自动挂载它们”
扫描二维码关注公众号,回复: 884637 查看本文章
要使更改后的设置生效,需要重启系统(这是我自己发现的)。
在实际操作中遇到的问题
首先,没有重启板子的话,设置的更改就不会生效,所以这一点是要注意的,而不是你的设置没有作用。
其次,是账户问题,说白了就是你要在系统自带的 pi 账户下操作才有效。一开始,我用自己创建的个人账户去修改文件管理器的设置,发现无论怎么改动和重启都是没有用的,我自信以为只要给创建的账户加入 sudoer 中,就等同于 root 账户的全部,但是经过这次配置才发现自己真的是 too young too naive。最后换上 pi 账户试了才有用,用自己开设的任意一个 sudoer 账户做出的操作都没有用。其实之前如果用“ls -l /media ”查看自动挂载上去的设备,就会发现它们的所有者和用户组都是系统的 pi 账户,那么在 pi 账户下更改这些设置也就是情理之中了。
另外,如果你是在板子还没开机前就插上了USB存储设备,而希望在开机后也不自动挂载这些插上的设备,那么在前面取消勾选的界面中,第一项也要取消勾选,如下图。这个选项的意思是“在程序启动的时候自动挂载可挂载的卷”,别忘了重启板子使之生效
2.注意:mount的时候 目标盘不要最后加上一个/
mount /dev/mmcblk0p3/ /mnt 这样就挂不上,给你显示不存在。 mount /dev/mmcblk0p3/ /mnt 这样就可以。
3.有时候umount 卸载显示设备正忙。
umount -vl /mnt/mymount/ 执行延迟卸载