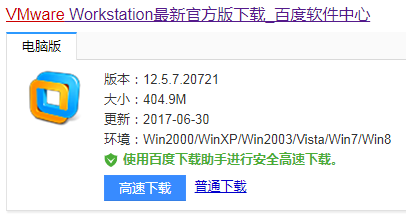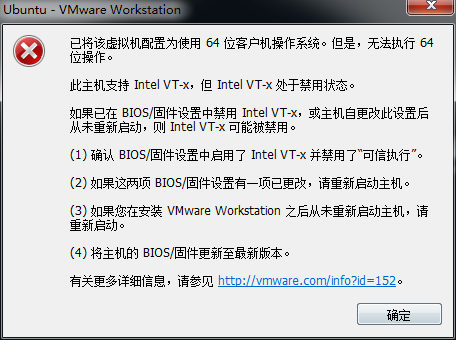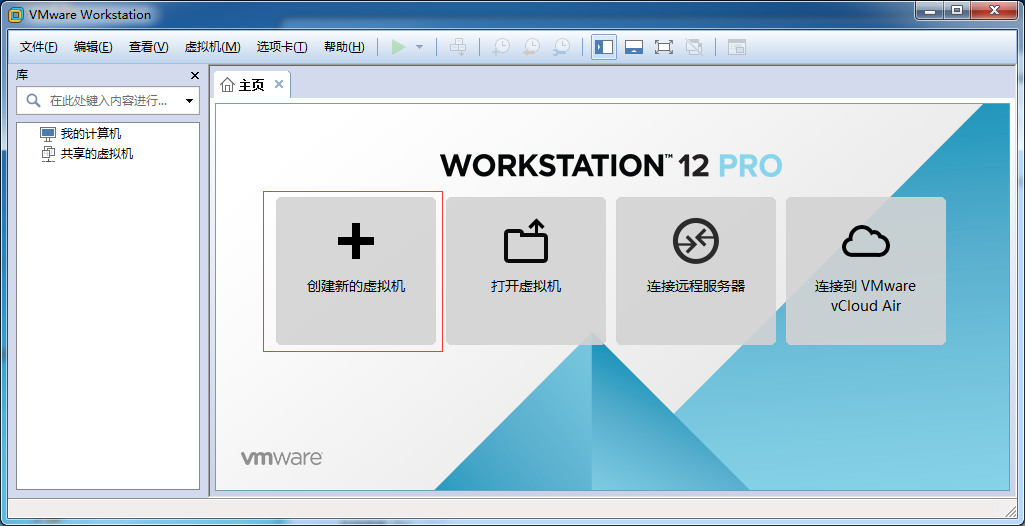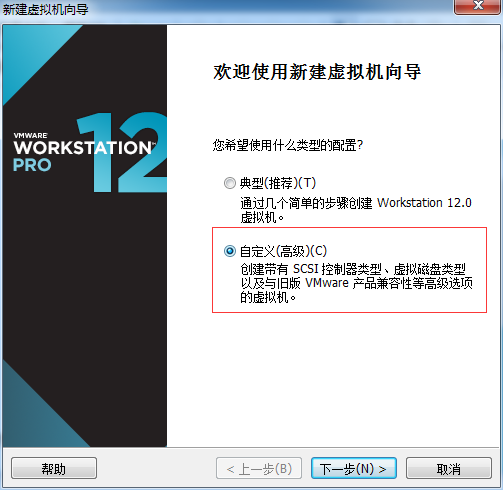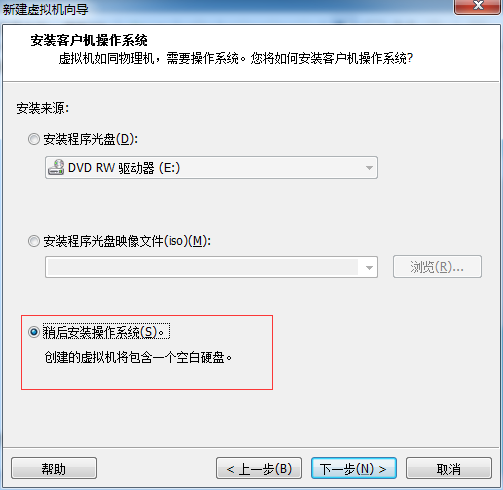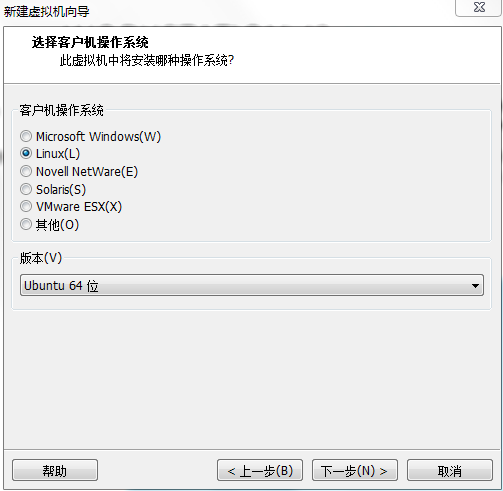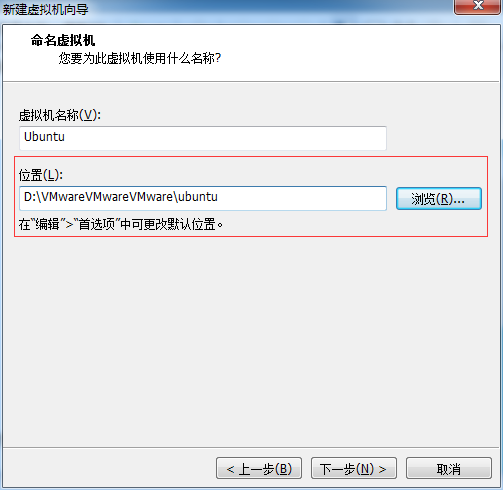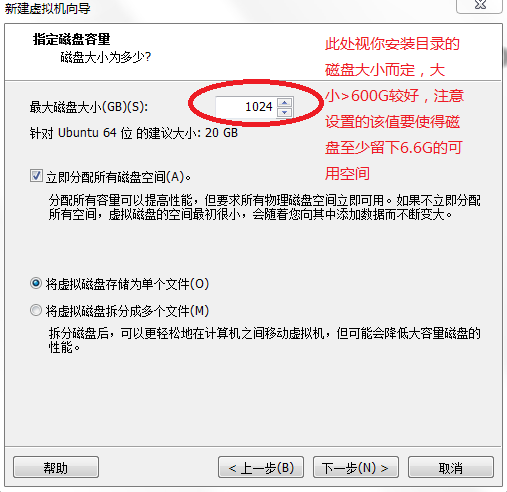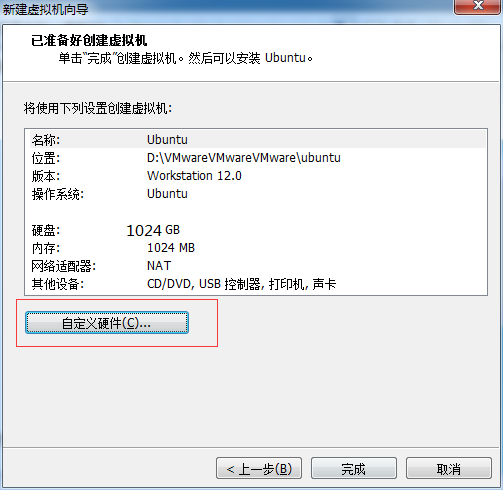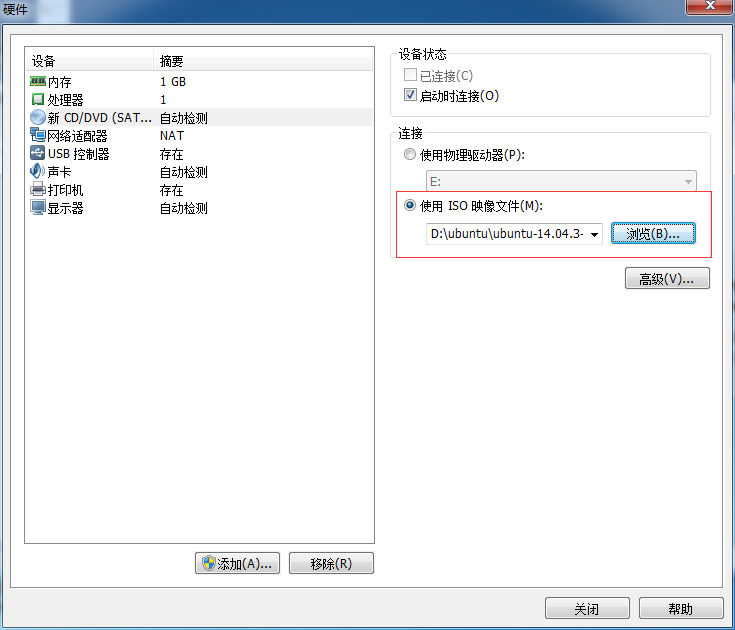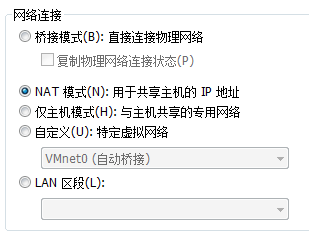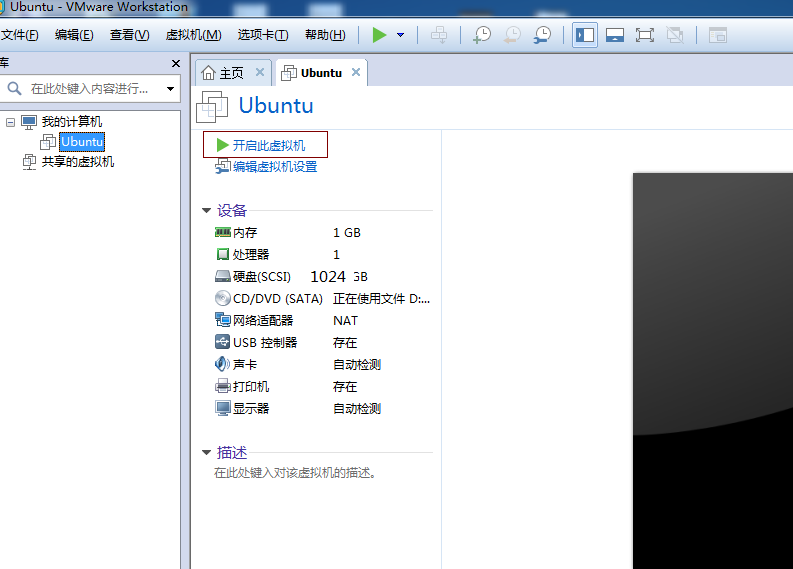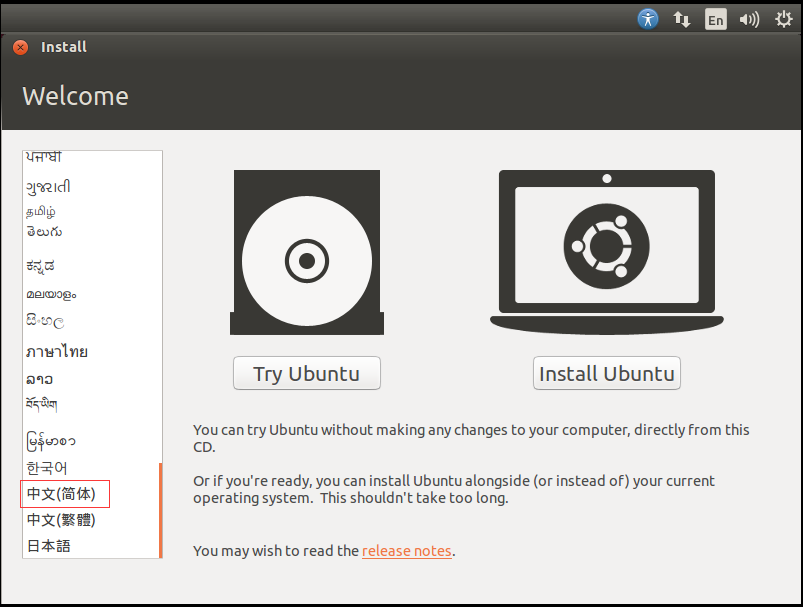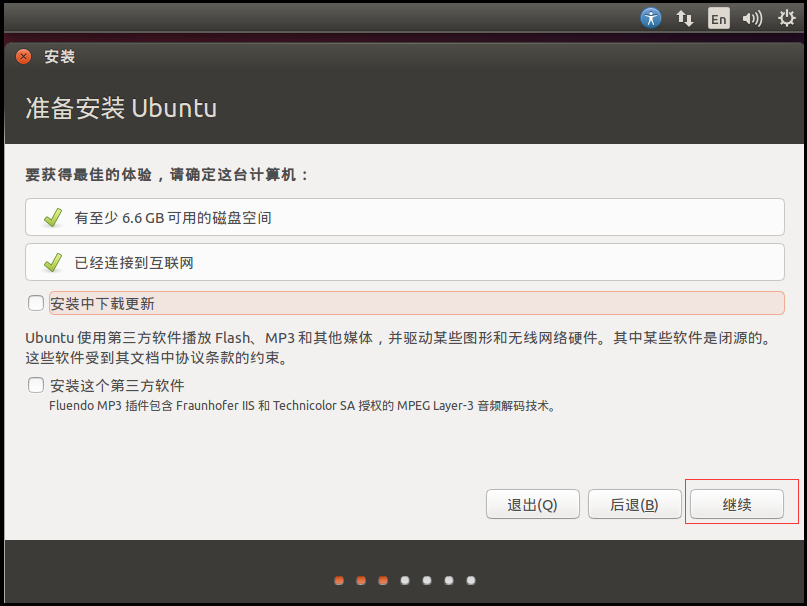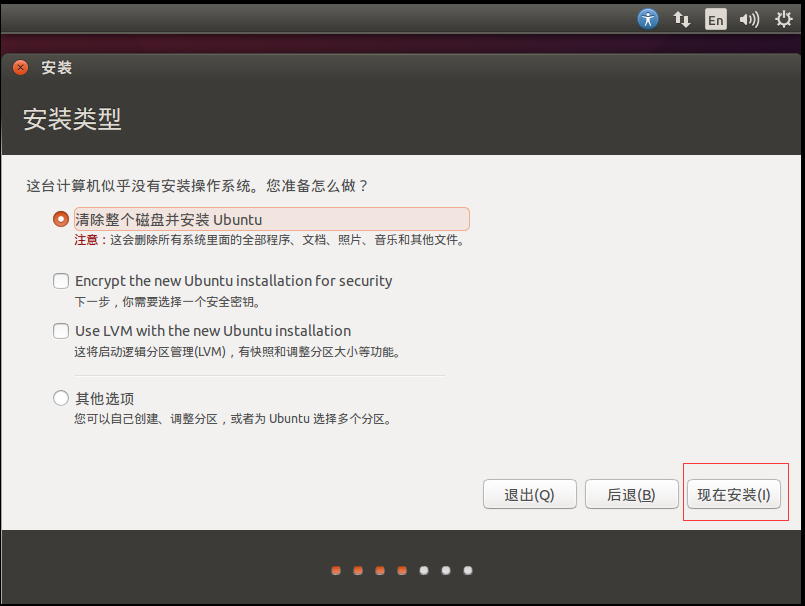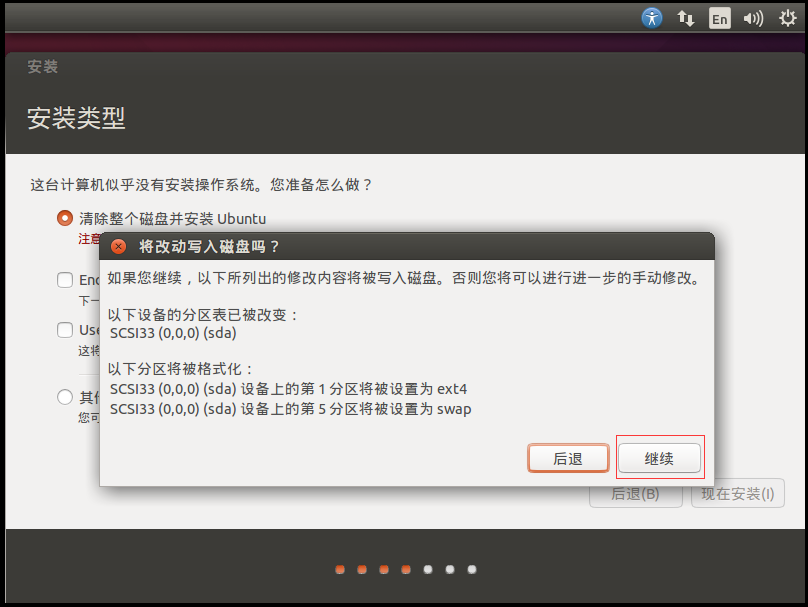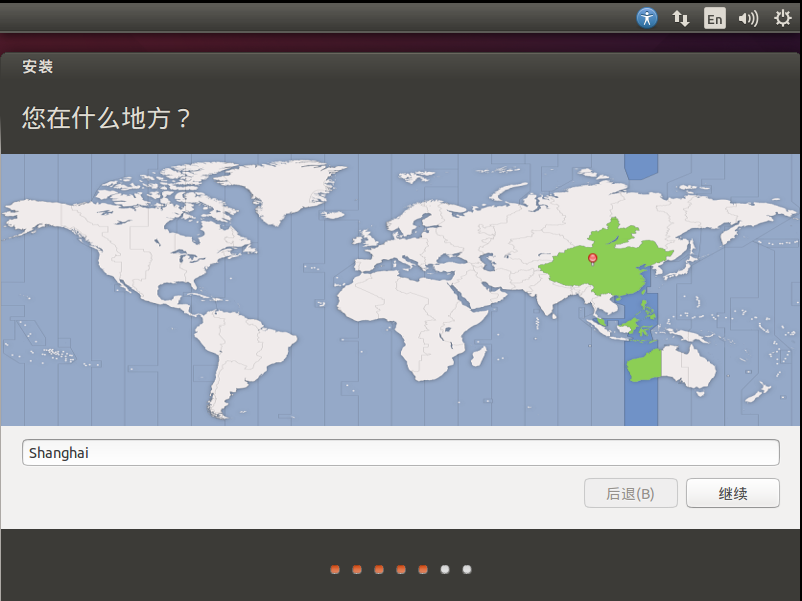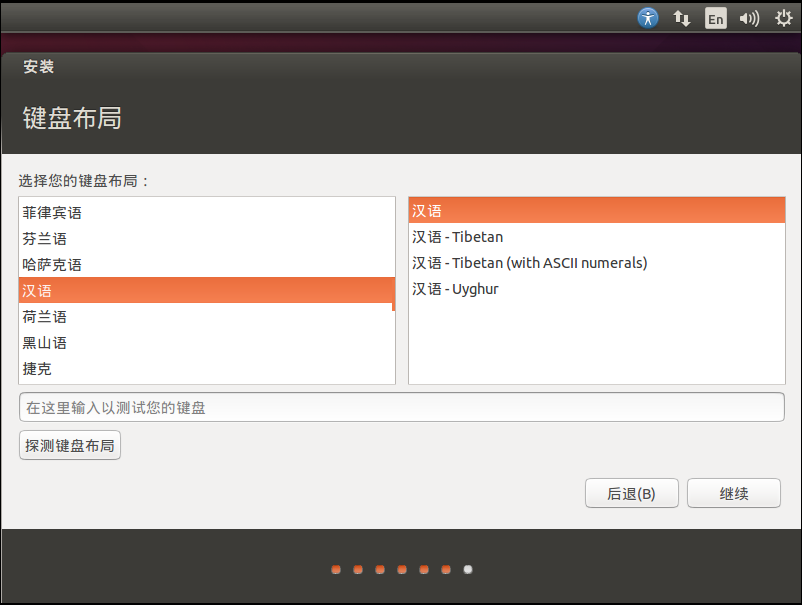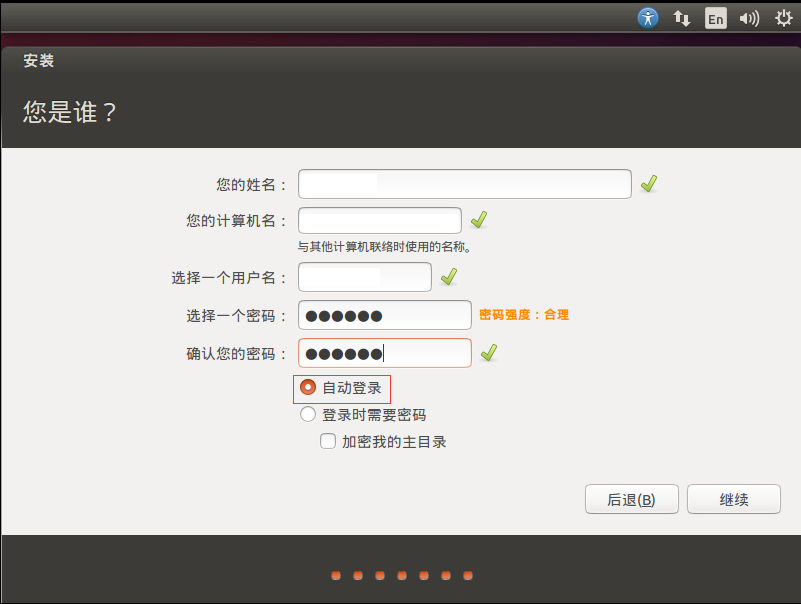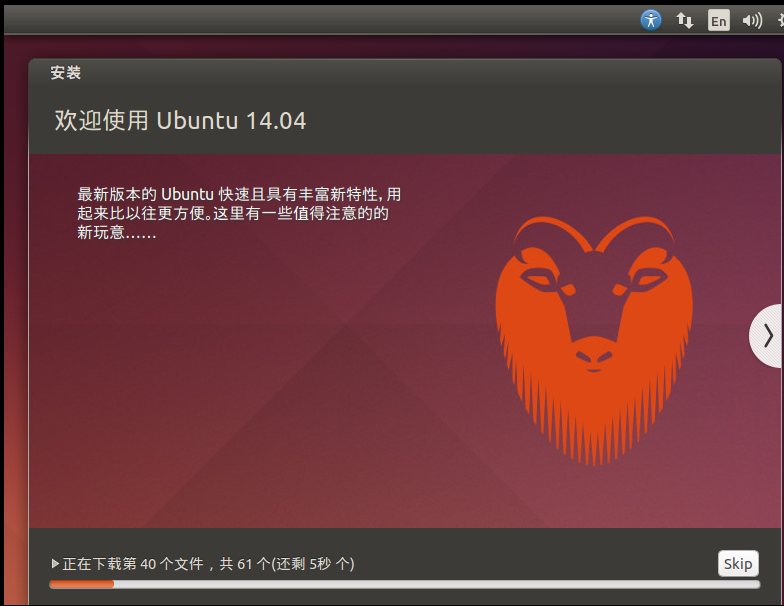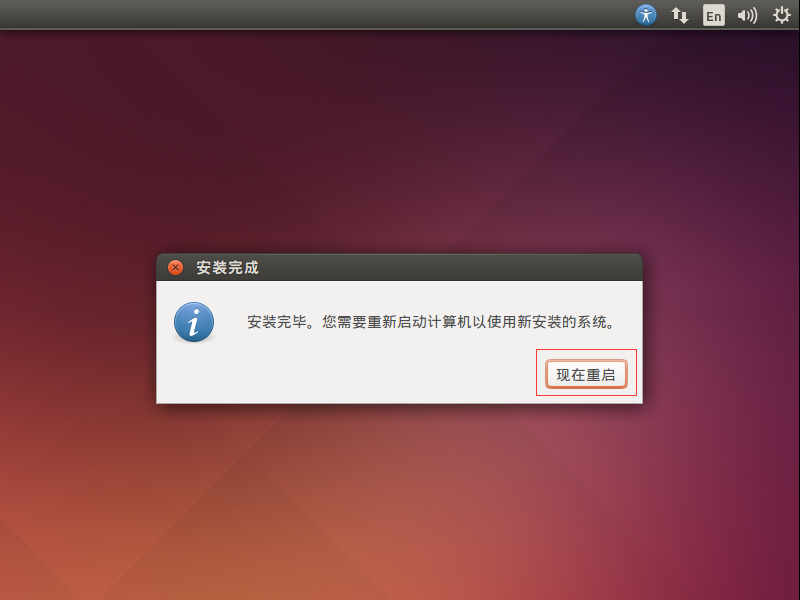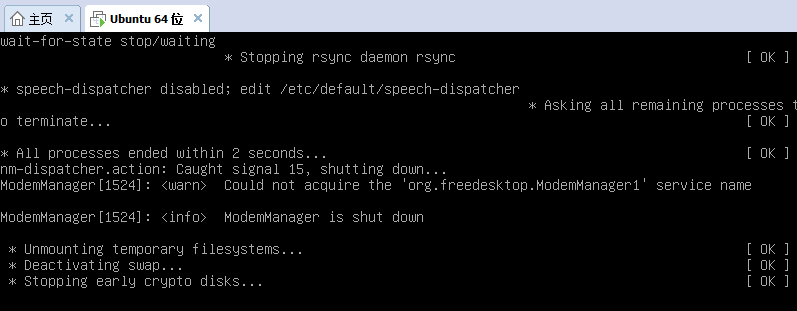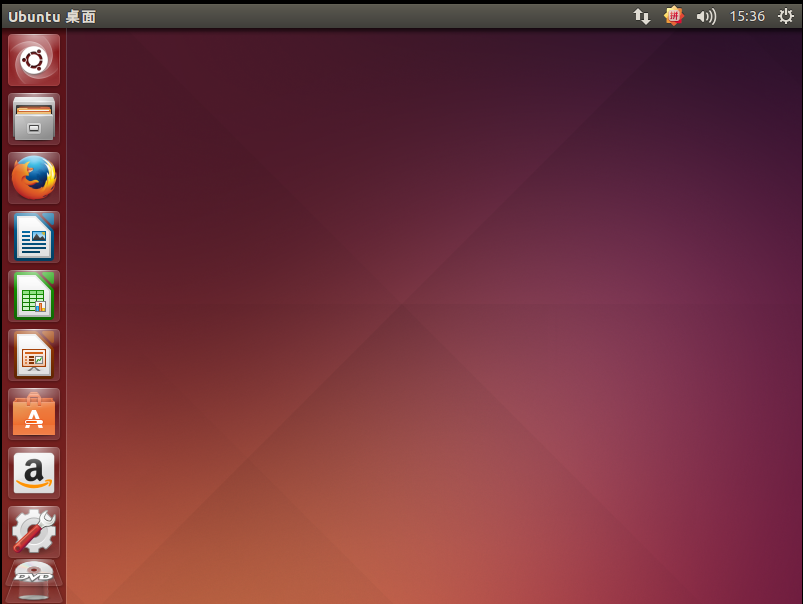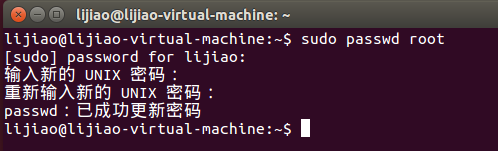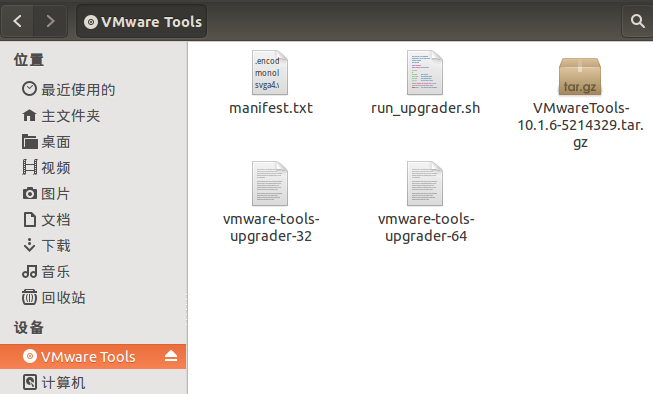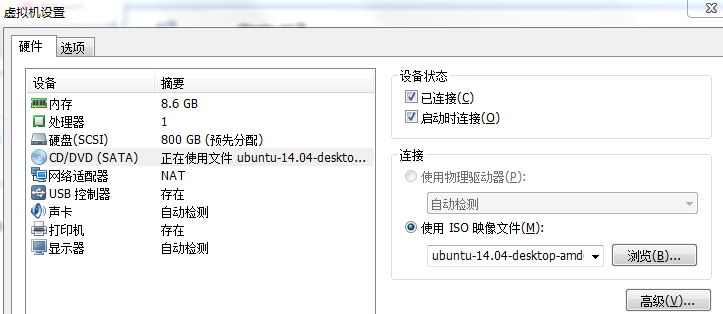1 资源下载
VMware下载
Ubuntu iso
官网下载ubuntu镜像的速度很慢,可在下列网址中选择相应版本并下载。
2 安装VMware
VMware下载完成即可安装,安装可以全部采取默认,看个人而定。安装完成之后启动VMware,需要输入产品密钥(vmware workstation 12),该密钥可百度获取,目前可使用的密钥为:5A02H-AU243-TZJ49-GTC7K-3C61N。
3 在VMware上安装Ubuntu
注意:
(1)步骤9出现的顺序可能不正确,可以先查看步骤9再按顺序进行安装。
(2)安装前情确认电脑系统是否支持虚拟化(win7没毛病),否则安装到最后会出现如下所示的问题。
步骤1:创建虚拟机
步骤2:向导选择自定义
步骤3:然后下一步下一步,直到以下界面,选择“稍后安装系统”
扫描二维码关注公众号,回复: 880540 查看本文章
步骤4:点击下一步,然后选择linux,因为本文的电脑为64位,ubuntu也为64位,这里的下拉选择Ubuntu64,如果你的电脑是32位的,就选Ubuntu即可。
步骤5:选择安装位置,这里必须输入一个已存在的目录,不然后面会报错的。
步骤6:设置处理器和内存,内存可使用8G,磁盘可使用800G。
步骤7:然后下一步,到如下页面,点击自定义硬件。
步骤8:然后如下图点击“新CD/DVD”,并选择我们下载的Ubuntu镜像。
步骤9:选择网络,使用NAT模式。
步骤10:虚拟机已经配置完毕,接下来我们开启虚拟机。
步骤11:然后就会来到如下界面,选择中文简体点击Install Ubuntu。
步骤12:到如下界面点击继续。
步骤13:然后点击,开始安装。
步骤14:点击继续。
步骤15:输入你的位置,随便输入就好。
步骤16:然后选择汉语,点击继续。
步骤17:设置用户名密码。
步骤18:下面就开始正式安装了。
步骤19:安装完成之后,会提示重启,点击现在重启。
步骤20:重启过程中会遇到一些问题,如下所示,这种情况不用担心,重启window再打开VMware,并启动虚拟机就好了。
步骤21:重启成功之后,会来到如下桌面。
步骤22:设置root密码
刚安装好root用户是没有密码的,没有密码我们就没法用root用户登录,因此需要先进行root密码设置,打开Teminal,输入 sudo passwd root ,输入ubuntu的开机密码,密码输入正确后会提示设置新的root密码。
4 安装VMwareTools
安装VMwareTools可使windows与ubuntu之间进行复制粘贴
- 步骤1:在vmware workstation的工具栏中“虚拟机”选项下,选择“安装vmware-tools”,此时可在“VMware Tools”中看到一个VMwareTools-10.1.6-5214329.tar.gz 文件
提示:在步骤1中“VMware Tools”下的文件可能为空,此时你可以
(1)在vmware workstation的工具栏中“虚拟机”选项下,选择“设置”选项,在下面的例图界面中将“已连接”勾选上,并点击确定。
(2)此时若仍无目标文件,则重复步骤1
(3)若(2)未成功,重启ubunu
- 步骤2:将VMwareTools-10.1.6-5214329.tar.gz复制到主目录下,并通过下述命令解压
$ tar -zxf VMwareTools-10.1.6-5214329.tar.gz解压缩后的文件为
- 步骤3:cd进入到文件夹“vmware-tools-distrib”下,输入命令
$ sudo ./vmware-install.pl一路enter就可以了,看到[no]可以注意下根据情况可填yes,便可成功安装