Kotlin 环境搭建及第一个 Kotlin 程序
各位同学,大家好!欢迎来到《决胜 Kotlin》系列专栏第一讲—— Kotlin 环境搭建及第一个 Kotlin 程序。
本次课程包含以下内容:
- Kotlin 的优势;
- Kotlin 开发环境搭建(Windows);
- 第一个 Kotlin 程序——Hello World。
本节课也许是全套课程中,篇幅最短,内容最为简单的一节。
Kotlin 的优势
正如“前言”中所述,Kotlin 被 Google 宣布成为 Android 官方开发语言,是在2017年。打个比方, Kotlin 之于 Android ,就好比 Swift 之于 iOS。它们是未来的趋势,也是作为前端开发者,尤其是移动端开发者必学的科目。
那么,为什么 Google 会选择 Kotlin ? Kotlin 相较于 Java ,到底有哪些优势呢?
- 保证安全的非空判定
相信很多开发者,尤其是使用 Java 开发 Android App 的朋友,都饱受 Null Pointer Exception(空指针异常)的困扰。为了规避空指针异常,通常采取的做法是进行非空安全判定。而到了 Kotlin ,由于 Kotlin 数据类型默认不能接收空值,在某种意义上说,相当于从根本处确保了非空的安全性,有效地杜绝了空指针异常的发生。
- 和旧 Java 代码兼容
这一点最好理解,有了这个特性,从 Java 迁移到 Kotlin 就会简化很多,也安全很多。此外,曾经熟悉的三方库,依然可用。
- 和现有 IDE 兼容
使用 Kotlin 编写代码,无需单独的 IDE。继续使用我们熟悉的 intelliJ IDEA 、 Eclipse 、 Android Studio 都可以,它甚至还支持命令行编译!
- 更高效
无论是字符串拼接还是在 Android UI 中绑定组件,甚至 Kotlin 语法本身,都提供了比 Java 更简洁的写法,而更简洁的写法意味着开发者更不容易犯错,从而减少代码中的问题,使得开发更加高效。
Kotlin 开发环境搭建
和 Java 一样, Kotlin App 可以在 macOS、Windows 以及 Linux 系统上进行编译、运行。本系列课程采用的 JDK(Java Development Kit) 版本为11,并使用 IntelliJ IDEA 2019 作为 IDE(集成开发环境),操作系统采用 Windows 10。
搭建 Kotlin 开发环境非常简单,只需安装 JDK 和 IDE 即可,甚至在不配置环境变量的情况下也能正常编译运行。唯一需要注意的一点就是 JDK 的版本不得低于 1.6。
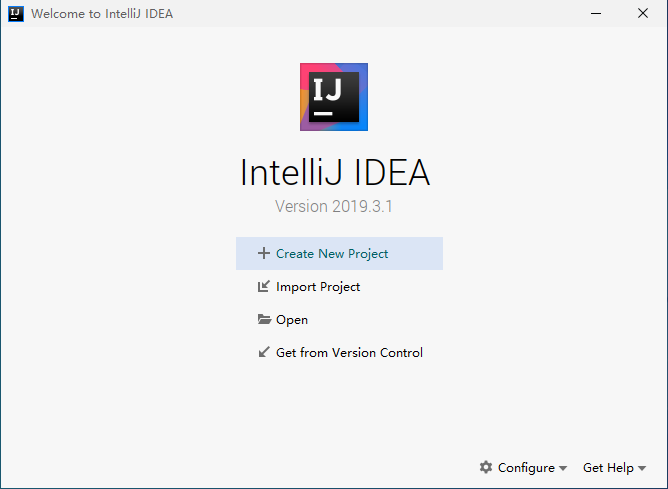
如果读者更习惯使用 Eclipse ,可以在 Eclipse 的 Marketplace 安装 Kotlin 插件,重启后即可愉快地编写 Kotlin 代码了。
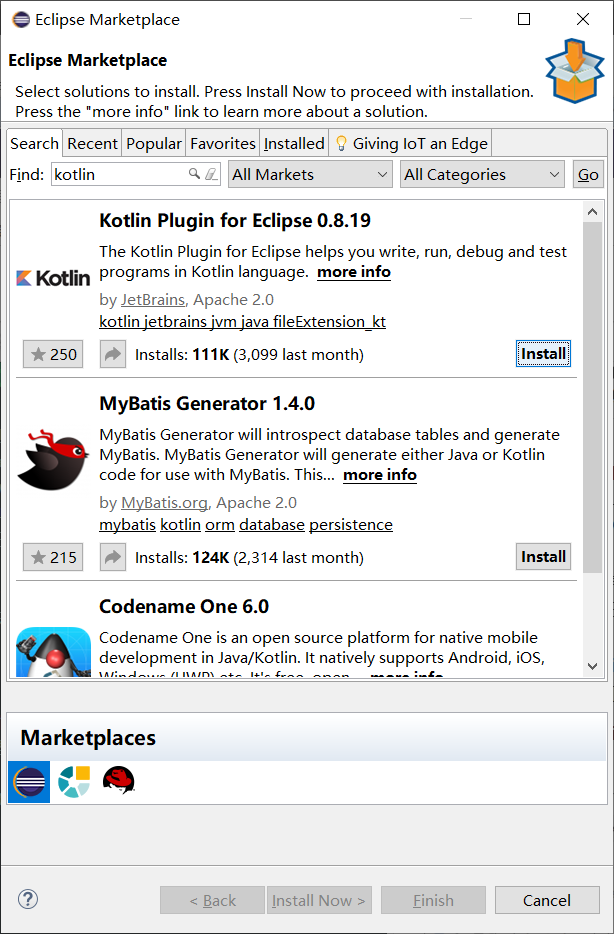
对于使用 Android Studio 的小伙伴而言,其最新的版本已经集成了 Kotlin 插件,无需做任何处理。

第一个 Kotlin 程序
接下来,我们编写第一个 Kotlin 程序,顺便验证一下我们的配置准确无误。
- 启动 IntelliJ IDEA,随后点选“Create New Project”,创建一个新工程,在弹出的“New Project”窗口中选择“Kotlin/JVM”复选框,如下图所示。
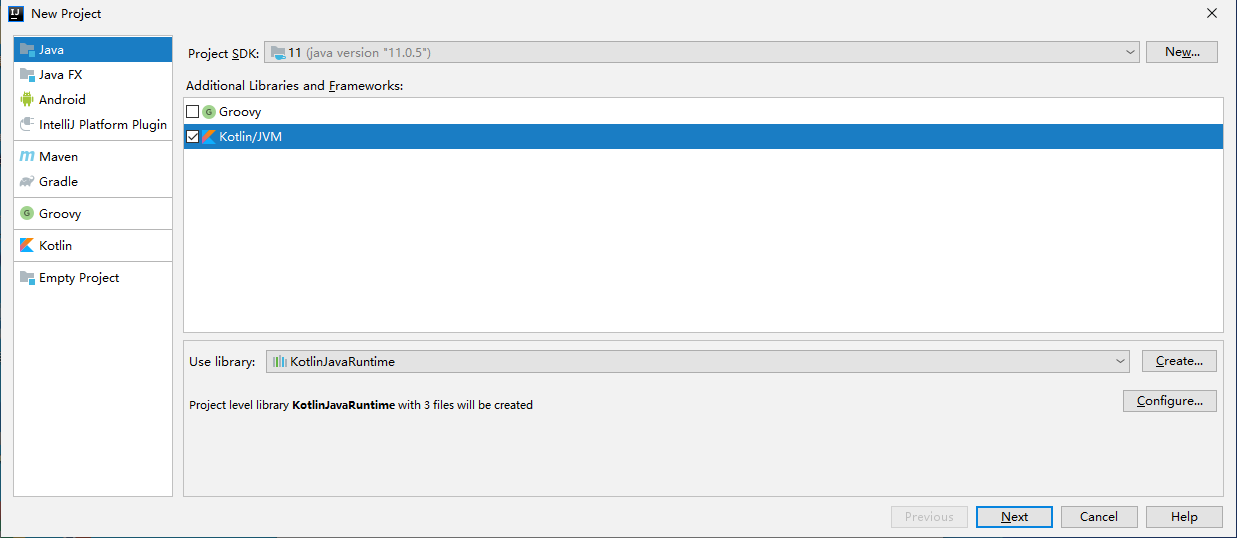
- 点击上图中的“Next”按钮,随即来到如下图所示的界面,填写工程名,我们这里将本工程命名为“HelloWorld”,然后单击“Finish”按钮。

- 接着,屏幕出现一个大窗口,这个大窗口即工作区,我们主要在这个窗口中完成代码的编写、编译、调试和运行等工作。
下面,我们新建一个 Kotlin 文件,方法如下图所示:
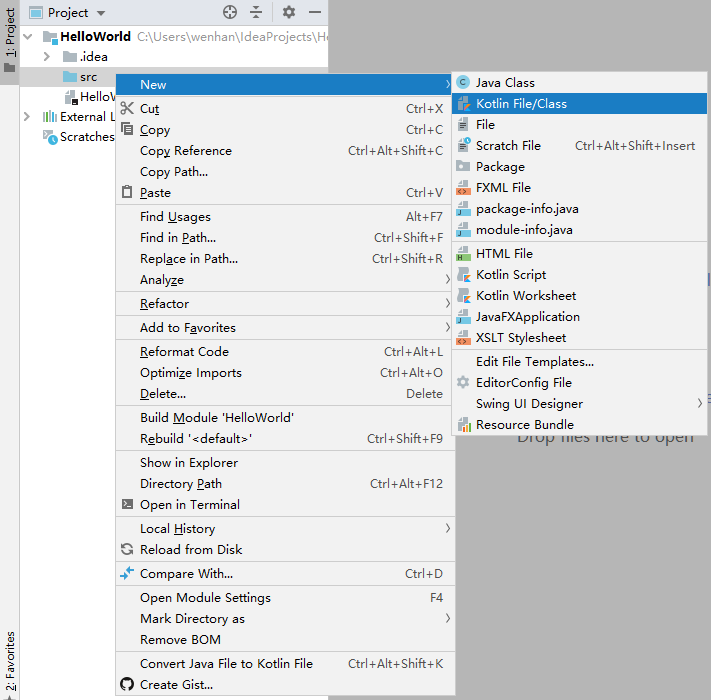
Kotlin 代码文件以 "\*.kt" 作为扩展名。 如果您之前使用过 IntelliJ IDEA 做过 Java 开发,上述操作应该很眼熟才对。
- 当我们选取菜单中的“Kotlin File/Class”项后,会出现一个小窗口,让我们填写文件名,这里仅需填写文件名部分即可,无需填写扩展名。
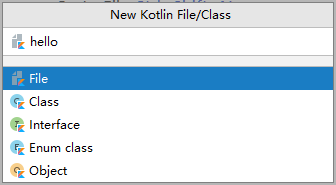
如上图所示,我们以 hello.kt 作为文件名,并轻敲回车键确认。 - hello.kt 文件被自动打开,我们在右侧填写如下所示的代码片段:

当然,如果您还不熟悉 Kotlin 语法,可能会对上述代码有些许疑问,别急,这里我们先“不求甚解”地照抄下来,到后面的语法部分再做学习。 - 下一步开始运行这段代码,点击菜单栏的“Run”项,并在弹出的菜单中选择“Run...”。
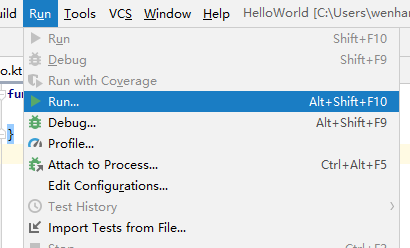
- 在弹出的对话框中选择名为“HelloKt”的配置项。
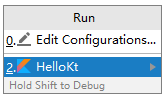
- 稍等片刻,便可在控制台区域看到输出的“Hello World”字样了,如下图所示:
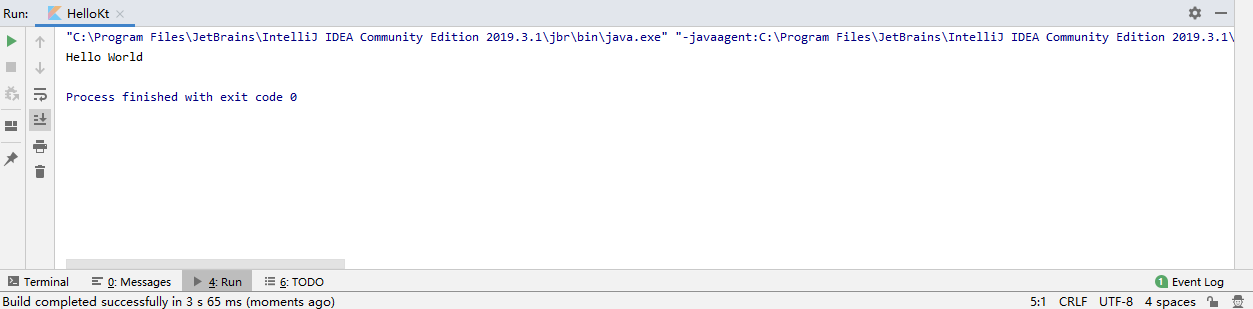
到此,第一个 Kotlin 程序完成,环境配置无误。
好了,本次课程到此结束,赶快动手尝试吧!