一、安装tomcat前首先要安装对应的jdk并配置Java环境。
到官网 http://jakarta.apache.org/tomcat 下载apache-tomcat-7.0.96.tar.gz 安装文件,JDK必须已经安装完毕,接下来直接安装Tomcat。
注意:安装前,确认好Tomcat实际需要的的版本,或者服务器适合和部署软件的软件对应的环境。
jdk版本:1.7.0_80
工具:xShell6 xftp6

说明:本文是通过Xshell6工具远程连接Linux操作,原理一样
二、上传与安装
1、使用xftp上传准备好的软件:
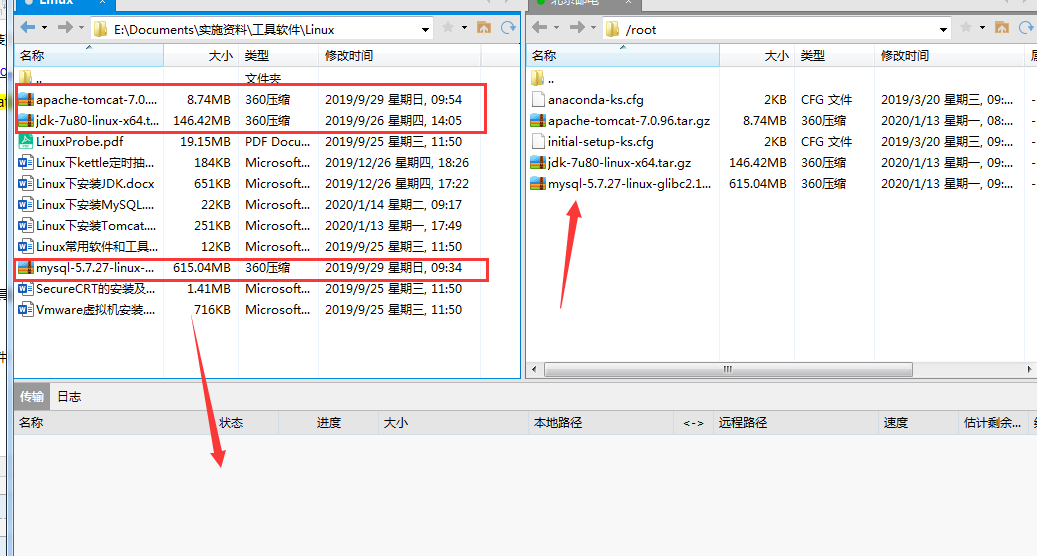
如果Linux本身连接到互联网,我们可以直接通过wget命令直接把JDK安装包下载下来。
2、一般安装在 /usr/local/目录下;

a.首先在该目录下创建两个目录,分别是 jdk与tomcat7096
创建命令: mkdir jdk tomcat7096 (注意在安装的目录下创建,一般如下图所示)

b.将在上传好的JDK与Tomcat移动到对应的文件下
- jdk的移动:
命令: 注意先返回到根目录,一般用命令:cd --
[root@csxt local]# cd --
[root@csxt ~]# ls
anaconda-ks.cfg apache-tomcat-7.0.96.tar.gz initial-setup-ks.cfg jdk-7u80-linux-x64.tar.gz mysql-5.7.27-linux-glibc2.12-x86_64.tar.gz
[root@csxt ~]# mv jdk-7u80-linux-x64.tar.gz /usr/local/jdk/
这里如果再移动的时候报权限错误,可能你使用的用户不是root用户,需要你切换到root用户下。或者是在普通用户下,需要将上传的文件与新建的文件都给够权限
命令:其他权限,请自行查询。当然,在使用普通用户创建文件时,可能会报权限不足的情况。权限在Linux系统很重要
[root@csxt ~]# chmod -R 756 jdk-7u80-linux-x64.tar.gz
- tomcat的移动:
[root@csxt local]# cd -- [root@csxt ~]# ls anaconda-ks.cfg apache-tomcat-7.0.96.tar.gz initial-setup-ks.cfg jdk-7u80-linux-x64.tar.gz mysql-5.7.27-linux-glibc2.12-x86_64.tar.gz [root@csxt ~]# mv apache-tomcat-7.0.96.tar.gz /usr/local/tomcat7096/
c.解压两个压缩包
解压命令如下:
[root@csxt ~]# tar -zxvf jdk-7u80-linux-x64.tar.gz
这里你要进入 /usr/local/jdk/ 目录下解压。对应的tomcat的解压方式与其一样。
-----分别查看解压的后的文件信息:
[root@csxt ~]# cd /usr/local/jdk/ [root@csxt jdk]# ls jdk1.7.0_80 [root@csxt jdk]# cd jdk1.7.0_80/ [root@csxt jdk1.7.0_80]# ls bin COPYRIGHT db include jre lib LICENSE man README.html release src.zip THIRDPARTYLICENSEREADME-JAVAFX.txt THIRDPARTYLICENSEREADME.txt [root@csxt jdk1.7.0_80]# cd - /usr/local/jdk [root@csxt jdk]# cd - /usr/local/jdk/jdk1.7.0_80 [root@csxt jdk1.7.0_80]# cd -- [root@csxt ~]# cd /usr/local/tomcat7096/ [root@csxt tomcat7096]# ls apache-tomcat-7.0.96 [root@csxt tomcat7096]# cd apache-tomcat-7.0.96/ [root@csxt apache-tomcat-7.0.96]# ls bin BUILDING.txt conf CONTRIBUTING.md lib LICENSE logs NOTICE README.md RELEASE-NOTES RUNNING.txt temp webapps work [root@csxt apache-tomcat-7.0.96]#
d.JDK 安装
主要的步骤是在/etc/profile 文件中编辑JDK的环境
我的安装是,如下:每个人的大概不同。注意路径的配置,一定要注意。
export JAVA_HOME=/usr/local/jdk/jdk1.7.0_80 export JRE_HOME=/usr/local/jdk/jdk1.7.0_80/jre export PATH=$PATH:/usr/local/jdk/jdk1.7.0_80/bin export CLASSPATH=./:/usr/local/jdk/jdk1.7.0_80/lib:/usr/local/jdk/jdk1.7.0_80/jre/lib
然后运行:
[root@csxt apache-tomcat-7.0.96]# source /etc/profile
让环境文件生效。
f.tomcat的安装
- 环境的配置:在 /etc/profile 文件中将如下信息放置在最后面。注意路径的配置,一定要注意。与安装的路径一致。
export CATALINA_BASE=/usr/local/tomcat7096/apache-tomcat-7.0.96
export CATALINA_HOME=/usr/local/tomcat7096/apache-tomcat-7.0.96
然后运行:
[root@csxt apache-tomcat-7.0.96]# source /etc/profile
g.验证是否安装成功:出现如下情况,说明安装成功。如果没有,在需要查看 、 /etc/profile文件中配置的路径是否正确。
[root@csxt apache-tomcat-7.0.96]# cd -- [root@csxt ~]# echo $CATALINA_HOME /usr/local/tomcat7096/apache-tomcat-7.0.96 [root@csxt ~]# echo $CATALINA_BASE /usr/local/tomcat7096/apache-tomcat-7.0.96 [root@csxt ~]# java -version java version "1.7.0_80" Java(TM) SE Runtime Environment (build 1.7.0_80-b15) Java HotSpot(TM) 64-Bit Server VM (build 24.80-b11, mixed mode) [root@csxt ~]#
三、启动tomcat
1、进入bin文件,运行
[root@csxt ~]# cd /usr/local/tomcat7096/apache-tomcat-7.0.96/bin/
[root@csxt bin]# ./startup.sh
如果显示:说明启动成功。
[root@csxt bin]# ./startup.sh Using CATALINA_BASE: /usr/local/tomcat7096/apache-tomcat-7.0.96 Using CATALINA_HOME: /usr/local/tomcat7096/apache-tomcat-7.0.96 Using CATALINA_TMPDIR: /usr/local/tomcat7096/apache-tomcat-7.0.96/temp Using JRE_HOME: /usr/local/jdk/jdk1.7.0_80/jre Using CLASSPATH: /usr/local/tomcat7096/apache-tomcat-7.0.96/bin/bootstrap.jar:/usr/local/tomcat7096/apache-tomcat-7.0.96/bin/tomcat-juli.jar Tomcat started.
四、修改端口号为80
1、进入安装tomcat的目录下
[root@csxt bin]# cd -- [root@csxt ~]# cd /usr/local/tomcat7096/apache-tomcat-7.0.96/ [root@csxt apache-tomcat-7.0.96]# ls bin BUILDING.txt conf CONTRIBUTING.md lib LICENSE logs NOTICE README.md RELEASE-NOTES RUNNING.txt temp webapps work [root@csxt apache-tomcat-7.0.96]#
2、进入conf/service.xml文件,修改端口号
cd conf/
vim service.xml
修改如图所示的端口号:对于不熟悉编辑文件命令的小伙伴,可以去百度学习,不难。一般的:
第一步:vim 文件名,按回车,然后会进入文件中;
第二步:在按 i 键,进入编辑状态,然后找到8080,修改即可。
第三步:修改完成后,按 Esc 键,进入退出转态,再按 :wq 即可退出,有时,需要按 :wq! 强行退出。

五、Tomcat开机自动加载
# vi /etc/rc.d/rc.local
//显示如下内容
#!/bin/sh
#
# This script will be executed *after* all the other init scripts.
# You can put your own initialization stuff in here if you don't
# want to do the full Sys V style init stuff.
touch /var/lock/subsys/local
//增加下面一句话
/usr/local/tomcat7096/apache-tomcat-7.0.96/bin/startup.sh
这样在系统重启后就可以自动启动Tomcat(一定确信JDK安装完并且好用,否则这些都将不好用)