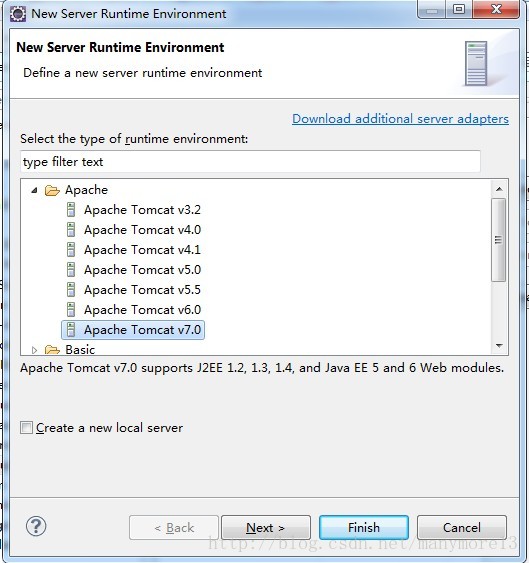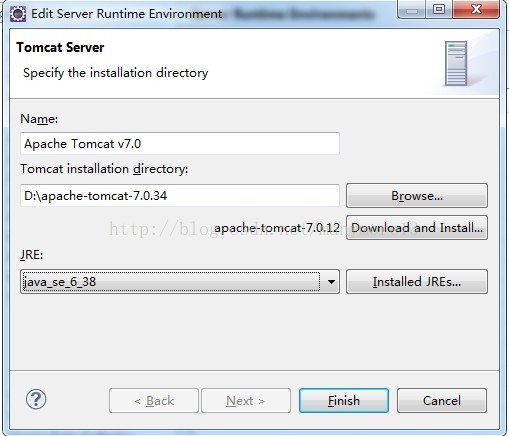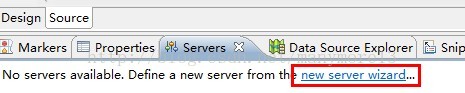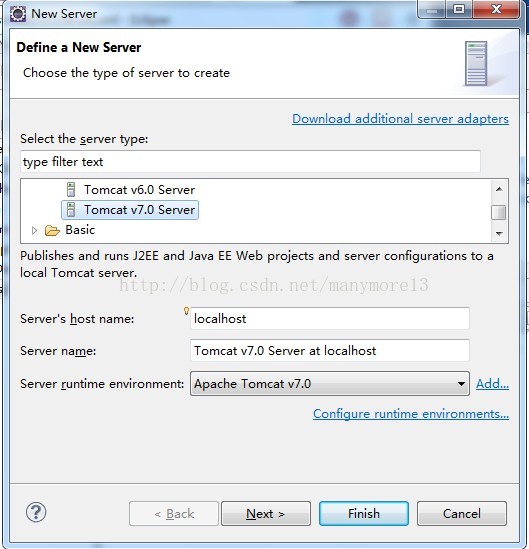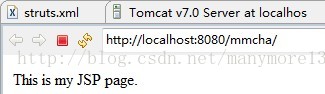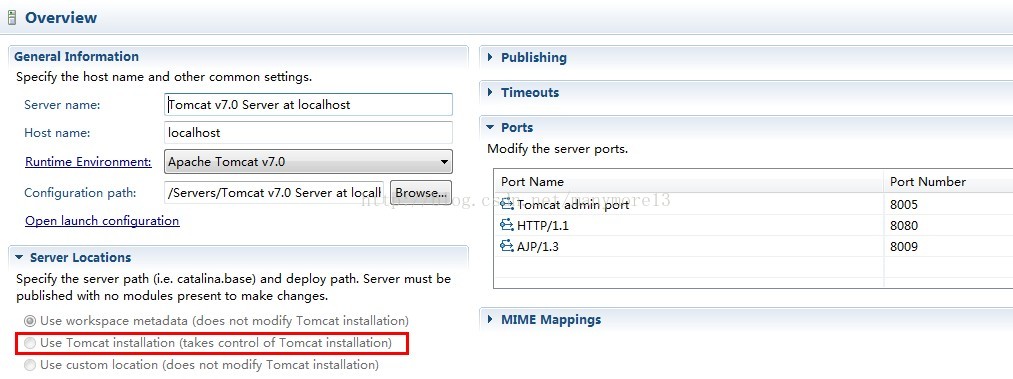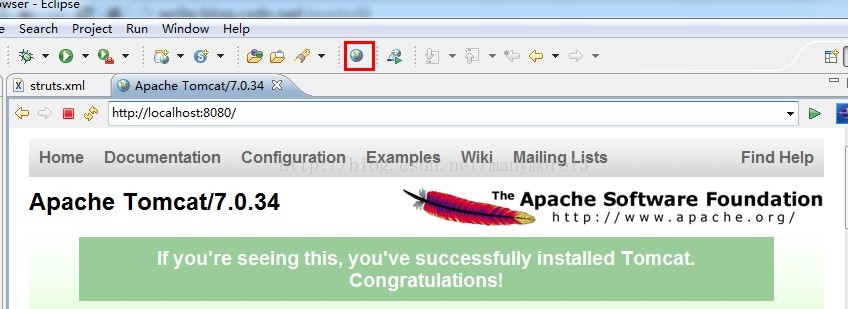Eclipse Java EE IDE添加tomcat服务器
1. 先做准备工作,首先下载工具 点击下方链接下载
1) Tomcat v7.0
2) Eclipse IDE for Java EE Developers
下载完后安装,这里安装就省略一万字啊!
2. 添加tomcat服务器 打开你装好的Eclipse
1)选择菜单 Window --> Preferences-->Server -->Runtime Environgments -->Add 出现以下界面
这里你可以选择tomcat版本,因为我下的是7.0版的所以上面选择Apache Tomcat v7.0 接着finish
2)配置Tomcat 运行环境 。如果没有出现下面这个界面,可以点击上面Add 下面的Edit...
配置:
tomcat路径:D:\apache-tomcat-7.0.34 (我的tomcat解压时的路径)
JRE :选择一个,没有选默认jre
3) 打开视图servers创建服务器。 菜单 Window-->Show View-->Server-->servers
点击new server wizard ... 会出现下图
从上图中可以看见你刚才配置的信息,到这里就算你Tomcat添加至Eclipse中算成功了, 接着finish
3.测试 。在你的web项目鼠标右键Run As --> Run on Server 下面是eclipse内置浏览器打开本人的一个测试项目
OK 配置成功
但是有新的问题出现了
问题: 此时,如果你在Eclipse内置浏览器或者外部浏览器地址栏输入 http://localhost:8080/ 回车 页面会出现404,但是输入上面地址是可以访
问成功的哦!竟然配置成功了应该会有tomcat小猫出现。
4. 新问题解决方法
1) 找到server操作窗口,双击下面的tomcat服务 。
2) 在打开的设置中,将Server Locations的选项选成第二个 红色标注处 然后保存 要是这个选项是灰的,不能
够改,请删除服务器重新添加再试试
3) 再次测试
至此我们可以看见小猫咪,并且外部浏览器同样可以看见小猫眯。
这样总算是配置成功了!那么你可以进入你的Web开发之旅!!