在suse12P3环境的系统上搭建was ND 7.0.0.15 (从7.0.0.0到7.0.0.15)
安装工具
工具软件:virtualbox+ Xmanager+xshell
WAS软件:C1G35ML_wasnd_linux64_7.tar.gz
C1G36ML_wasnd_supplements_1_linux64_7.tar.gz
Patch补丁
安装WAS应用包
suse12P3环境安装WAS 7.0.0.0
1、将WAS应用包、WAS升级包、WAS补丁包上传至服务器目录
C1G35ML_wasnd_linux64_7.tar.gz为WAS安装包
C1G36ML_wasnd_supplements_1_linux64_7.tar.gz为was升级程序安装包
patch目录为补丁包


2. 解压WAS应用包
进入WAS应用包目录,执行解压命令:tar -xzvf C1G35ML_wasnd_linux64_7.tar.gz
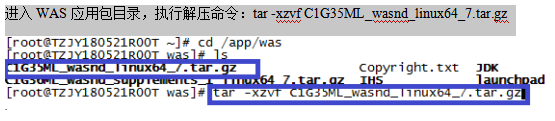
解压完成
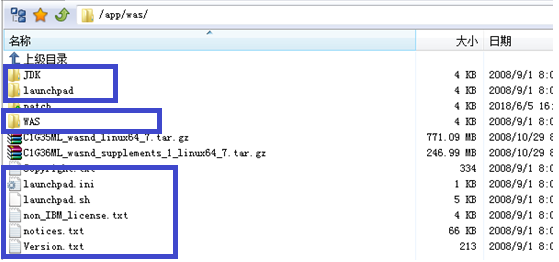
3、设置DISPLAY变量,启动Xmanager – Passive
启动 Xmanager – Passive
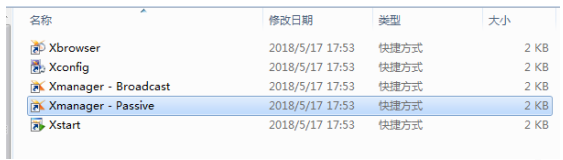
设置DISPLAY变量,IP为安装Xmanager的客户端IP(即本机)。
执行命令:export DISPLAY=IP:0.0,其中为本机IP,0.0为默认。
设置完成后,执行命令:xhost +
如提示access control disabled, clients can connect from any host,则说明DISPLAY变量设置成功。
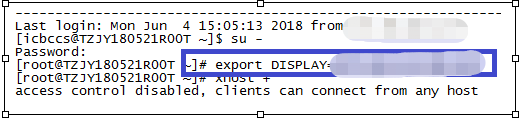
4. 启动安装程序
执行命令:./install.sh 或者./install,即可启动图形化界面安装

5、图形化界面安装
欢迎界面,下一步
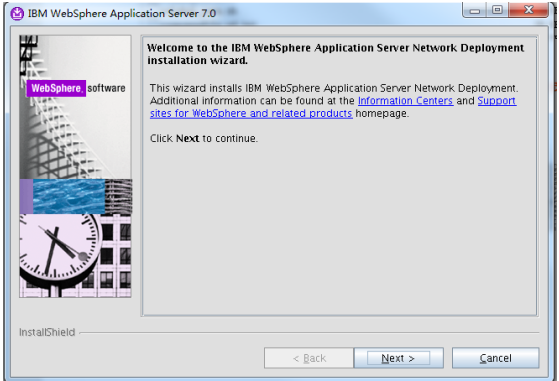
许可协议界面,选中接受协议,下一步
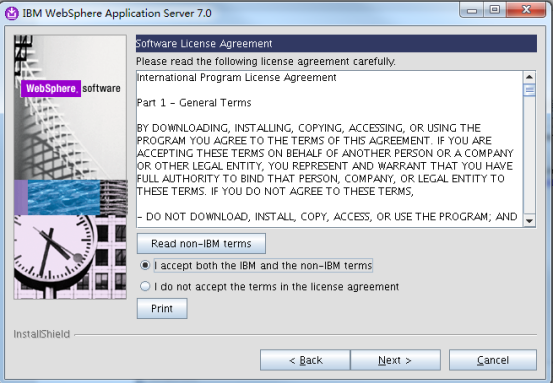
系统依赖界面,下一步
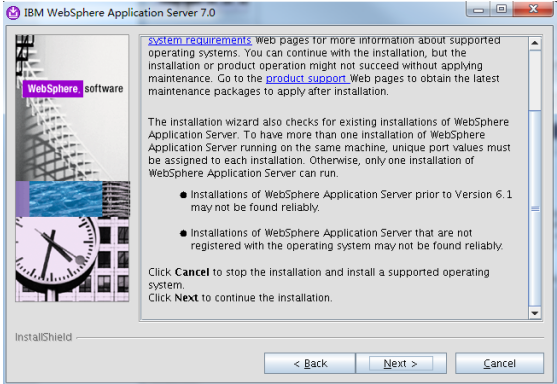
安装内容选择界面,全部选中,下一步
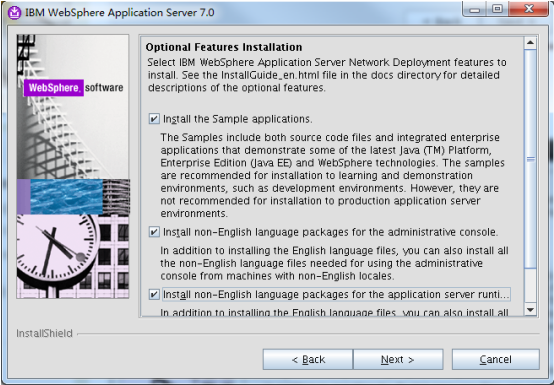
WAS安装目录选择,可按实际需要修改安装目录(本说明手册相关目录安装在/app/IBM/WebSphere/AppServer/),下一步
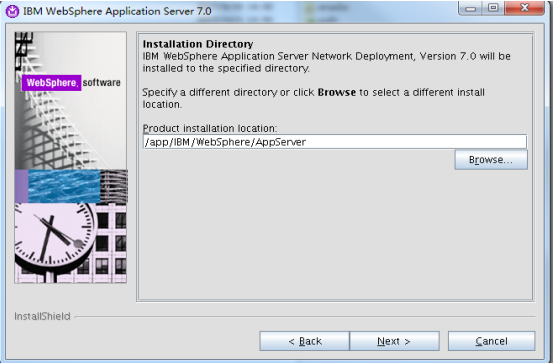
选择cell(说明是单机mgr和server在一起),下一步(如果是作为简单服务器,可以选择Application server)
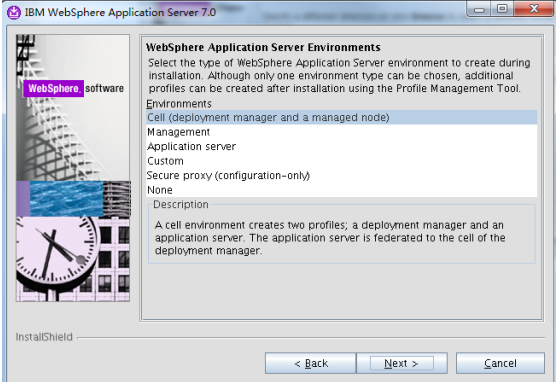
设置用户名、密码,Sample application密码,下一步

Repository界面,不用选,下一步
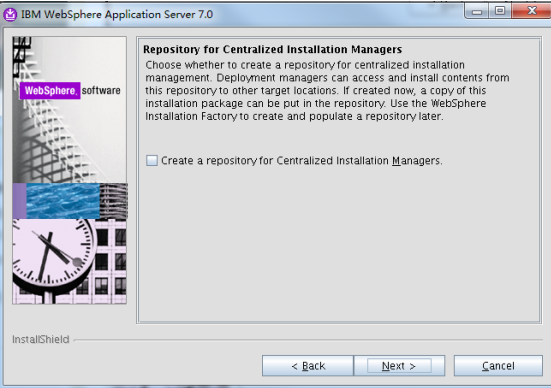
确认安装的内容,下一步
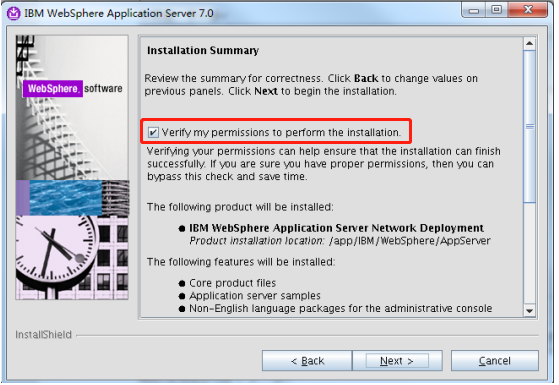
安装校验界面,下一步

安装等待界面,下一步
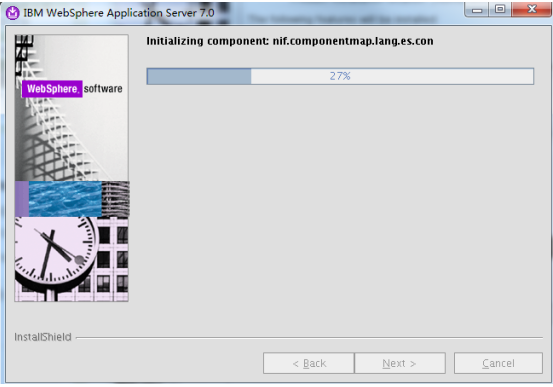
安装成功,Finish
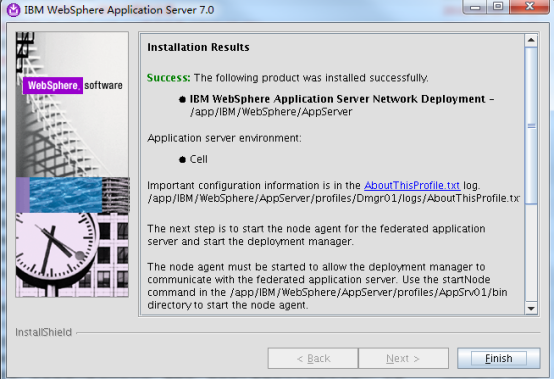
启动WAS Manager,单击"Installation verification"会显示mgr的信息,并启动了mgr进程
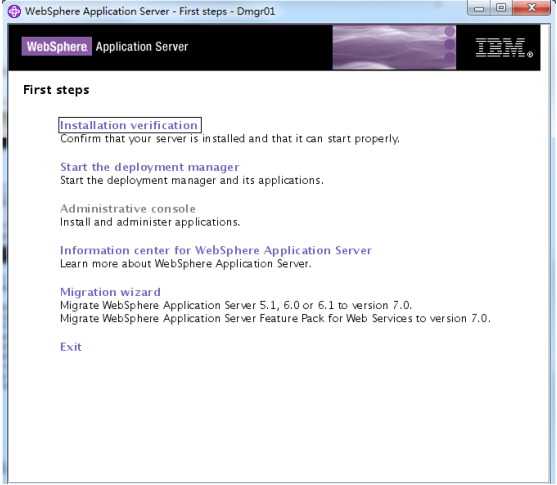
启动成功后,即可登录was控制台(https://IP:端口/ibm/console/logon.jsp)查看,登录后看右侧,即可看到版本号为7.0.0
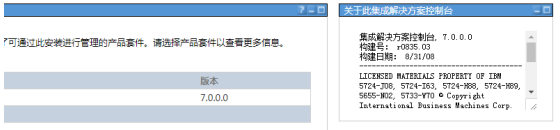
suse12p3环境安装WAS 升级包
将WAS应用包、WAS升级包、WAS补丁包上传至服务器目录
C1G35ML_wasnd_linux64_7.tar.gz为WAS安装包
C1G36ML_wasnd_supplements_1_linux64_7.tar.gz为was升级程序安装包
patch目录为补丁包


解压WAS升级包
进入WAS应用包目录,执行解压命令:
tar -xzvf C1G36ML_wasnd_supplements_1_linux64_7.tar.gz

解压完成
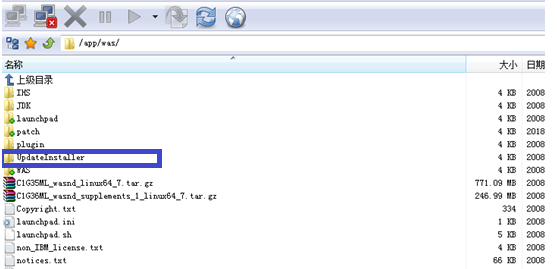
设置DISPLAY变量,启动Xmanager – Passive
启动 Xmanager – Passive
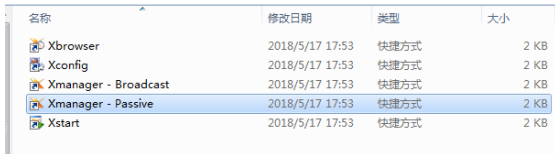
设置DISPLAY变量,IP为安装Xmanager的客户端IP(即本机)。
执行命令:export DISPLAY=IP:0.0,其中为本机IP,0.0为默认。
设置完成后,执行命令:xhost +
如提示access control disabled, clients can connect from any host,则说明DISPLAY变量设置成功。

启动安装程序
进入解压后的UpdateInstaller目录下,执行命令:./install.sh,即可启动图形化界面安装
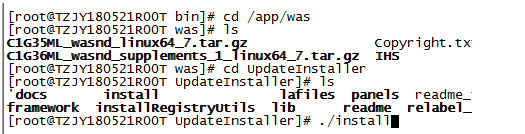
图形化界面安装
欢迎界面,下一步

许可协议界面,选中接受协议,下一步
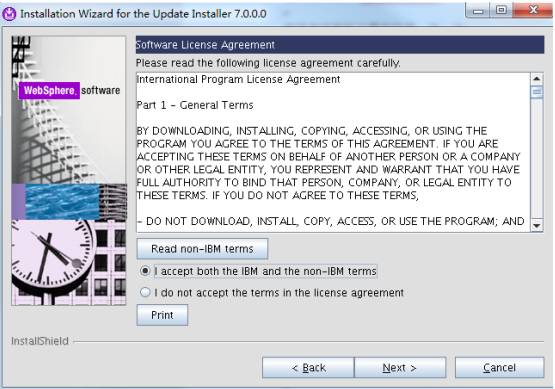
系统资源校验界面,下一步
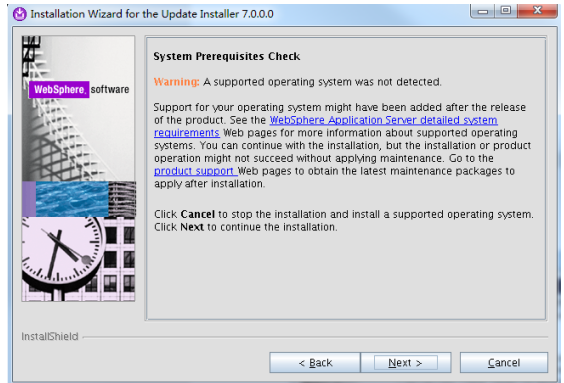
修改为WAS升级程序安装路径(本说明手册安装在/app/IBM/WebSphere/UpdateInstaller)下一步
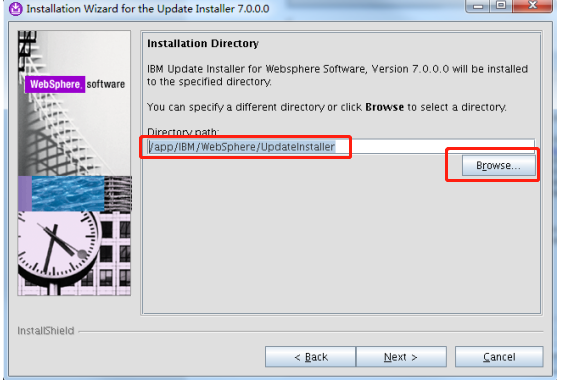
安装概要界面,下一步

WAS升级程序安装中,等待
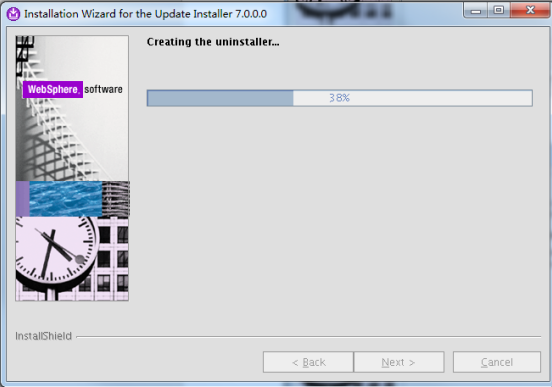
WAS升级程序安装完成。可以选中“Lanch IBM Update Installer for Websphere Software on exit”以启动补丁包安装;或者可以不选中“Lanch IBM Update Installer for Websphere Software on exit”直接结束。

如不选中“Lanch IBM Update Installer for Websphere Software on exit”直接结束。后续也可以选择在WAS升级程序安装目录下执行./update.sh命令启动安装补丁
安装/卸载界面,本次选择安装,下一步

修改目录为补丁文件所在目录,下一步
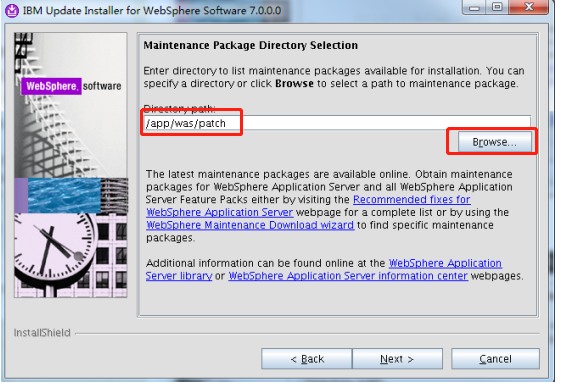
补丁文件所在目录
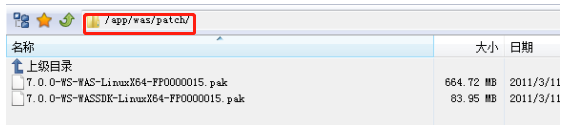
选择要安装的补丁,下一步
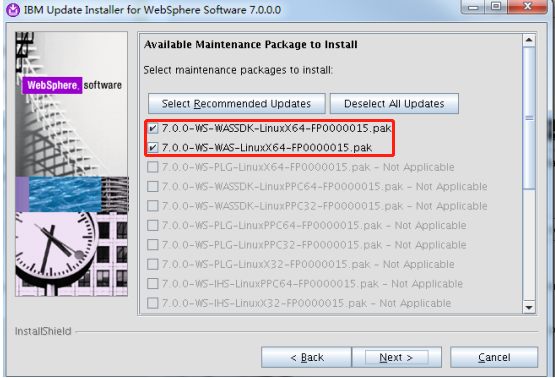
安装资源校验界面,选中,下一步
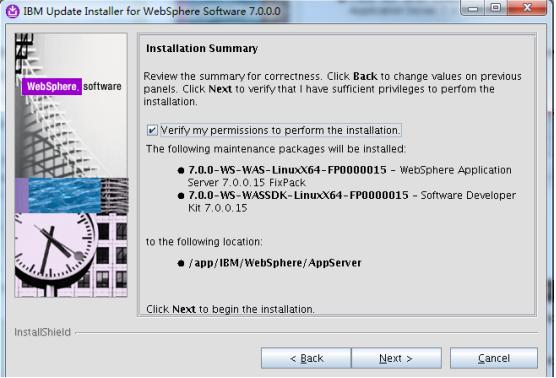
等待检查

检查完成,下一步
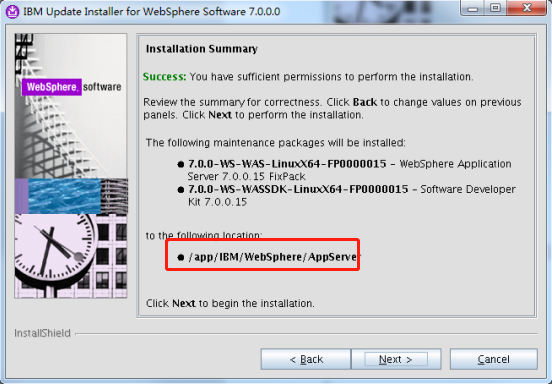
补丁安装
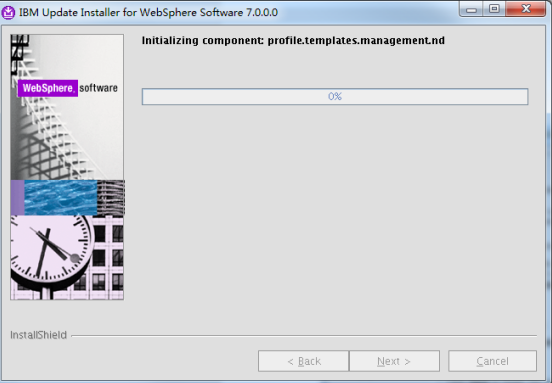
补丁安装完成
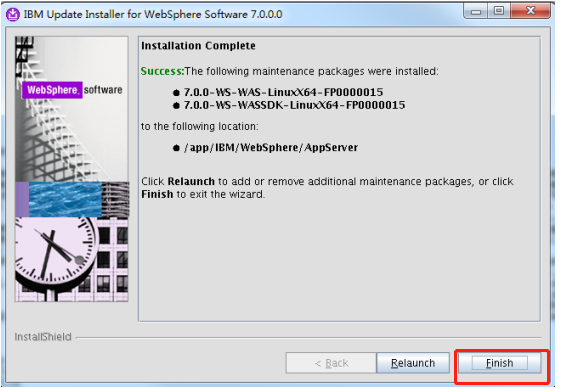
启动WAS Manager,验证补丁安装
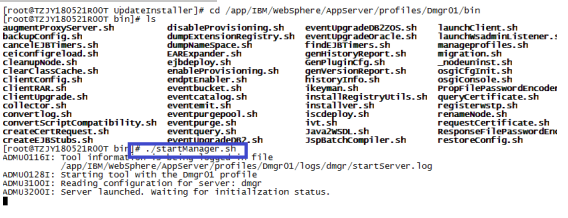
启动完毕,登录WAS控制台,可以看到右侧版本号已经升级到7.0.0.15

问题FAQ
1.suse12 开启ssh 远程连接
前提:已安装ssh套件
修改sshd_config
$ vim /etc/ssh/sshd_config
# 做如下修改:
PermitRootLogin yes
PasswordAuthentication yes
2.查看防火墙状态
$ service SuSEfirewall2 status
# 如果是开启状态(未开启则无需修改)
$ vim /etc/sysconfig/SuSEfirewall2
# 做如下修改
FW_SERVICES_EXT_UDP="22"
FW_SERVICES_EXT_TCP="22"
3.重启ssh和SuSEfirewall2服务
$ service sshd restart
$ service SuSEfirewall2 restart
网络模式:设置为桥接模式
3.后台报错com.ibm.ws.exception.ConfigurationError: com.ibm.websphere.ssl.SSLException: com.ibm.websphere.ssl.SSLException:
修改 /etc/hosts
127.0.0.1 linux.site linux-5lua (虚拟机名称)
(虚拟机IP) linux linux-5lua (虚拟机名称)
4.查看控制台端口情况的文件路径
/app/IBM/WebSphere/AppServer/profiles/AppSrv01/config/cells/nullNode01Cell/nodes/nullNode01/serverindex.xml
<specialEndpoints xmi:id="NamedEndPoint_1183122129649" endPointName="WC_adminhost_secure">
<endPoint xmi:id="EndPoint_1183122129649" host="*" port="9043"/> -- 控制台端口
https://IP:端口/ibm/console/login.do
5.查看端口信息:
/home/app/IBM/WebSphere/AppServer/profiles/AppSrv02/logs/AboutThisProfile.txt
6.创建,删除概要文件命令
cd /app/IBM/WebSphere/AppServer/profiles/AppSrv01/bin
./manageprofiles.sh -create -profileName AppSrv02 -templatePath /home/app/IBM/WebSphere/AppServer/profileTemplates/default
-profilePath /home/app/IBM/WebSphere/AppServer/profiles/AppSrv02

7.检查 这端口是否被占用
netstat -alpn |grep 11989