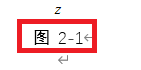word图表的自动编号分为几种类型,本文包含的内容主要分为三个部分:
1.图表的普通自动编号;
2.图表的自动编号+与章节关联;
3.图表的自动编号+与章节关联+修改章节的“一”为“1”
(一)图表的普通自动编号
为方便起见,本文以图为例进行说明,表的情况和图操作一致
(1)选中要自动编号的图------->引用-------->插入题注
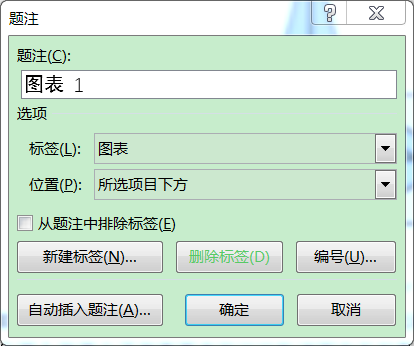
(2)新建标签----->输入“图”------>点击“确定”
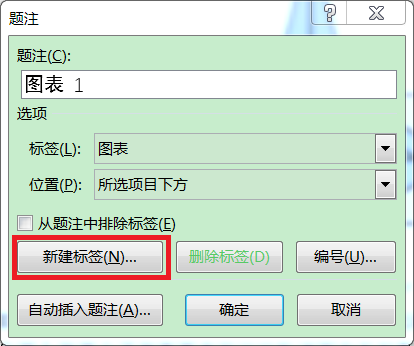
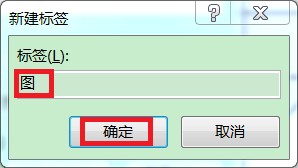
(3)这时候自动编号就设置好了,点击“确定”之后就会发现图下方就会自动出现一个编号,后面继续加图时只用直接插入题注不用修改其他选项就可以直接自动编号了

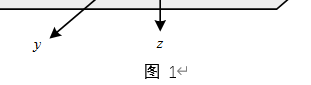
(二)图表的普通自动编号+与章节关联
在一些硕士或者博士论文中,仅仅有上述的自动编号还是不够的,往往要和图表所在的章节进行关联,因此接下来将对此进行说明。
(1)选中你需要关联的章节-----在“开始”一栏里找到“多级编号”------选择你论文格式要求的级别类型(这里先介绍一种简单的编号形式)----接着就会发现章节已经编号完成
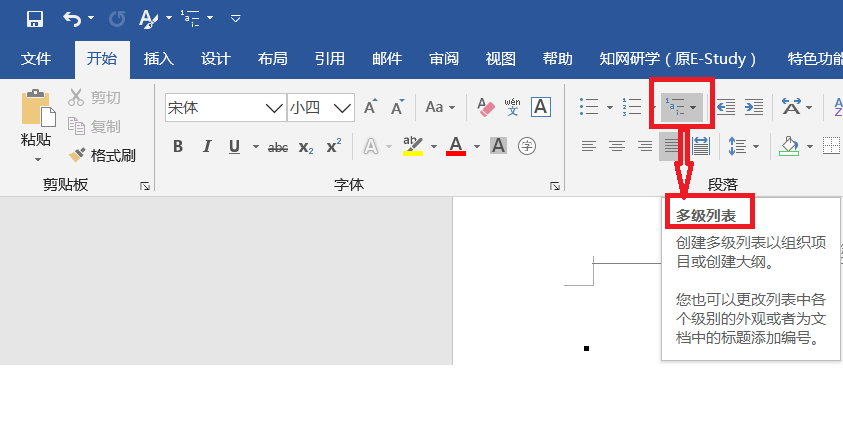
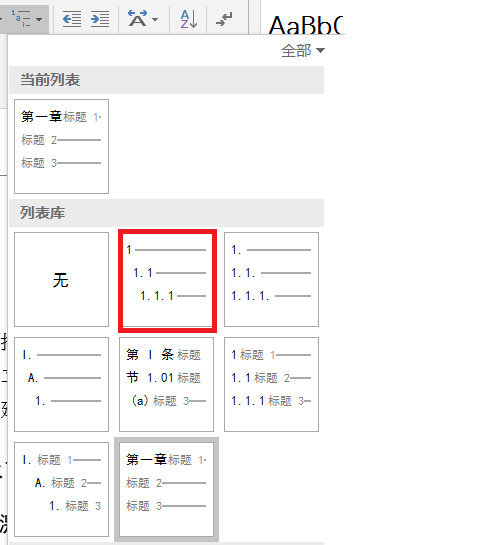

(2)接下来选择你要自动编号的图表,前面的做法和第(一)部分的内容,这是这里需要加上编号的设置
操作是:编号--------勾选“包含章节号”----下面对章节样式的选择要与刚才所设置的章节等级相匹配,连接符可自行选择,确定之后就会发现图表编号和章节号匹配了
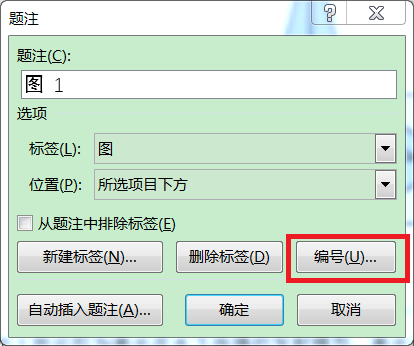

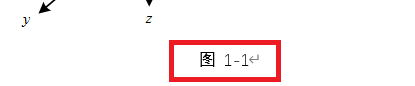
(三)图表的普通自动编号+与章节关联+修改章节的“一”为“1”
有些时候论文中的章节总是为“第一章”的形式而不是单纯的“1”,那么这个时候如果按照上述的操作图表的编号会变成“图一 - 1”的形式,但是我们需要的是“图1-1” 的形式,这个时候的操作如下:
(1)前面所有操作都和(二)中描述的一样,然后选中图表编号中的“一”,按“Alt+F9”,将第一个花括号中的内容替换为【QUOTE "一九一一年一月{STYLEREF 1\s}日"\@"D"】(不包含方括号,里面的{}不能直接用键盘敲出来,这是一种域代码格式,按“Ctrl+F9”就会出现)


(2)改好之后再按“Alt+F9”,然后再按“F9”即可