1. 下载
首先需要选择一个版本,因为华为云最新只提供了CentOS 7.6,所以要选择CentOS 7版本的。
官网只提供了最新的版本,而且服务器在国外,下载速度贼慢。
不过官方提供了分布在各个地区的镜像站,通过访问镜像站的FTP服务器就可以快速下载到自己需要的镜像包。
官方镜像站:https://www.centos.org/download/mirrors/
在中国的FTP服务器就有中国大陆22个、台湾省8个,在大陆最好还是选择大陆的服务器。
阿里云:http://mirrors.aliyun.com/centos/
华为云:http://mirrors.huaweicloud.com/centos/
清华大学:http://mirrors.tuna.tsinghua.edu.cn/centos/
拿华为云的为例,每个大版本只提供了最新的镜像,带小版本号的版本都只有readme文件,要下载只能去只有大版本号的文件夹里下载。

打开以后里面一堆文件夹,此时找到"isos"-"x86_64",里面便是当前大版本最新的镜像包。其他的文件夹里面应该是一些软件包。

选择合适的版本,点击下载即可,注意:.torrent是种子文件,.iso才是镜像文件。
因为CentOS并不和Ubuntu一样明确区分个人版和服务器版,而是都融合进镜像里,所以直接下载标准版即可。我因为要使用服务器版,不需要前端界面,直接下载Minimal版。
2. 安装
根据服务器提供的配置,Xeon 单核、2GB RAM、40GB HDD,创建一个空虚拟机。
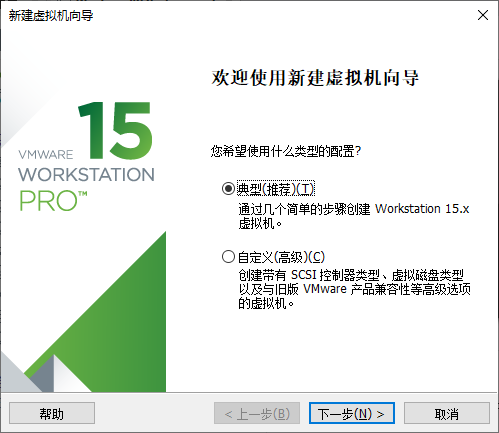
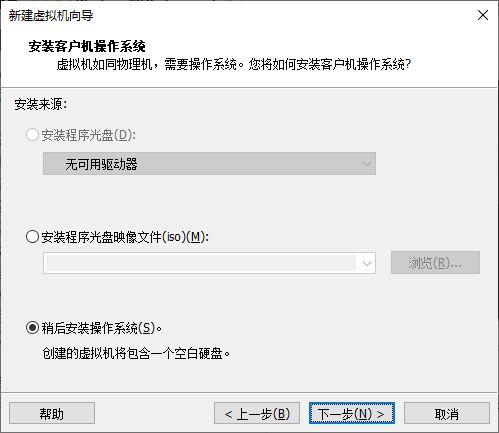
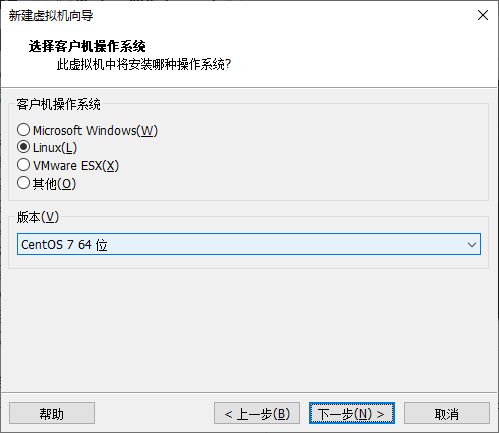
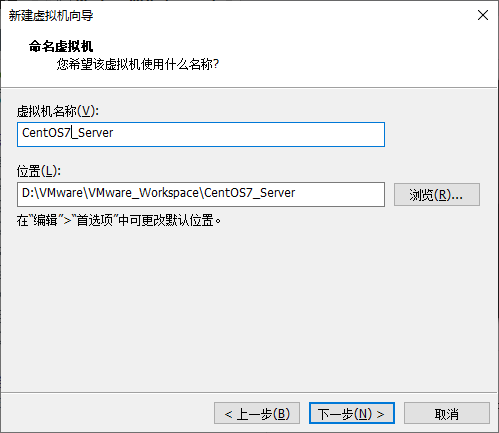
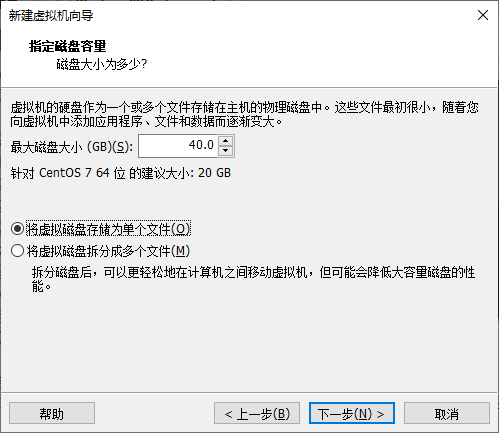
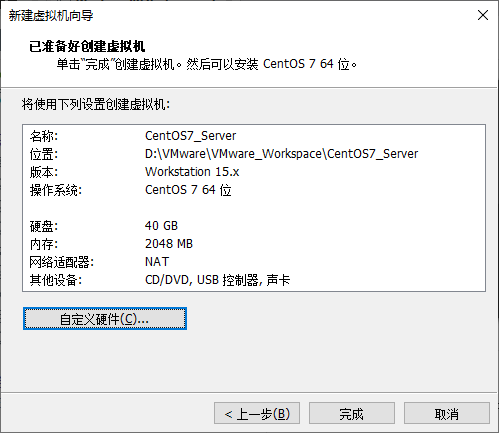
在自定义硬件里的光驱挂载上镜像文件,点击完成并开启此虚拟机。

选择第一项 Install CentOS 7,开始安装。安装程序会根据配置自动加载图形化安装界面。
图形化界面加载完毕以后,进入选择语言选项,即使不用图形化界面,也方便安装过程。
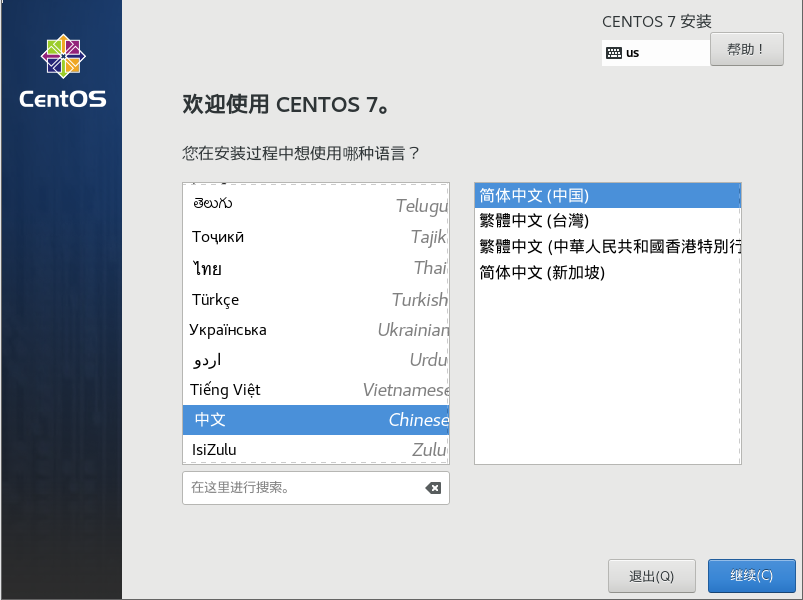
本地化和软件都默认即可。
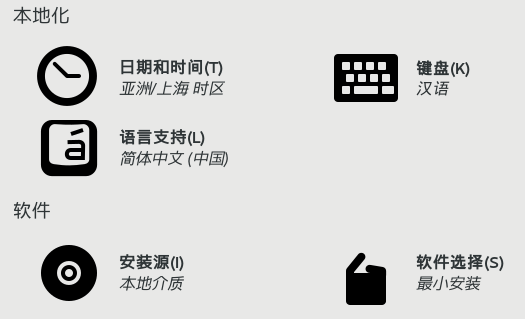
点击"安装位置",选中要安装的硬盘分区,选择"我要配置分区",点击"完成"。
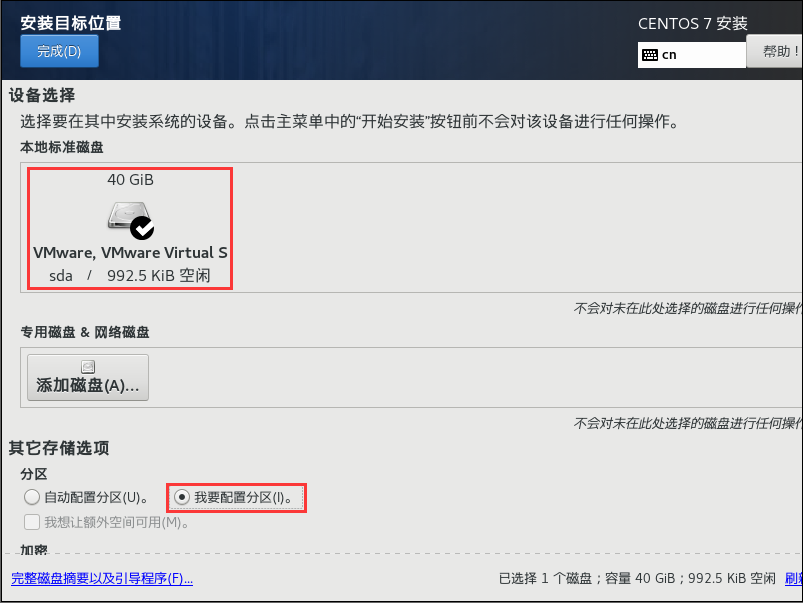
跳转到了手动分区界面,一共有四个挂载点需要手动添加分别为 / 、/boot 、swap 、/home ,如果硬盘格式为GPT,则还需要在最前面创建一个biosboot。
/ :是根文件系统,系统启动时首先加载的。
/boot :存放Linux系统内核。
/home :存放用户文件。
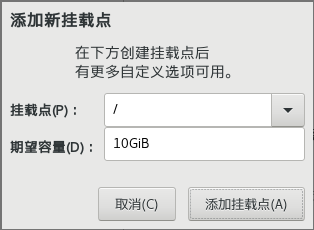
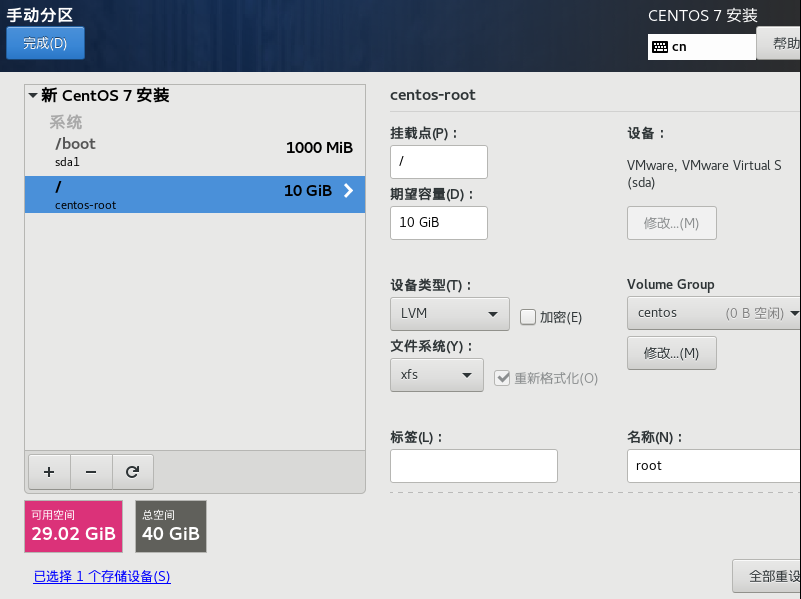
这里面一共有四处需要注意的地方,首先就是挂载点和期望容量。
其次设备类型分为:标准分区、Btrfs、LVM、LVM简单配置。
标准分区就是类似于Windows分区那样,针对真实的物理硬盘进行分区。
LVM是Linux特有的磁盘管理机制,可以忽视多磁盘和规格不同的问题,将其合为一个虚拟磁盘,统一分区。
LVM简单配置就是使用默认的LVM配置方法。
Btrfs的诞生是要替换到ext2、ext3、ext4文件系统,Btrfs支持多物理卷、写时复制更新机制CoW、数据校验、快照等特性。
由于Btrfs是CentOS 7的新功能,所以当前还是使用LVM最为稳定。
接下来是文件系统,文件系统格式有:ext4、ext3、ext2、swap、xfs、vfat、BIOS Boot。
ext4、ext3、ext2是传统最通用的Linux文件系统格式。
swap是内存交换空间,辅助物理内存,将不常用的数据取出暂存到磁盘中,空出内存空间给其他程序使用。
xfs是一种高性能的日志文件系统,默认使用这个。
vfat是Linux和Windows都支持的文件系统格式,如果电脑是双操作系统,为了可以让文件在两个系统之间方便交换而使用。
BIOS Boot这个格式是为GPT格式分区表准备的,如果硬盘的分区表为MBR,就不需要这个,但是由于越来越多超过2T的硬盘,将硬盘分区表设置为GPT格式也是越来越必要了。
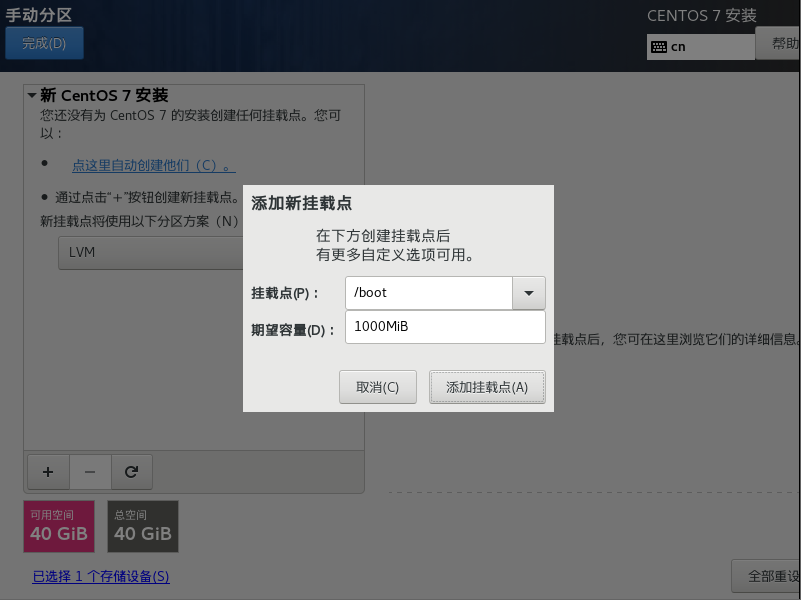
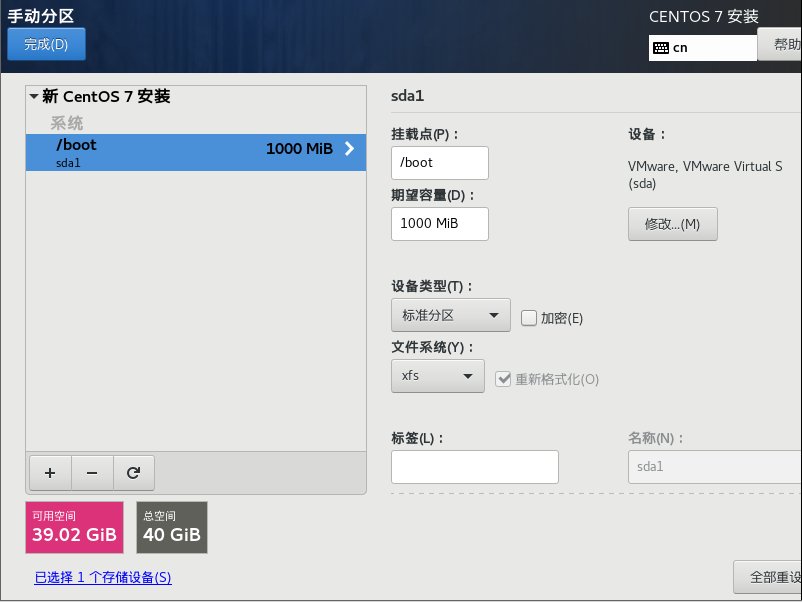
因为我的硬盘分区表是传统的MBR,所以只要要创建/boot挂载点,使用的也是标准分区+xfs,如果是GPT格式的硬盘还需要创建biosboot作为系统引导,如下图。
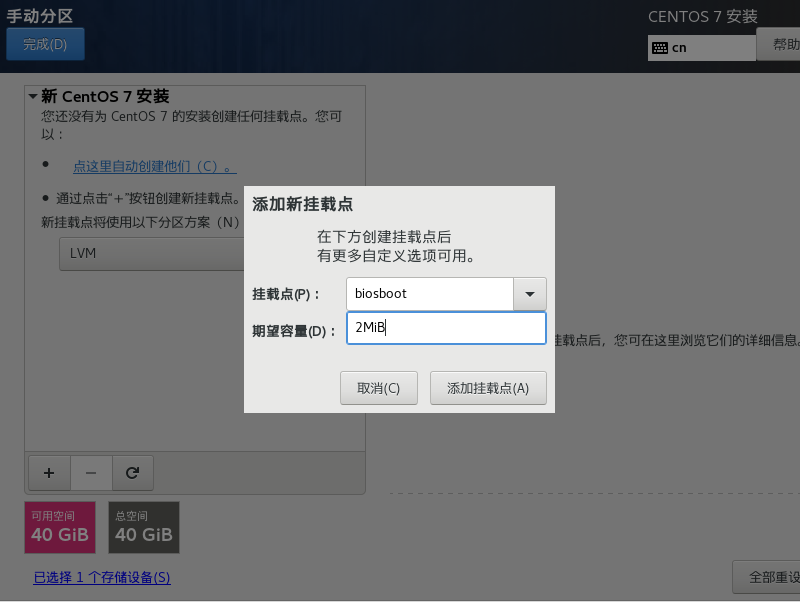
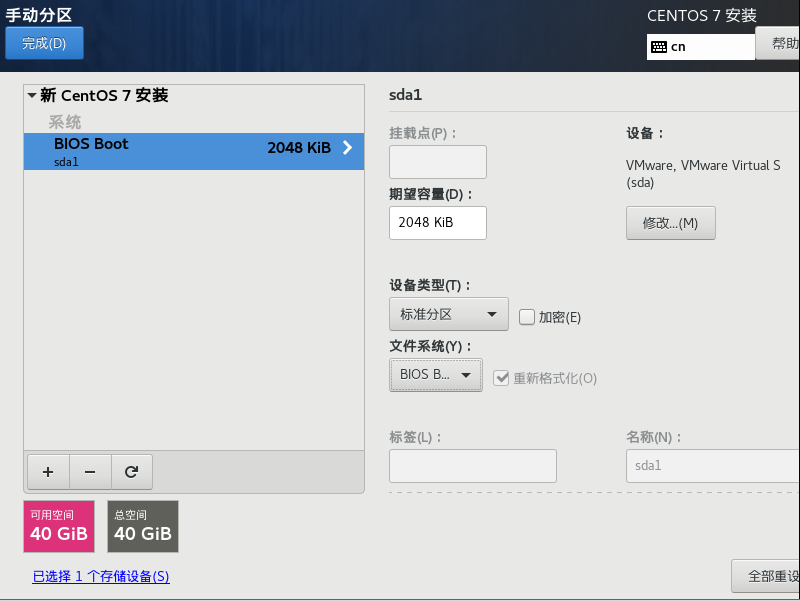
接着要创建swap内存交换空间,在早期,物理内存都是很小的,就需要外部磁盘充当虚拟内存保证程序正常运行。但是现如今大内存越来越普及,出现内存空间不足的情况也越来越少,所以如果物理内存大于4GB,则可以不用设置swap空间。如果内存小于2GB则需要设置1.5~2倍物理内存的swap空间;大于2GB物理内存的可以设置和物理内存等大的swap空间;大于4GB的可以考虑不设置swap空间。因为我的物理设备只有2GB,所以需要留出2GB磁盘空间给swap。
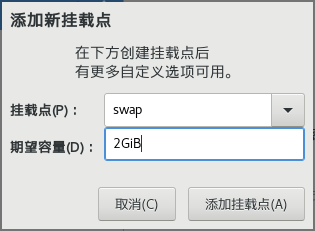
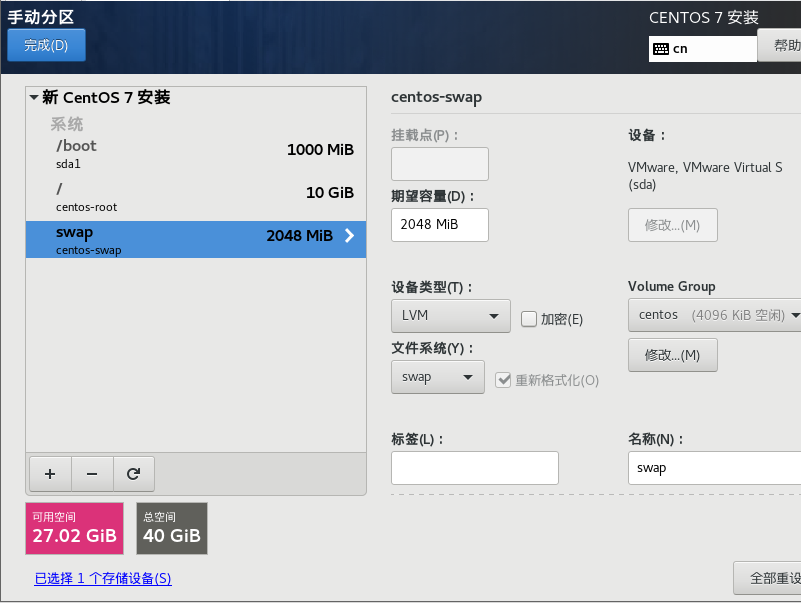
下面就要创建最后一个分区 /home,预留5GB足矣。
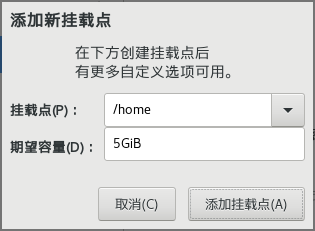
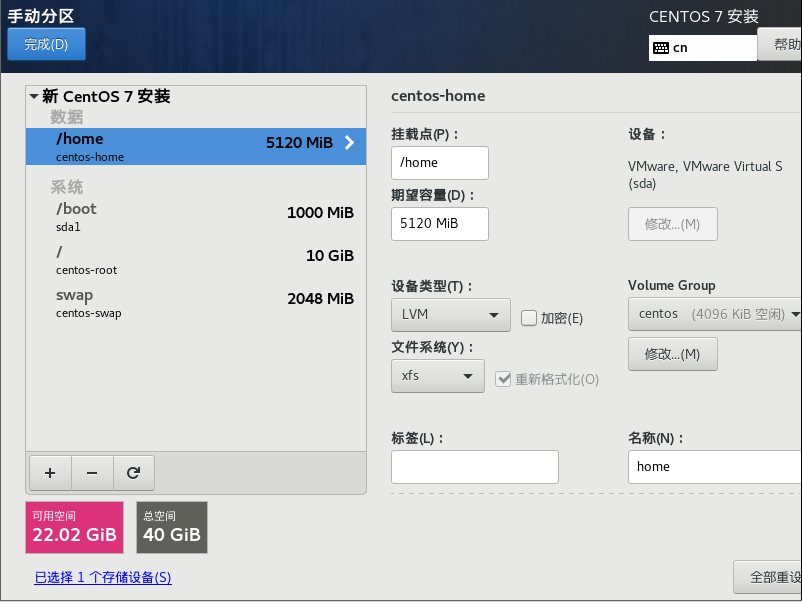
点击完成,确认修改以后就返回到了安装信息摘要界面。
确认无误后,点击"开始安装"。在安装的过程中,会提示未设置ROOT密码和未创建用户,单击"ROOT密码"进行设置。
还是原来的配方"saqwedcxz",两次输入后点击"完成"即可设置完毕ROOT密码。
点击"创建用户",进行设置。

点击"重启"后,即CentOS 7安装完毕,重启后进入选择系统界面。
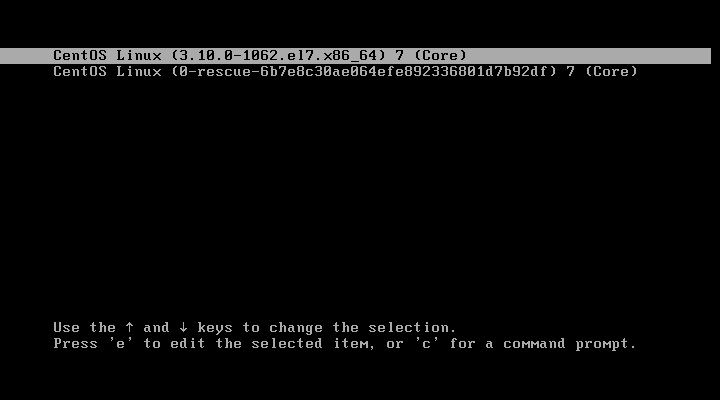
注意,第一个是正常的系统,第二个是紧急启动模式,是正常系统无法进入修复用的。
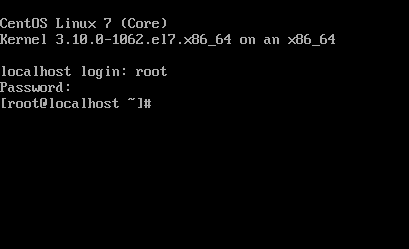
已经安装完毕了,因为是Minimal版,所以没有图形化界面。