Ubuntu系统---安装 WPS
Ubuntu桌面系统自带了Libreoffice办公软件,但是个人觉得它不符合我们中国人的使用习惯。搜索了Office For Linux,好麻烦,也会出现问题,以后在尝试吧。推荐:WPS office办公软件,完全免费,还提供了Linux的版本,相对于国内好多常用软件只有Windows版本,没有Linux版本的,WPS软件值得赞一下。
第一步:下载安装包。进入WPS社区(http://wps-community.org/downloads),或者百度“WPS”进入官网(http://www.wps.cn/product/)下载WPS For Linux版本,根据自己的电脑32位还是64位的下载相应的i386或者amd64版本的。
注:点击官网上的 "Linux",进入 WPS For Linux。
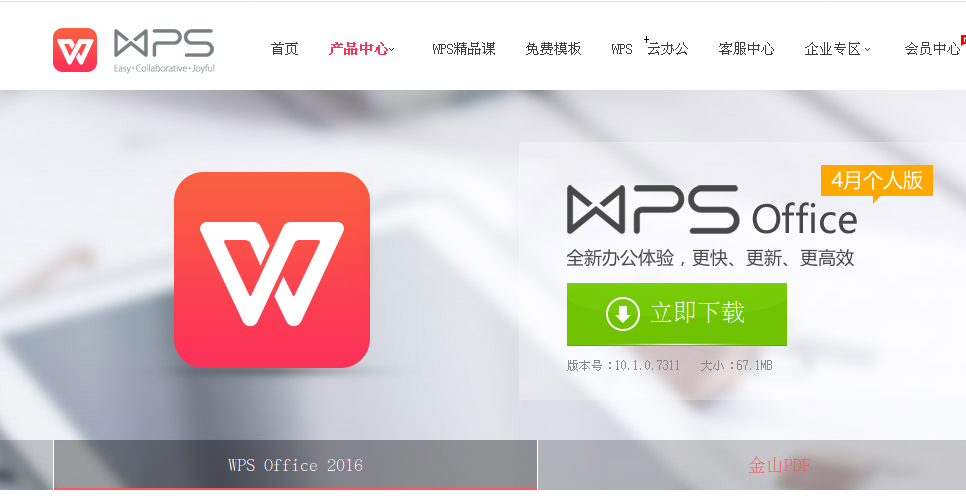
第二步:安装。可以使用命令安装,也可以使用“Ubuntu软件中心”界面安装。
1, 命令安装。
直接在终端中运行命令(参考https://www.linuxidc.com/Linux/2017-07/145745.htm):sudo dpkg -i ~/wps-office_10.1.0.5707~a21_amd64.deb

可能有依赖问题,看提示解决。
我安装时提示未安装软件包 libpng12-0
而且在用sudo apt-get -f install命令后还是报错,就直接下载libpng12-0 安装
sudo dpkg -i ~/libpng12-0_1.2.49-1+deb7u2_amd64.deb
然后在安装WPS,OK。
2,“Ubuntu软件中心”界面安装(参考https://jingyan.baidu.com/article/27fa73268547f746f8271f82.html)。
打开文件管理器,进入 “下载” 目录,找到下载好的deb包。双击打开,默认使用"Ubuntu软件中心"安装此deb包。
或者,我们也可以,右击,选择"使用Ubuntu软件中心打开",效果同上面是一样的。
-
同样会弹出密码认证窗口,我们输入正确密码,回车继续。
-
此时,开始安装软件。我们可以点击上面旋转的进度按钮,来查看下。
-
当Ubuntu软件中心出现“已安装”,表示WPS软件成功安装了。
-
我们在Dash中输入wps搜索此软件。你会发现我们成功安装了:"WPS文字","WPS表格","WPS演示",即分别对应着MicroOffice中的Word,Excel和PPT软件。






