一、下载MySQL
MySQL官网上https://dev.mysql.com/downloads/mysql/,下载Community Server版
出现如下界面,选择【No thanks,just start my download】
下载完的文件为:mysql-5.7.10-osx10.10-x86_64.dmg
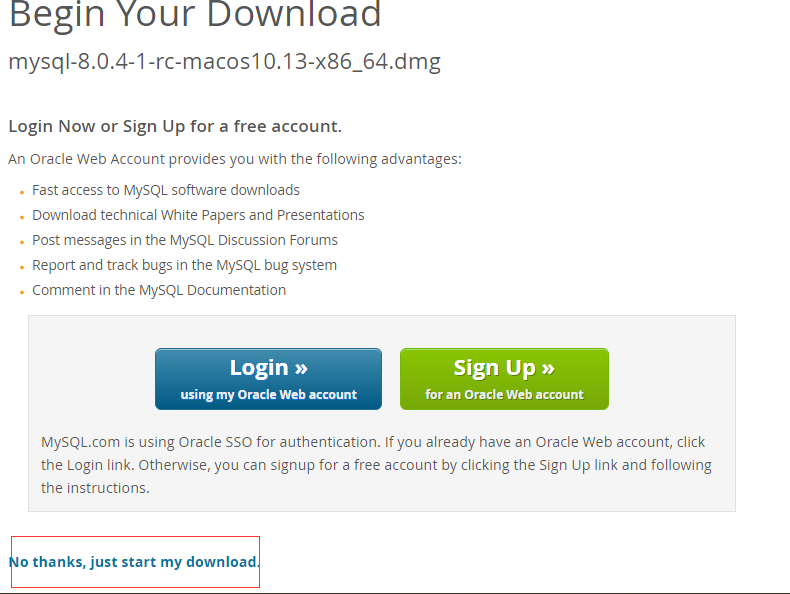
二.安装MySQL:
1.点击,安装包里的pkg文件,进行安装

2.一路向下,记得保存最后弹出框中的密码(它是你mysql root账号的密码)

3.安装好后,再系统偏好设置的其他里,会出现如下图标:

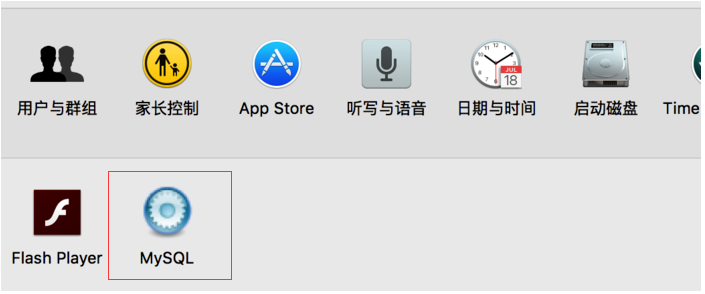
5.点击此图标,跳出对话框

6.点击Start MySQL Server按钮,启动mysql
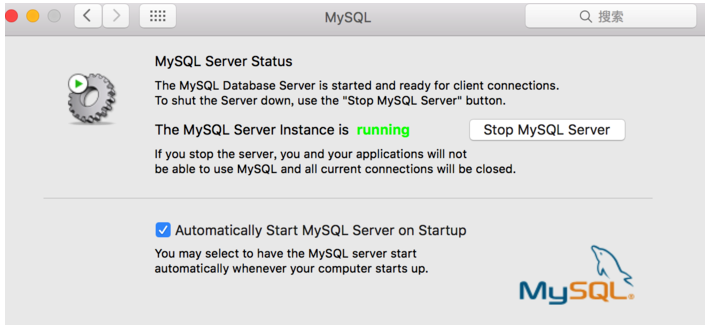
三、打开终端,进行连接
1. 此时我们在命令行输入mysql -uroot -p命令会提示没有commod not found,我们还需要将mysql加入系统环境变量。
(1).进入/usr/local/mysql/bin,查看此目录下是否有mysql,见下图. (2).执行vim ~/.bash_profile 在该文件中添加mysql/bin的目录,见下图: PATH=$PATH:/usr/local/mysql/bin 添加完成后,按esc,然后输入wq保存。 最后在命令行输入source ~/.bash_profile
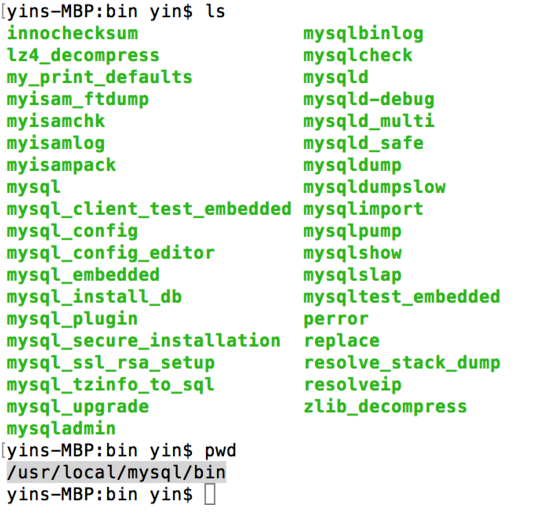

2.连接MySQL
现在你就可以通过mysql -uroot -p登录mysql了,会让你输入密码,就是图3上的>fj... 登录成功后,你可以通过下面的命令修改密码
SET PASSWORD FOR 'root'@'localhost' = PASSWORD('newpass');
一、下载MySQL
MySQL官网上https://dev.mysql.com/downloads/mysql/,下载Community Server版
出现如下界面,选择【No thanks,just start my download】
下载完的文件为:mysql-5.7.10-osx10.10-x86_64.dmg
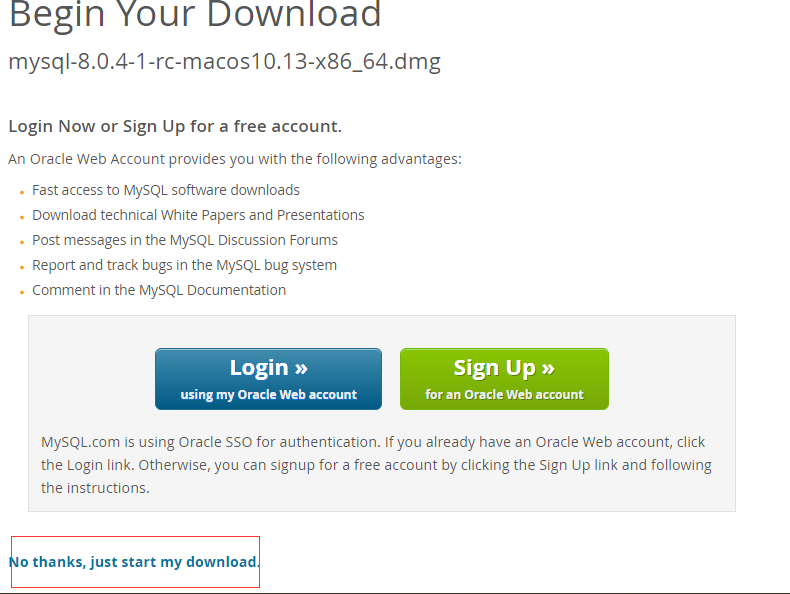
二.安装MySQL:
1.点击,安装包里的pkg文件,进行安装

2.一路向下,记得保存最后弹出框中的密码(它是你mysql root账号的密码)

3.安装好后,再系统偏好设置的其他里,会出现如下图标:

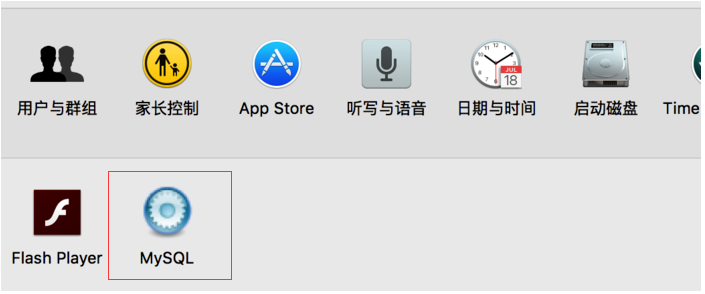
5.点击此图标,跳出对话框

6.点击Start MySQL Server按钮,启动mysql
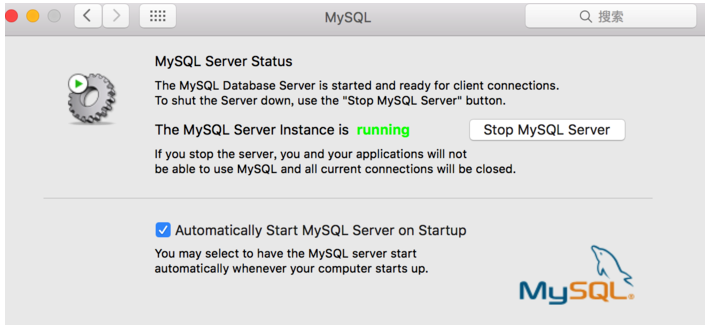
三、打开终端,进行连接
1. 此时我们在命令行输入mysql -uroot -p命令会提示没有commod not found,我们还需要将mysql加入系统环境变量。
(1).进入/usr/local/mysql/bin,查看此目录下是否有mysql,见下图. (2).执行vim ~/.bash_profile 在该文件中添加mysql/bin的目录,见下图: PATH=$PATH:/usr/local/mysql/bin 添加完成后,按esc,然后输入wq保存。 最后在命令行输入source ~/.bash_profile
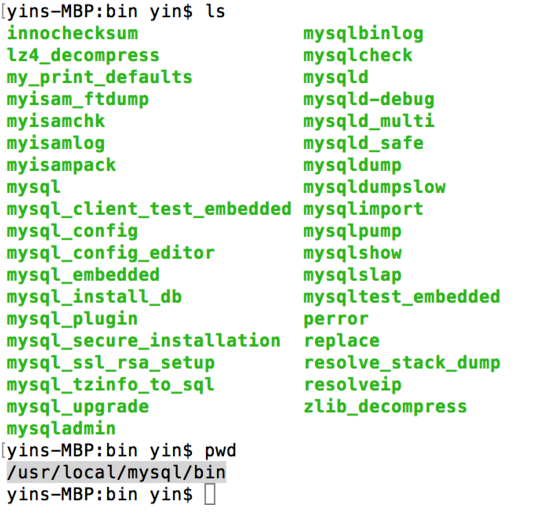

2.连接MySQL
现在你就可以通过mysql -uroot -p登录mysql了,会让你输入密码,就是图3上的>fj... 登录成功后,你可以通过下面的命令修改密码
SET PASSWORD FOR 'root'@'localhost' = PASSWORD('newpass');