安装的步骤在各主要Linux 发行版都差不多,主要的内容大概是:
- 调整开机媒体(BIOS):务必要使用CD或DVD光盘开机,通常需要调整BIOS;
- 选择安装模式与开机:包括图形介面/文字介面等,也可加入特殊参数来开机进入安装画面;
- 选择语系数据:由於不同地区的键盘按键不同,此时需要调整语系/键盘/滑鼠等配备;
- 磁碟分割:最重要的项目之一了!记得将刚刚的规划单拿出来设定;
- 开机管理程序、网络、时区设定与root密码:一些需要的系统基础设定!
- 软件选择:需要什么样的软件?全部安装还是预设安装即可?
- 安装后的首次设定:安装完毕后还有一些事项要处理,包括使用者、SELinux与防火墙等
安装环境:VMware 12 pro
linux版本:CentOS-7-x86_64-DVD-1810
使用vm的安装向导功能,轻松开启旅程
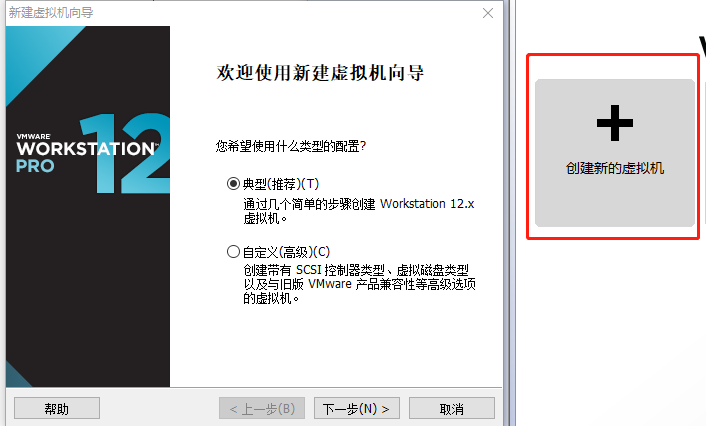
指定目录
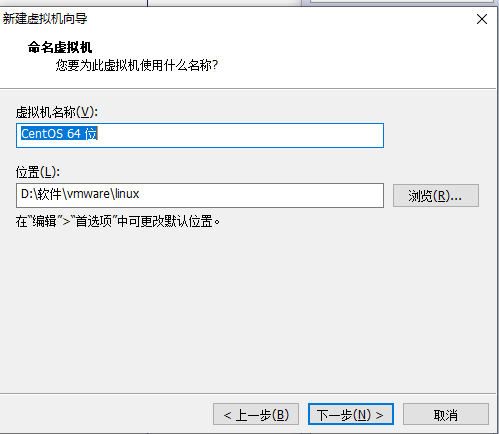
自定义硬件规格
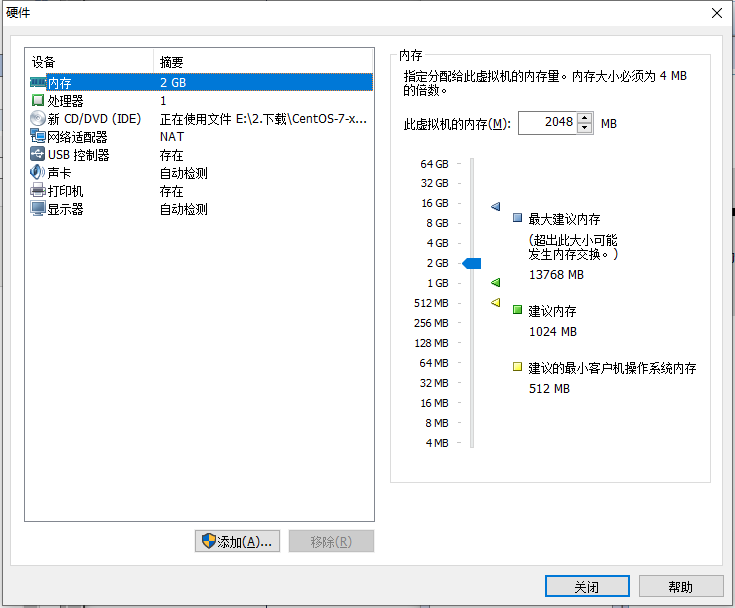
创建好即可以进一步进行安装设置
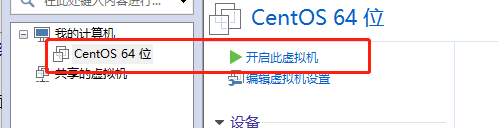
选择安装,install centos 7
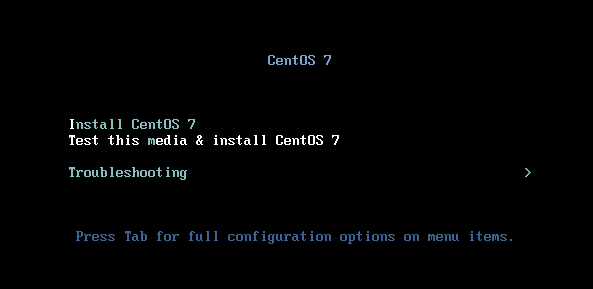
文件校验过程
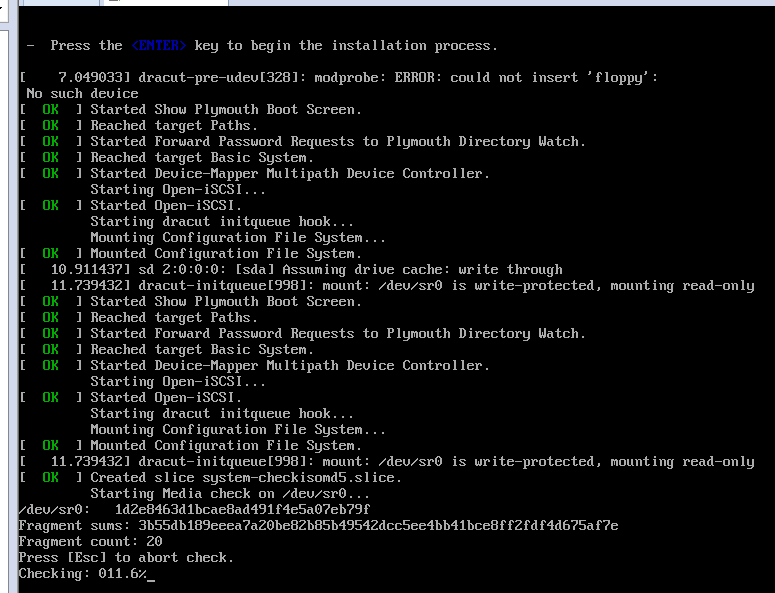
友善的图形化界面安装

磁盘分割借鉴鸟哥(才入门,自动分区,以后来完善)
CentOS预设给了我们四种分割模式,分别为:
- 移除所选磁碟上的所有分割区,并建立预设分割模式: 如果选择这种模式,你硬盘会整个被Linux拿去使用,并且硬盘里面的分割全部被删除后, 以安装程序的预设方式重新建立分割槽,使用上要特别注意!
- 移除所选磁碟上的 Linux 分割区,并建立预设的分割模式: 在这个硬盘内,只有Linux的分割槽会被删除,然后再以安装程序的预设方式重新建立分割槽。
- 使用所选取磁碟上的未使用空间,建立预设的分割模式: 如果你的这颗硬盘内还有未被分割的磁柱空间(注意,是未被分割,而不是该分割槽内没有数据的意思!), 那么使用这个项目后,他不会更动原有的分割槽,只会就剩余的未分割区块进行预设分割的建置。
- 建立自订的分割模式: 就是我们要使用的啦!不要使用安装程序的预设分割方式,使用我们需要的分割方式来处理。
如果你想要玩一玩不同的分割模式,那如下图箭头所指的地方,点一下该按钮就会出现上面说明的四种模式了。自己玩玩先! 但是因为我们已经规划好要建立四个分割槽,分别是/, /boot, /home与swap四个,所以不想要使用安装程序预设的分割方式。 因此如下所示,我们所使用的是自订分割的模式。不要搞错喔!
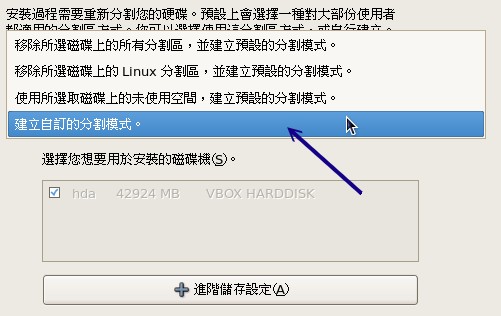
图2.4.1、磁碟分割方式的挑选
按下『下一步』后就会出现如下的分割视窗。这个画面主要分为三大区块,最上方为硬盘的分割示意图, 目前因为鸟哥的硬盘并未分割,所以呈现的就是一整块而且为Free的字样。中间则是指令区,下方则是每个分割槽的装置档名、 挂载点目录、文件系统类型、是否需要格式化、分割槽容量大小、开始与结束的磁柱号码等。
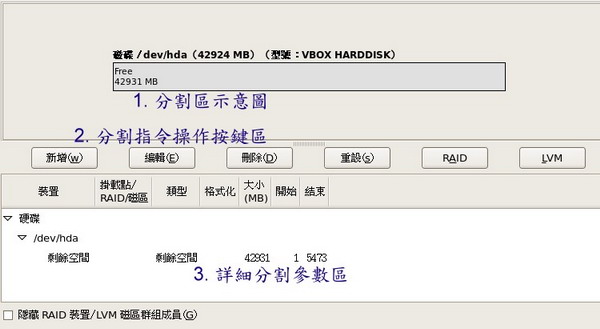
图2.4.2、磁碟分割操作主画面
至於指令区,总共有六大区块,其中RAID与LVM是硬盘特殊的应用,这部份我们会在后续的第十五章的进阶档案系统当中再来说明。至於其他指令的作用如下:
- 『新增』是增加新分割,亦即进行分割动作,以建立新的磁碟分割槽;
- 『编辑』则是编辑已经存在的磁碟分割槽, 你可以在实际状态显示区点选想要修改的分割槽,然后再点选『编辑』即可进行该分割槽的编辑动作。
- 『删除』则是删除一个磁碟分割槽,同样的, 你得要在实际状态显示区点选想要删除的分割槽喔!
- 『重设』则是恢复最原始的磁碟分割状态!
需要注意的是,你的系统与鸟哥的系统当然不可能完全一样,所以你萤幕上的硬盘资讯应该不会与鸟哥的相同的喔! 所以看到不同,不要太紧张啊,那是正常的!
- 建立根目录的分割槽
好,接下来我们就尝试来建立根目录(/)的分割槽看看。按下『新增』后,就会出现如下的画面。 由於我们需要的根目录是使用Linux的档案系统,因此预设就是ext3这个档案系统啦! 至於在挂载点的地方,你可以手动输入也可以用滑鼠来挑选。 最后在大小(MB)的地方输入你所需要的磁碟容量即可。不过由於鸟哥这个系统当中只有一颗磁碟, 所以在『可用的磁碟机』里面就不能够自由挑选罗!
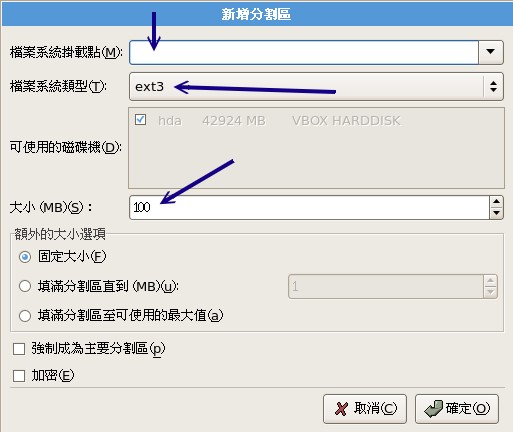
图2.4.3、新增磁碟分割槽的画面
如果你想要知道Linux还支援什么档案系统类型,点一下上图中的ext3那个按钮,就会出现如下的画面啦!
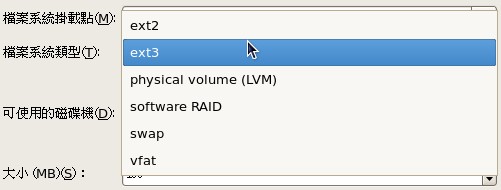
图2.4.4、分割过程的档案系统类型挑选
这几种档案系统类型分别是:
- ext2/ext3:是Linux适用的档案系统类型。由於ext3档案系统多了日志的记录, 对於系统的复原比较快速,因此建议你务必要选择新的ext3不要用ext2了。 (日志式档案系统我们会在后续的第八章介绍他的意义。)
- physical volume (LVM):这是用来弹性调整档案系统容量的一种机制, 可以让你的档案系统容量变大或变小而不改变原有的档案数据内容!这部份我们会在第十五章、进阶档案系统管理中谈到!
- software RAID:利用Linux操作系统的特性,用软件模拟出磁盘阵列的功能! 这东西很棒!不过目前我们还用不到!在后续的第十五章再跟大家报告了!
- swap:就是内存置换空间!由於swap并不会使用到目录树的挂载, 所以用swap就不需要指定挂载点喔!
- vfat:同时被Linux与Windows所支援的档案系统类型。 如果你的主机硬盘内同时存在Windows与Linux操作系统,为了数据的交换,确实可以建置一个vfat的档案系统喔!
这几样东西都很有趣!不过,毕竟我们才刚刚碰这个Linux嘛!先安装起来其他的以后再说。 所以,你只要使用ext3以及swap这两者即可啦!
一切数据都填入妥当后,就会出现如下的画面。因为我们的根目录就是需要10GB的容量, 因此在大小(MB)的地方就得要填入10000的大小。 因为1G=1000M比较好记忆嘛!而且我们的根目录容量是固定的,所以在下图的大小选项就选择『固定大小』了。 此外,如果你硬要自己调整主要/延伸/逻辑分割的类型时,最后那个『强制成为主要分割』可以自己玩一玩先!最后按下确定吧!
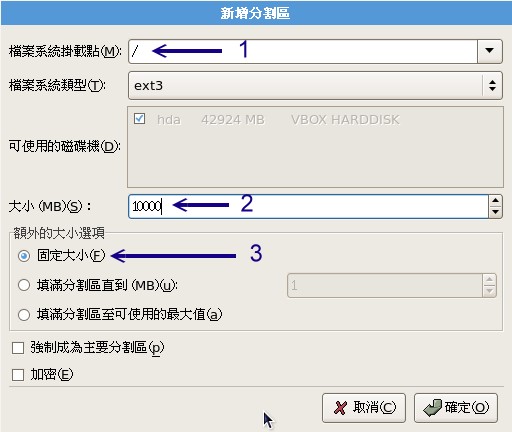
图2.4.5、新增根目录分割槽的最终图示
按下确定后就会回到原本的分割操作画面(如下图所示)。此时你会看到分割示意图多了一个hda1,且在实际分割区域显示中, 也会看到/dev/hda1是对应到根目录的。在『格式化』的项目中出现一个打勾的符号, 那代表后续的安装会将/dev/hda1重新格式化的意思。接下来,我们继续按下『新增』来建立/boot这个分割槽吧!
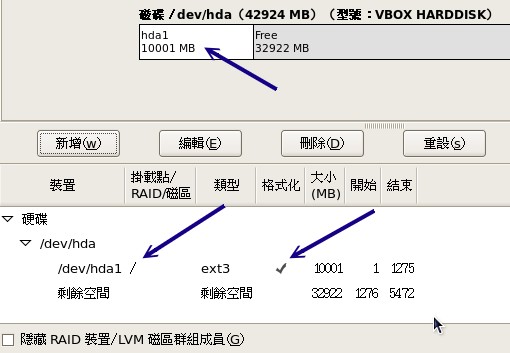
图2.4.6、磁碟分割主画面的改变示意图
- 建立/boot目录的分割槽
同样的,在按下『新增』后,如下依序填入正确的资讯,包括挂载点、档案系统、档案大小等。 由於第三章的大硬盘配合旧主机当中我们谈到如果有/boot独立分割槽时, 务必让该分割槽在整颗硬盘的最前面部分。因此,我们针对/boot就选择『强制成为主要分割』罗!如下图所示:
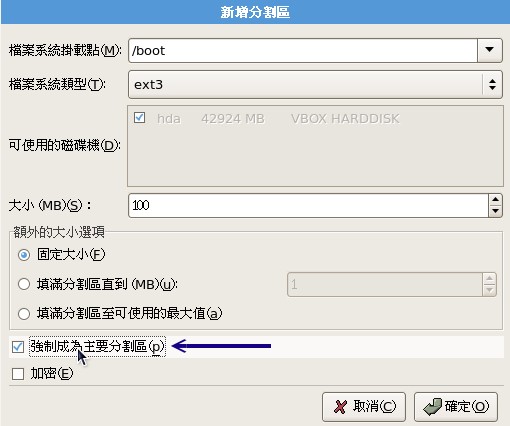
图2.4.7、新增/boot分割槽的最终结果
最终建立/boot分割槽的结果如下所示,仔细看输出的结果喔!安装程序还挺聪明的, 他会主动的将/boot这个特殊目录移到磁碟最前面,所以你会看到/boot所在的磁碟分割槽为/dev/hda1,而起始磁柱则为1号呢! 很有趣吧!情况如下图所示:
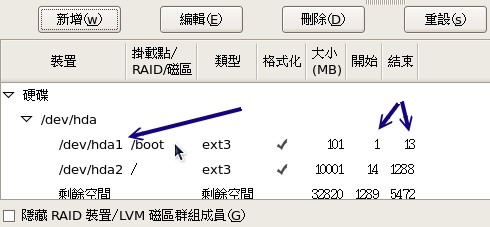
图2.4.8、/boot分割槽自动调整磁柱号码示意图
- 建立内存置换空间swap的分割槽
在上图中继续按下『新增』来处理内存置换空间(swap)。如同上面谈到的, 因为swap是内存置换空间,因此不需要有挂载点。所以,请如同下图所示,在『档案系统类型』处挑选为『swap』吧!
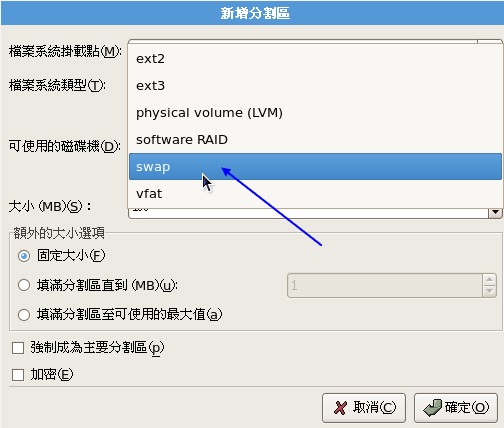
图2.4.9、swap档案系统的挑选示意图
挑选了swap之后,你就会发现到『挂载点』部分自动变成『不适用』了!因为不需要挂载啦!那么swap应该要选多大呢? 虽然我们已经自订为1GB这么大的置换空间,不过,在传统的Linux说明文件当中特别有指定到 『swap最好为实体内存的1.5到2倍之间』。swap置换空间是很重要的, 因为他可以避免因为实体内存不足而造成的系统效能低落的问题。但是如果你的实体内存有4GB以上时, 老实说,swap也可以不必额外设定啦!
| Tips: swap内存置换空间的功能是:当有数据被存放在实体内存里面,但是这些数据又不是常被CPU所取用时, 那么这些不常被使用的程序将会被丢到硬盘的swap置换空间当中, 而将速度较快的实体内存空间释放出来给真正需要的程序使用! 所以,如果你的系统不很忙,而内存又很大,自然不需要swap罗。 |
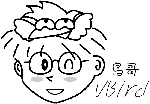 |
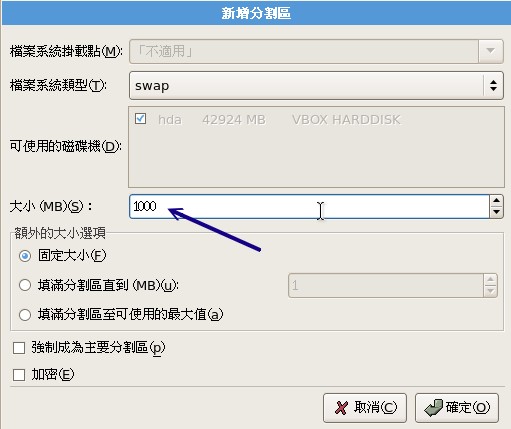
图2.4.10、新增swap分割的最终结果
某些安装程序在你没有指定swap为内存的1.5~2倍时会有警告讯息的告知,此时只要将警告讯息忽略,按下一步即可。 好了,如果一切都顺利完成的话,那么你就会看到如下的分割结果罗!
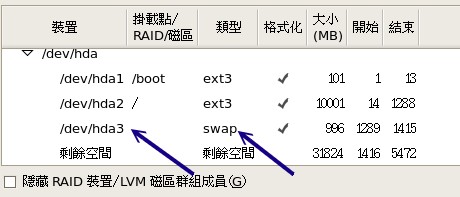
图2.4.11、详细的分割参数结果
- 建立/home目录的分割槽
让我们继续完成最后一个分割槽的分割吧!继续按下上图的『新增』然后完成如下数据的填写并按下确定:
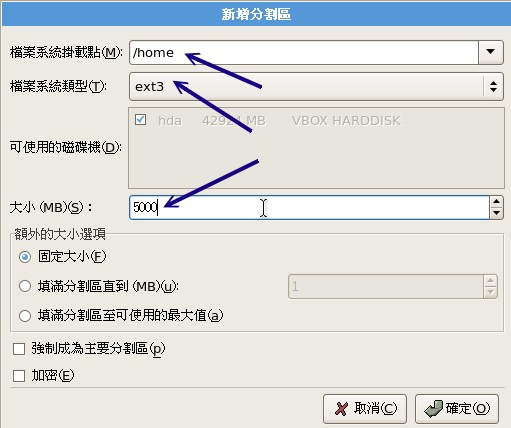
图2.4.12、新增/home分割槽的最终结果
分割的最终结果终於出炉!如下图所示。你会发现到系统自动的将/dev/hda4变成延伸分割喔!然后将所有容量都给/dev/hda4, 并且将swap分配到/dev/hda5去了!这就是分割的用途!这也是为什么我们要在第三章花这么多时间来解释分割的原因啦!
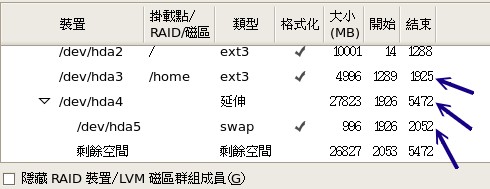
图2.4.13、详细的分割参数结果
到此为止,我们这个练习机的分割就已经完成了!底下我们额外介绍如果你还想要删除与建立软件磁盘阵列, 该如何在安装时就制作呢?
- 删除已存在分割的方法:(Option, 看看就好别实作)
如果你想要将某个分割槽删除,或者是你刚刚错误指定了一个分割槽的相关参数,想要重新处理时,要怎办啊? 举例来说,我想要将上图的/dev/hda5那个swap分割槽删除掉。好,先将滑鼠指定到swap上面点一下,如下图所示, 该分割槽会反白,然后再按下『删除』此时会如下图所示跳出一个视窗,在该视窗内按下『删除』这个分割槽就被删除啦!

图2.4.14、删除已存在分割的方法
- 建立软件磁盘阵列的方法:(Option, 看看就好别实作)
如果你知道什么是磁盘阵列的话,那么底下的步骤可以让你建置一个软件模拟的磁盘阵列喔! 由於磁盘阵列在后面第十五章、进阶档案系统管理才会讲到,这里只是先告诉您, 其实磁盘阵列可以在安装时就建置了呢!首先,同样的,在分割操作按键区按下『新增』,然后出现下图,选择『Software RAID』项目,并填入1000MB的大小,按下确定!
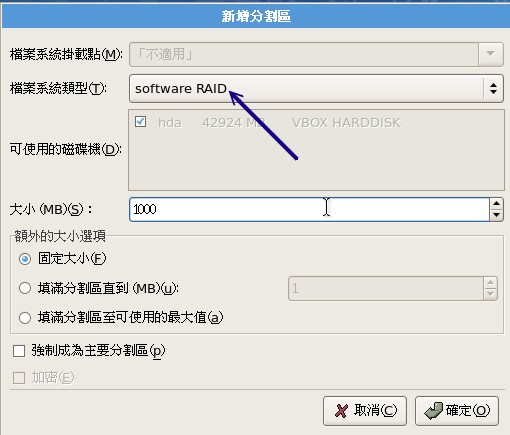
图2.4.15、软件磁盘阵列分割槽的建立示意图
上述的动作『请要连续作两次』之后,就会出现如下图示。注意喔,由於我们尚未讲到RAID的等级(level), 所以你应该还不了解为什么要作两次。没关系,先有个底,读完整份数据后再回来查阅时,你就会知道如何处理了。 两个软件RAID的分割资讯如下图所示:
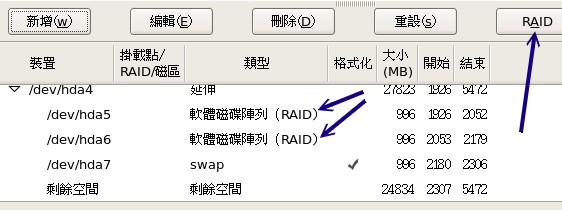
图2.4.16、在已具有软件磁盘阵列分割槽的状态下建置RAID
由於我们已经具有件RAID的分割槽,此时才能按下『RAID』来建立软件磁盘阵列的装置。 如上图所示,看到了两个软件磁盘阵列,然后按下右上方的RAID按钮,就会出现如下图示:
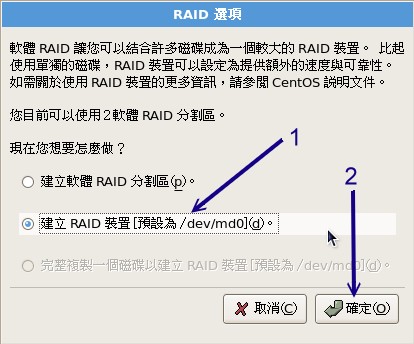
图2.4.17、建立软件磁盘阵列/dev/md0
与一般装置档名不同的,第一个软件磁盘阵列的装置名称为/dev/md0。 如上图所示,你会发现到系统多出了一个怪怪的装置名称,这个档名就是未来给我们格式化用的装置啦! 而这个软件磁盘阵列的装置其实是利用实体的分割槽来建立的哩。按下上图的『确定』后就会出现如下的图示:
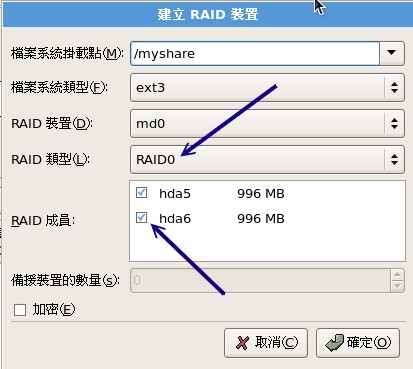
图2.4.18、软件磁盘阵列的挂载点、等级与档案系统格式
由於我们仅建立两个软件磁盘阵列分割槽,因此在这边只能选择RAID0或RAID1。我们以RAID0来作为示范, 你会发现中间白色框框的地方会有两个可以选择的分割槽,那就是刚刚我们建立起来的software RAID分割槽。 我们将这个/dev/md0挂载到/myshare目录去!然后再按下确定吧!
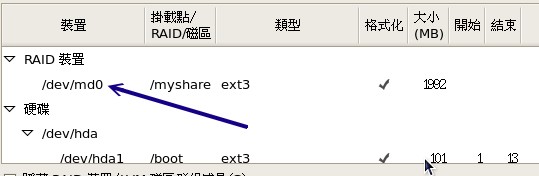
图2.4.19、最终细部分割参数示意图
最终的结果就像上图所示,在实际分割区就会显示/dev/md0,而由於这个装置是Linux系统模拟来的, 所以在磁柱号码(开始/结束)的地方就会留白!