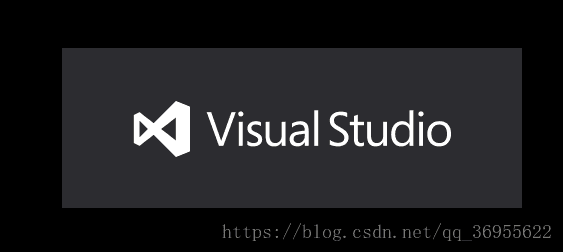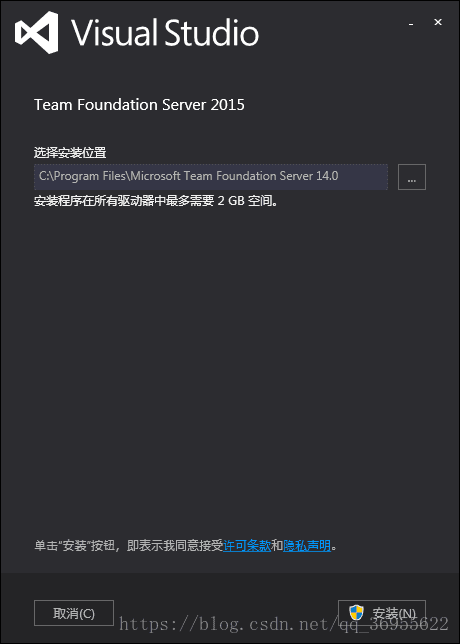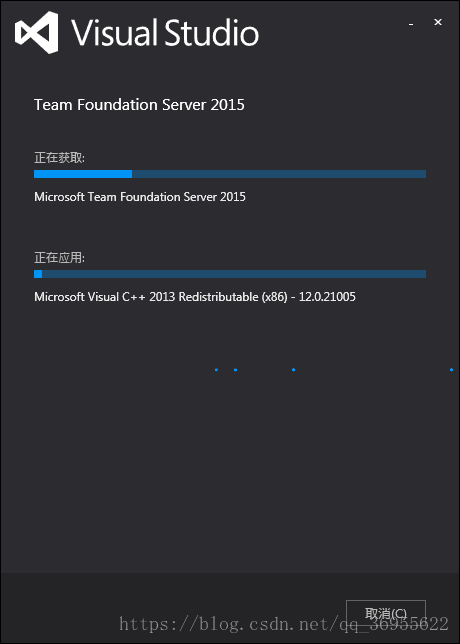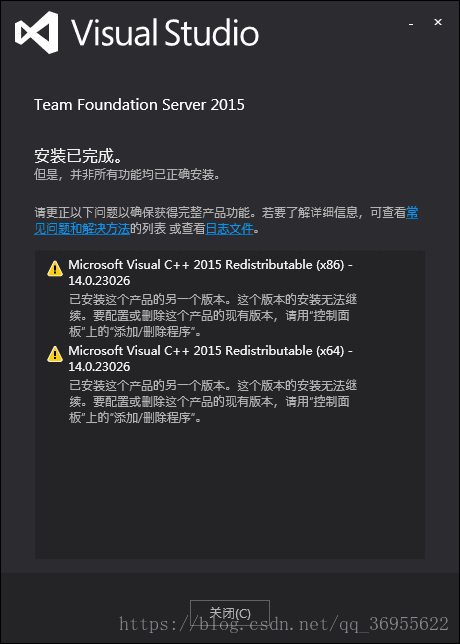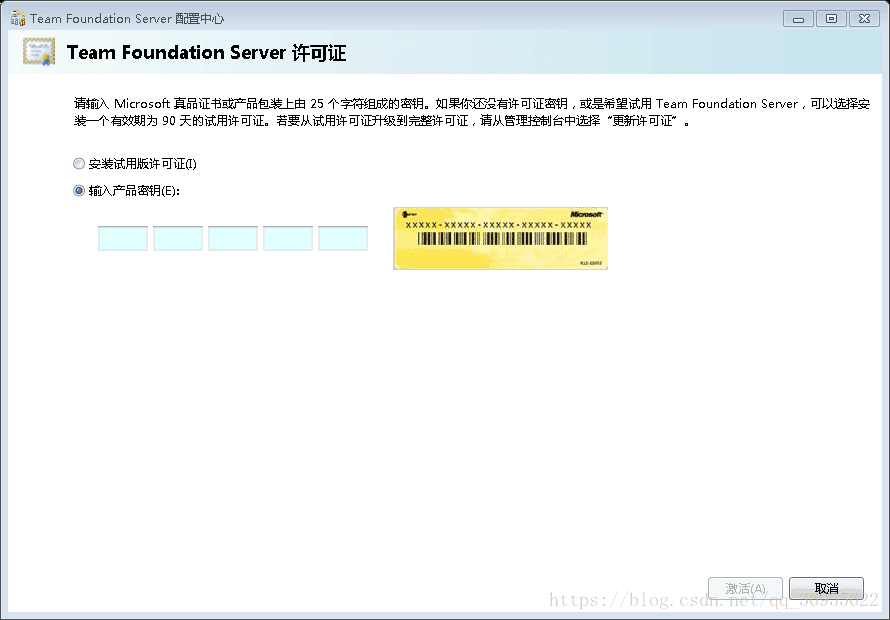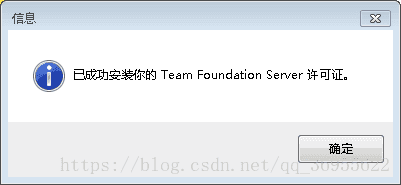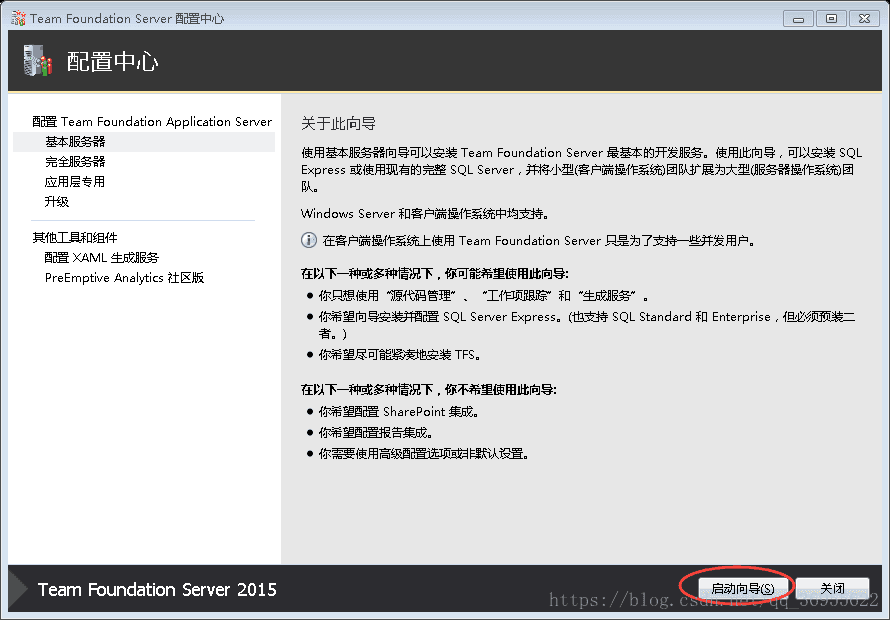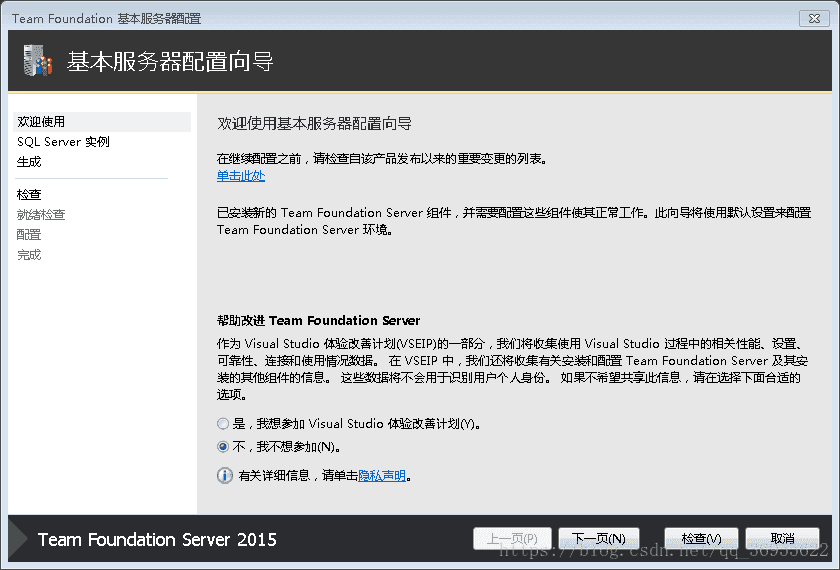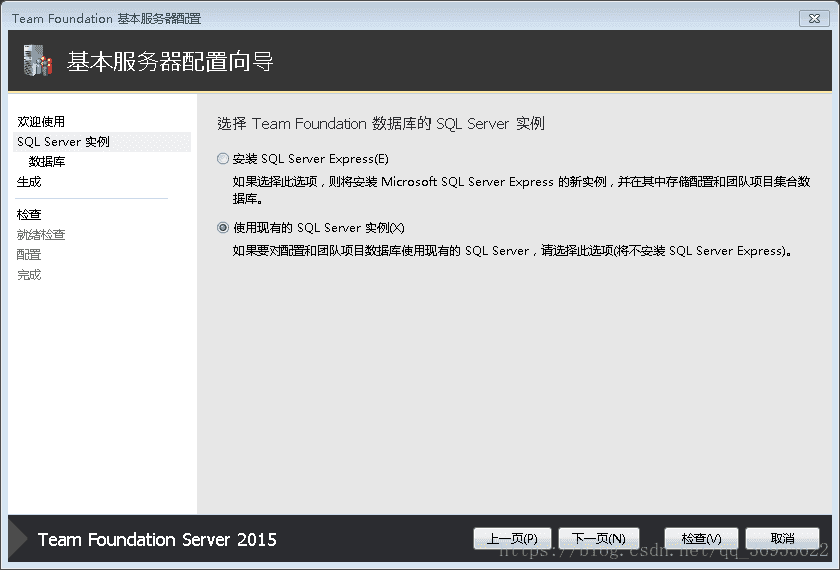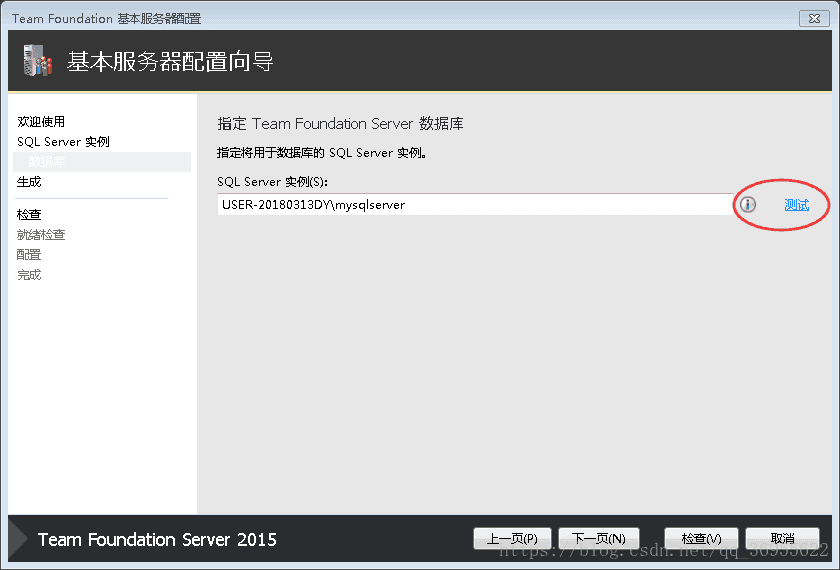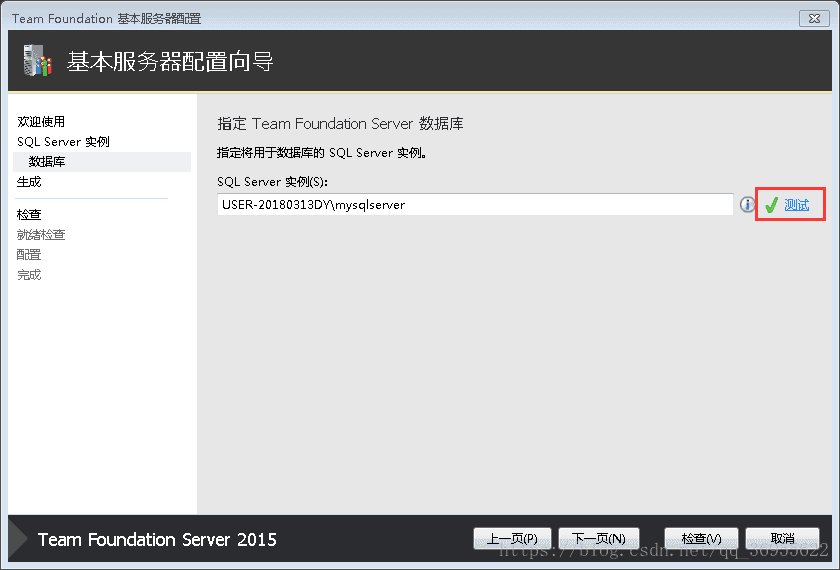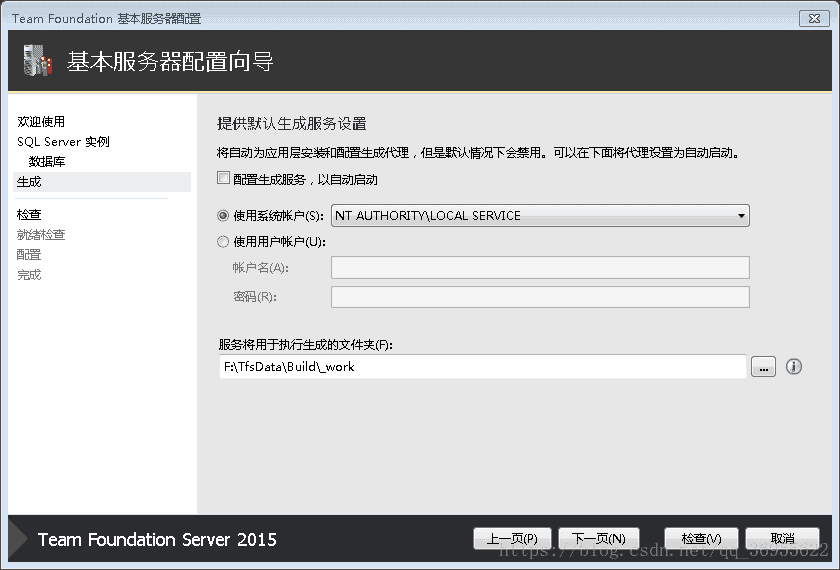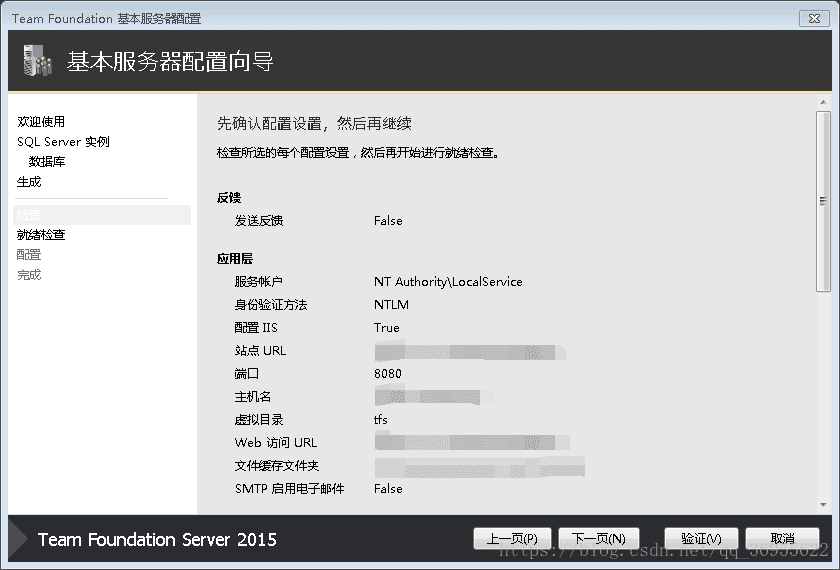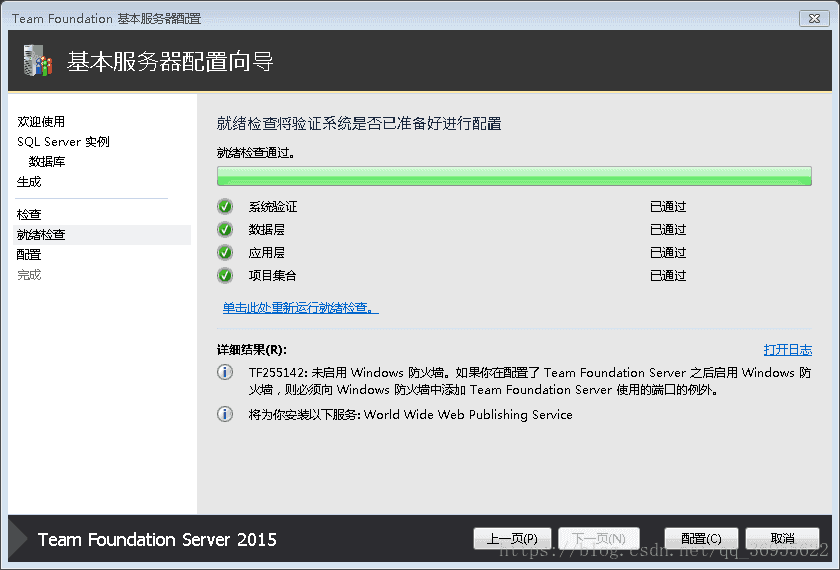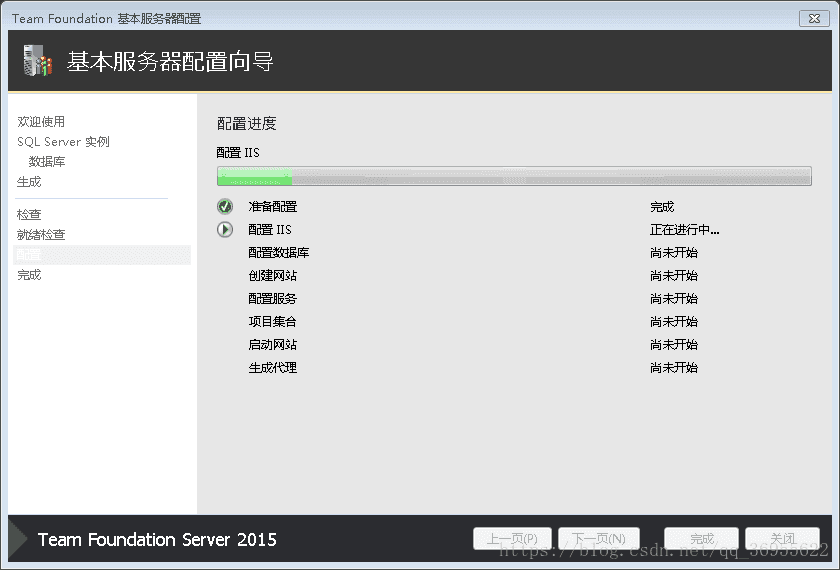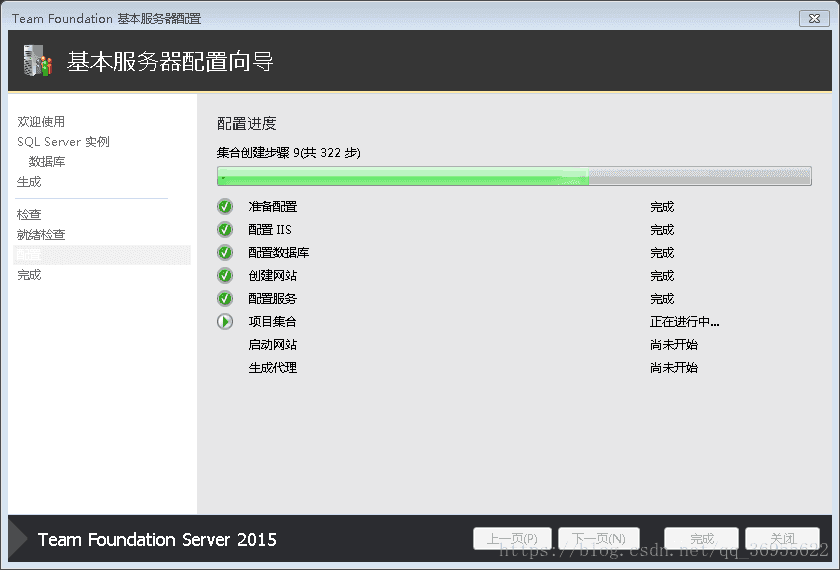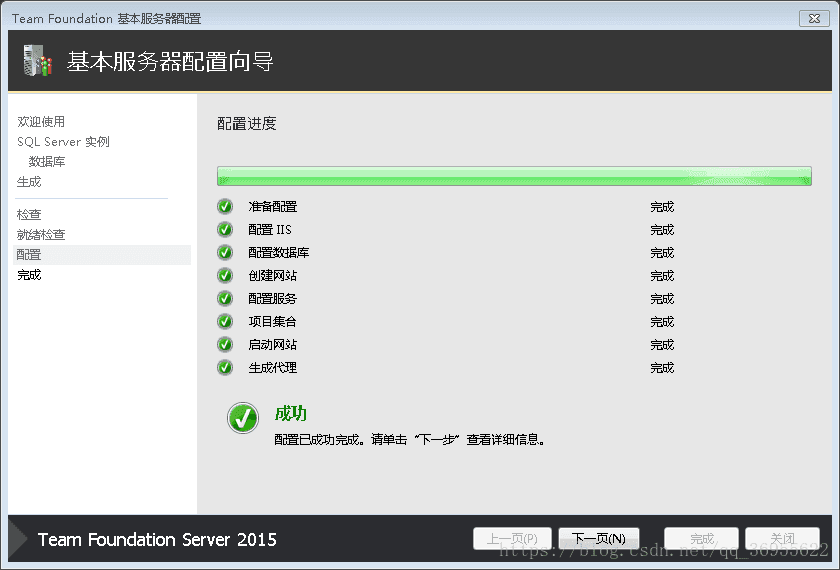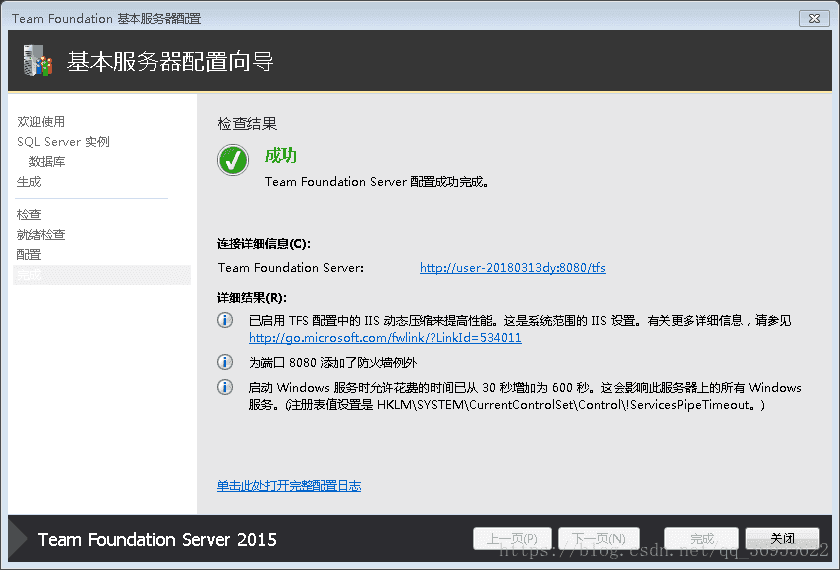版权声明:本文为博主原创文章,遵循 CC 4.0 BY-SA 版权协议,转载请附上原文出处链接和本声明。
像团队的项目资源共享工具有SVN、Git等,Git服务器客户端在另外的博文有提及搭建过程,SVN用过但暂时没记录,以后有需要再另起博文讲解搭建流程。本篇主要讲解TFS服务器的安装搭建及简单使用。
安装
- 下载tfs2015镜像,需要下载虚拟光驱才能打开,或者是直接解压ISO镜像,双击VS应用程序开始安装
注意一点,安装tfs之前要先装好SQL Server(我装的是SQLServer 2014 SP2),安装过程比较简单,逛一下博客就能找到,想要SQLServer 2014资源的也可以留言,我再加个网盘上去
- 安装位置默认在C盘,点击安装
- 等待安装相关的组件,大概十来分钟,看电脑配置
- 安装完成,如电脑上事先有相关组件的,安装程序将不会覆盖安装,这对后面的使用没有影响
- 关闭安装程序,稍等一会,会有弹窗提示TFS配置,这也证明前面的安装是成功的
- TFS的密钥逛一下论坛或者博客,都能找着的,这个不是问题,输入正确的密钥后提示许可证已安装
- 接着是应用层配置,在弹出窗口的右下方点击启动向导
- 改善计划的按个人情况选择,下一页
- 选择数据库实例,我们预先装好了SQLServer,这里选择使用现有SQLServer实例,下一页
- 指定SQL Server实例,一般是直接找到你配置数据库时候自定义的实例,或者是默认实例
- 点击实例后面的测试,测试实例可行后会有个绿色勾出来,下一页
- 下一页,确认配置
- 确定相关配置后,开始验证配置是否可行,并给出诊断结果,都没问题就可以开始配置TFS了
- 点击配置,开始配置TFS,需要等待一段时间,直到都配置完
- 检查配置,完成配置
配置过程就讲到这,关于团队项目及成员管理的,有空再补上。