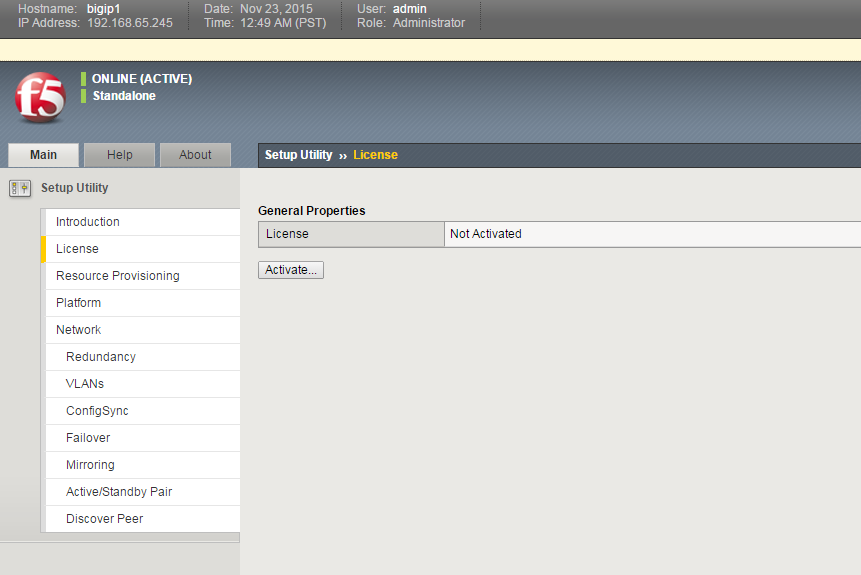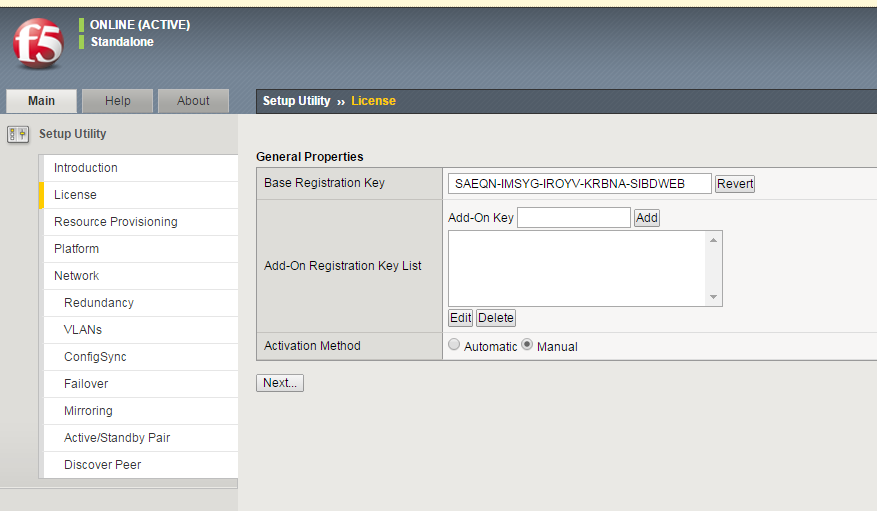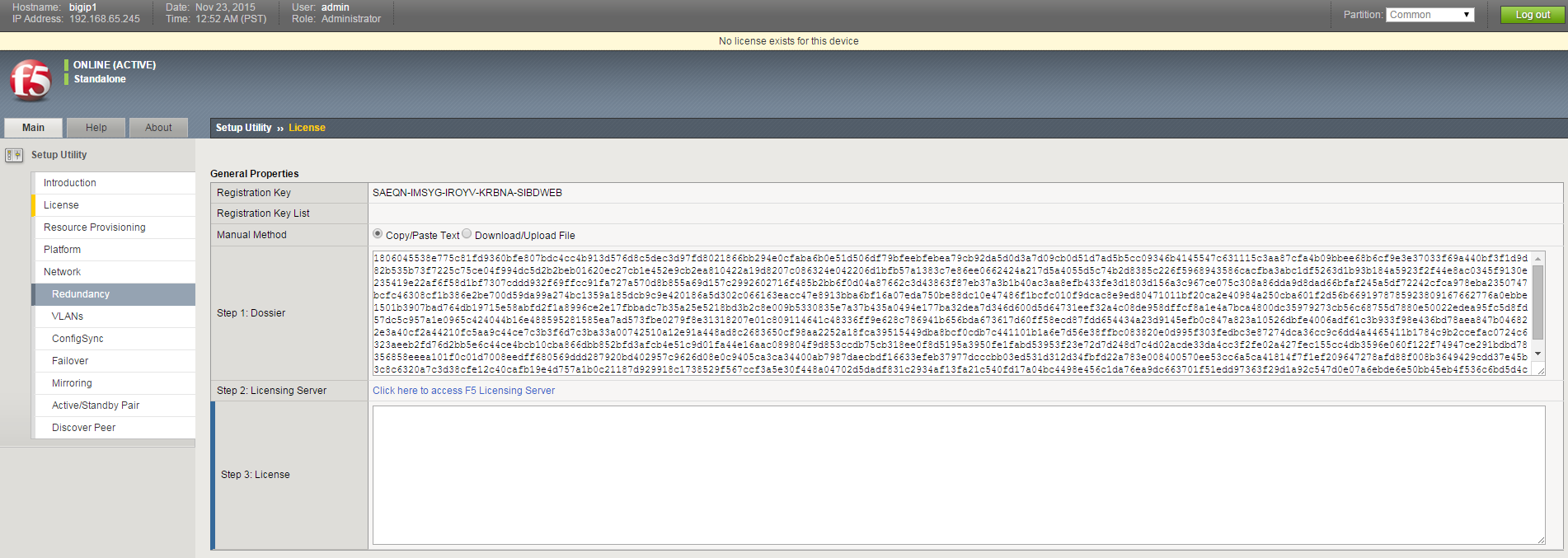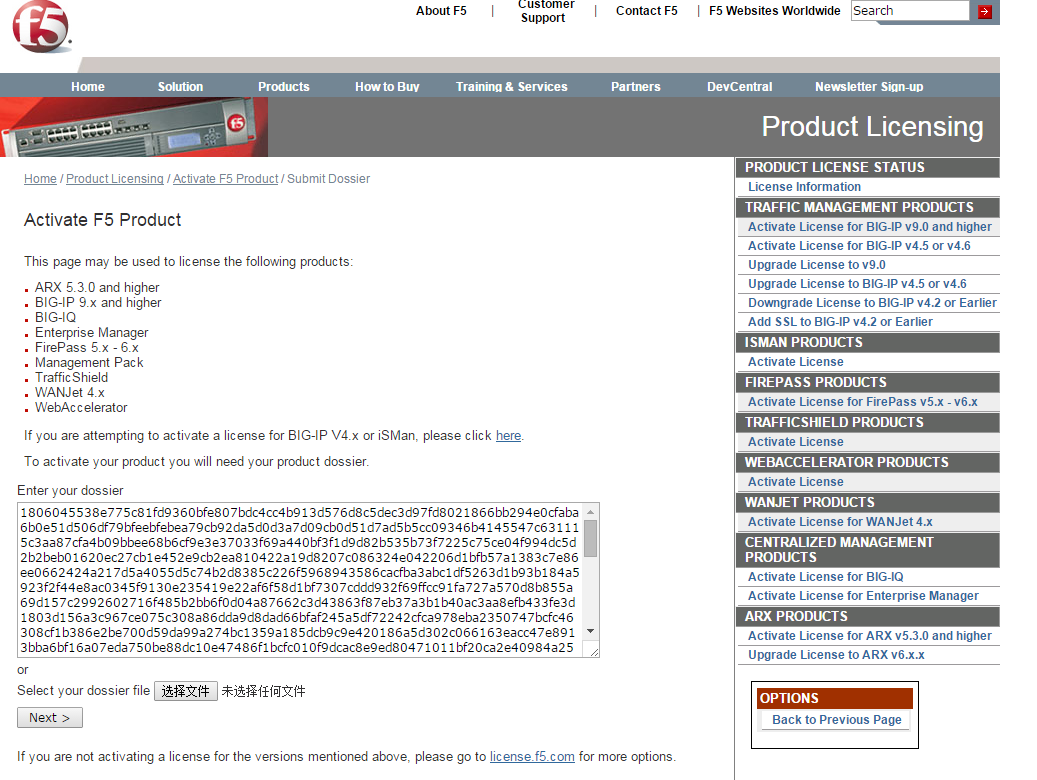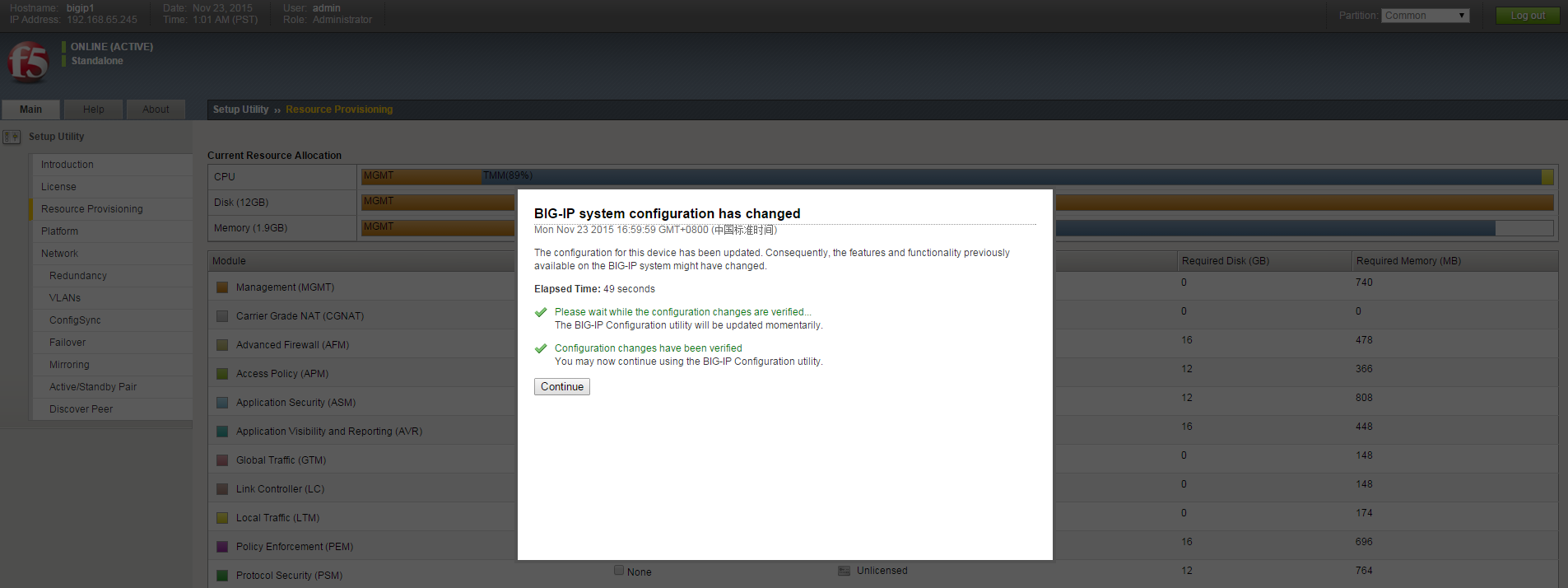一、 准备工作:
1、需要你有一个邮箱;(qq 163 网易随便一个都行)
2、需要注册一个F5 的账号;(没有可注册)F5官网地址

注册账户:

等待几分钟时间,后收到邮件,点击链接即可激活

然后进入下载界面,下载BIGIP-11.5.4.0.0.256.ALL-scsi.ova虚拟版镜像。 https://downloads.f5.com/trial/

下载地址,https://downloads.f5.com/esd/productlines.jsp



最最重要的一点来了,不要尝试使用网页下载经常会卡死,离我们最近的服务器在日本也经常下载100-200M就卡死了,推荐使用迅雷下载:使用方法

二、 载入虚拟机安装。
打开VMware Workstation,点击“文件”、“打开”,选中下载的XXXX.ova虚拟版镜像。默认安装就可以。
注意:先查看一下WMware虚拟机的IP地址。命令行下输入ipconfig查看。

说明本机在虚拟机中的IP地址是192.168.56.1(VirtualBox的IP) 、192.168.65.1(WMware主机模式VMnet1的IP) 和 192.168.127.1(WMware NAT模式VMnet8的IP)。
三、 运行虚拟机镜像。有时候会出现如下异常界面,则需要在BIOS中启用处理器虚拟化。
四、 配置虚拟机管理地址及WEB访问地址。
命令行输入账户名及密码进入F5 配置模式,默认用户名root,密码default。如图,此时虚拟机还未license授权。
命令行模式下输入“config”,打开Configuration Utility工具。
提示是否选择默认IP地址192.168.1.245及子网掩码255.255.255.0,此时选择No,然后手动配置IP地址。
手动配置IP需要跟PC虚拟机网卡的IP在同一网段。上面已经查看过,本机在虚拟机中的IP地址是192.168.56.1 、192.168.65.1 和 192.168.127.1。所以任选其一,配置F5的IP地址192.168.65.245。
配置完成:
此时Ping一下本地PC端的IP地址192.168.65.1.
发现不通,其实是因为该网段是wmware网卡的主机模式(VMnet1)的地址。需要将网卡切换到同一地址下。
再Ping一下就可以了。
如果选择VirtualBox同一网段的IP 192.168.56.245,则直接能ping通(相当于Loopback环回口),不需要修改网卡设置。
五、 登陆WEB管理页面及license安装激活。注意Licence激活需要访问官网。
浏览器中输入: https://192.168.65.245/ ,默认web用户名及密码是admin/admin。

登陆成功!此时License是未激活的状态。
点击激活按钮,然后输入申请到的邮箱里的registration key.点击Next.
复制Dossier右侧的代码,并点击下方的“Click here to access F5 licensing Server”,进入F5 license 激活官网,粘贴该代码将会生成License。
邮箱激活码:

生成的license文件,可以选择另存到本地。
将该license文本复制到WEB界面的step 3右侧中。点击next以激活本地license。
激活成功!!
六、 验证是否成功激活
显示成功激活License,及激活的人功能。90天试用期之后,点击此界面下方的Re-activate按钮,重新导入新的License激活即可。
七、如何关闭虚拟机。命令行输入reboot.大概要等1分钟,等到重新加载wmware开机界面的时候就可以强制关机了。