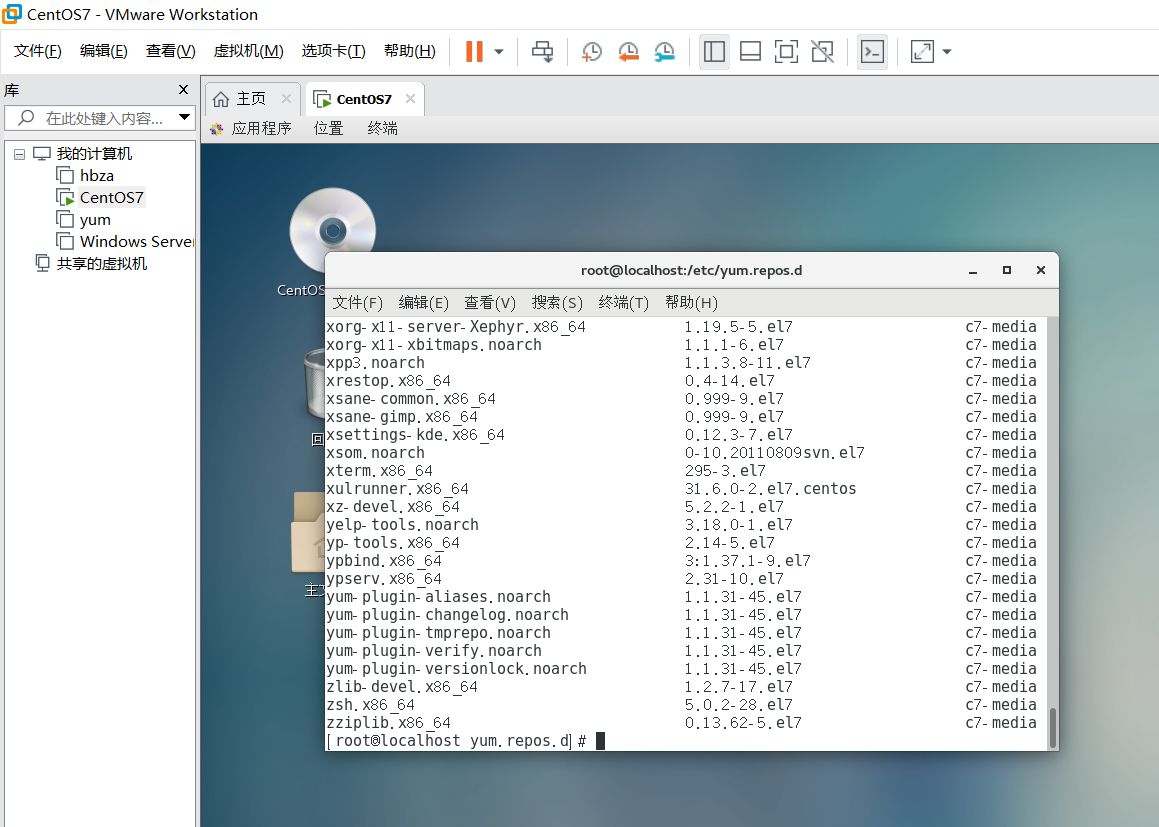1.打开VMware启动CentOS7虚拟机,并且用root进去,切记别用普通用户

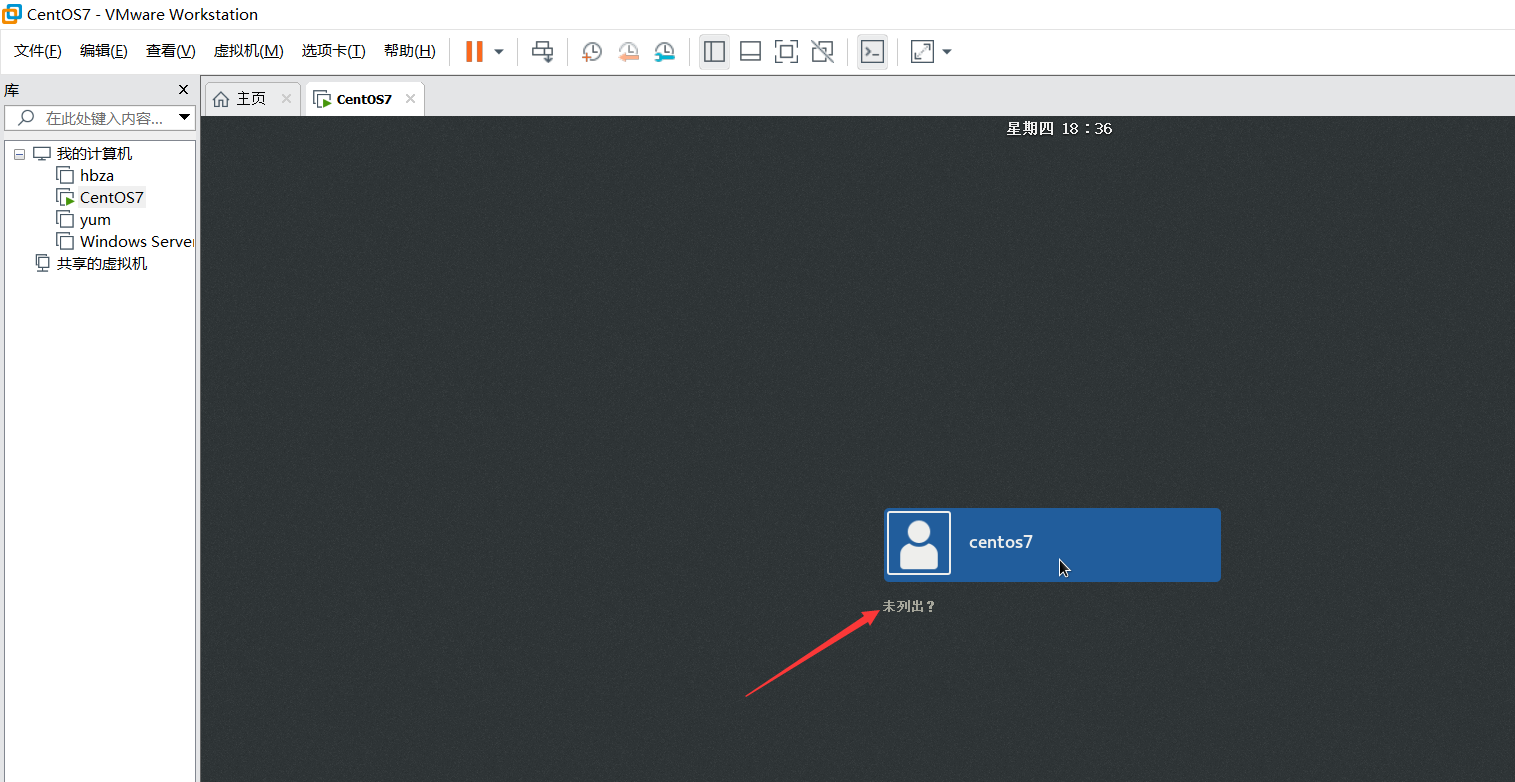
安装前检查,首先需要确保你的虚拟机已经加载了本地镜像(浏览那个位置的.iso文件),在CD/DVD(IDE)选项中将设备状态设置为已连接和启动时连接 如下图所示:
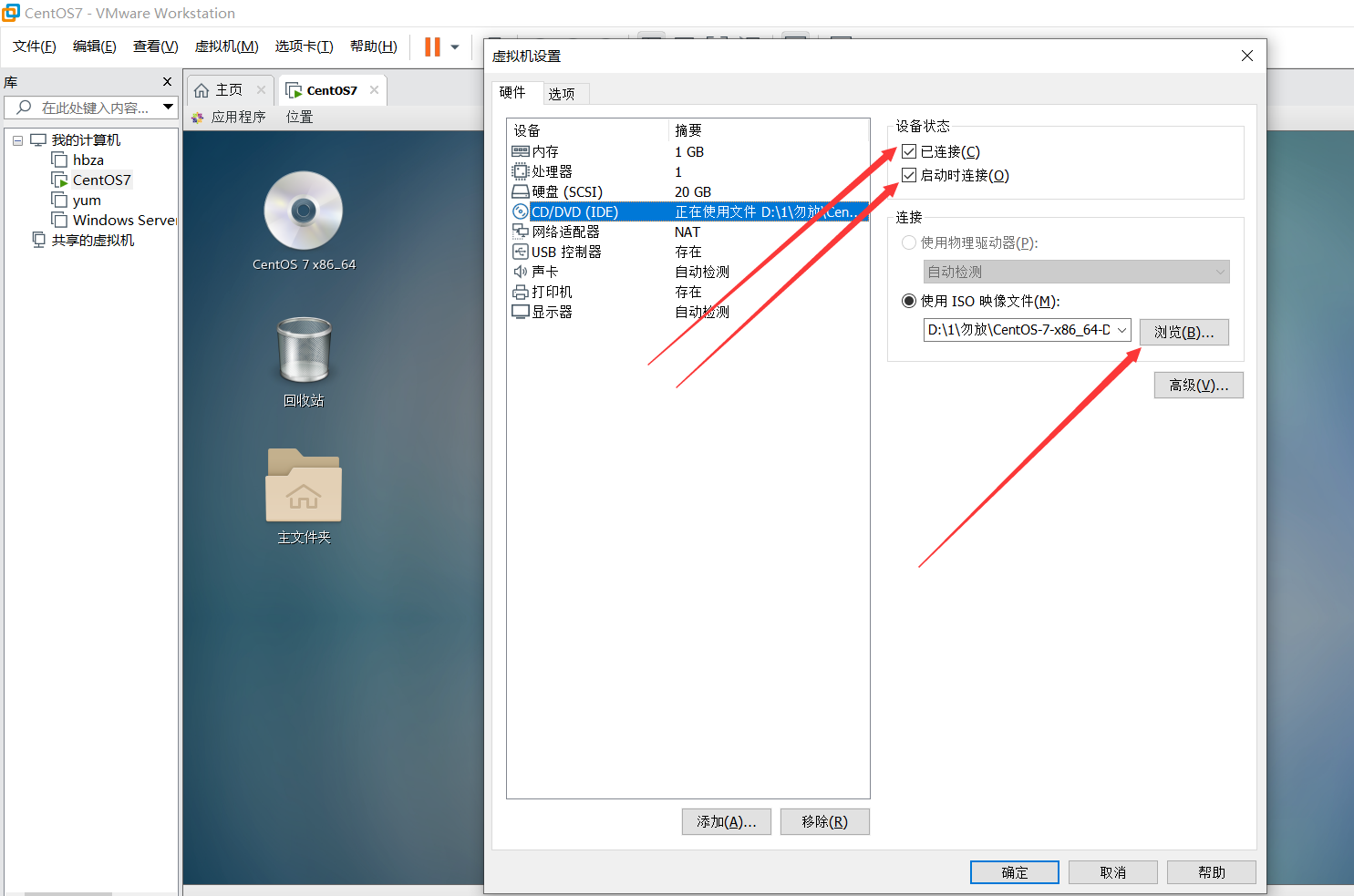
2.打开终端,
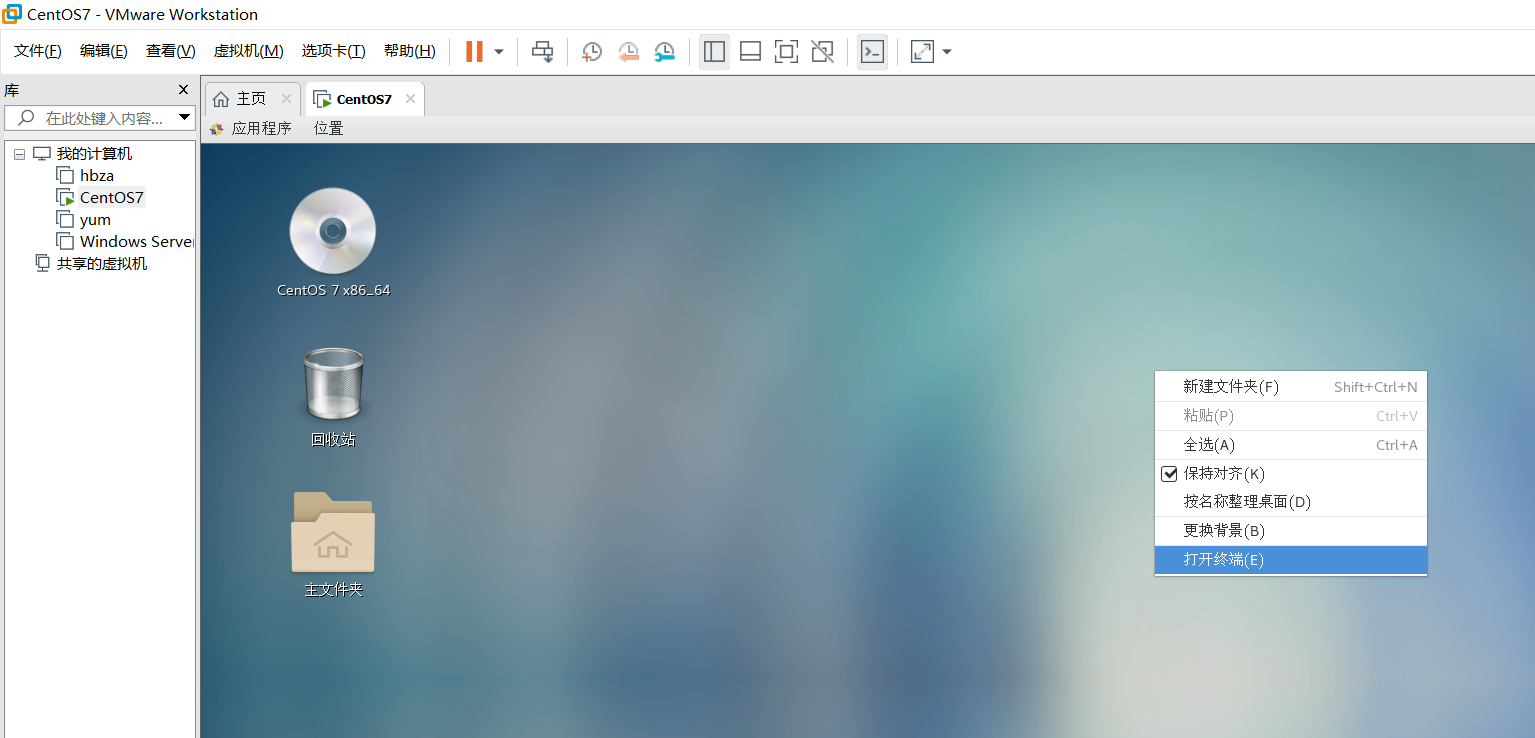
防止上次关闭centos7虚拟机前,对终端操作,先输入 cd ~
返回主菜单
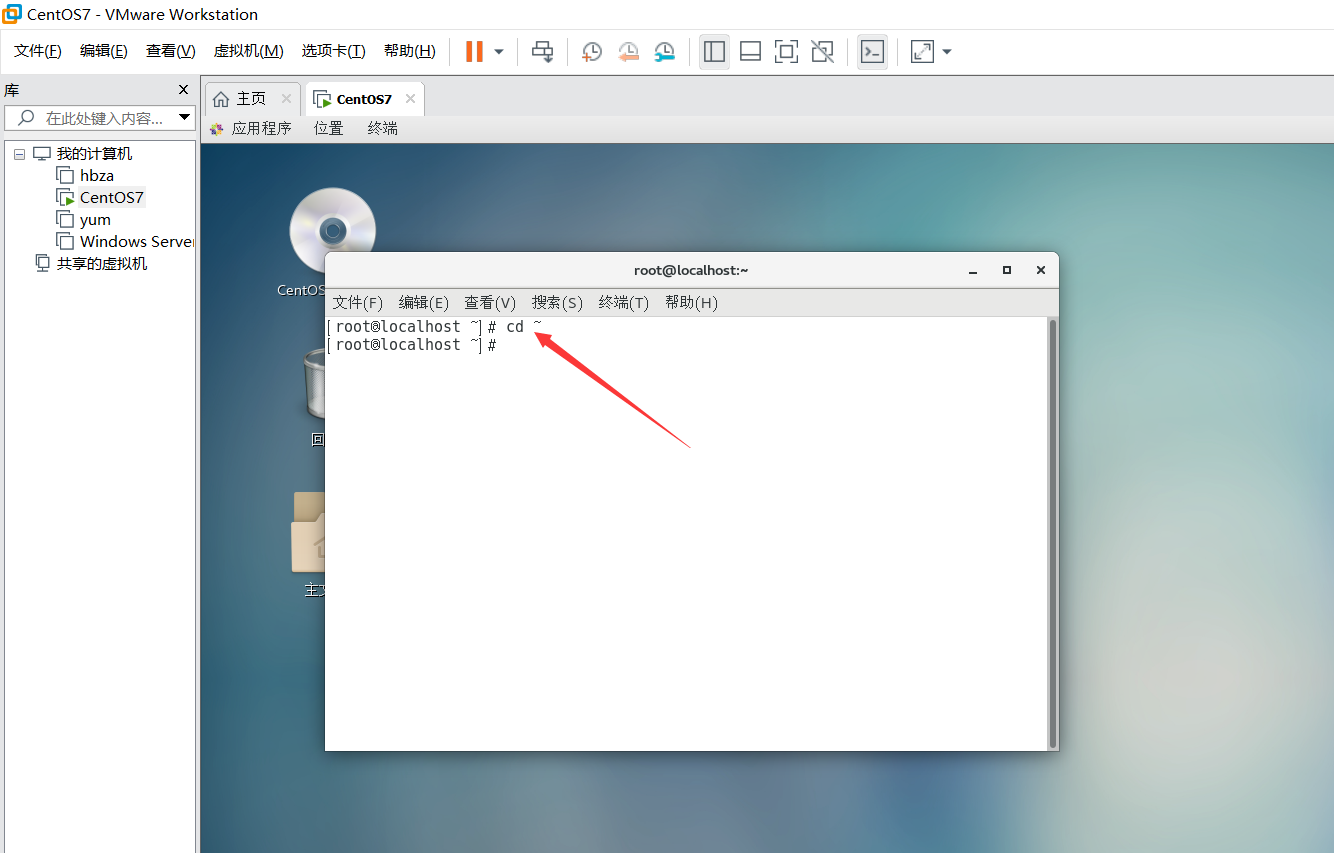
输入 mkdir /onlyone 创建个文件夹,onlyone可以自行修改
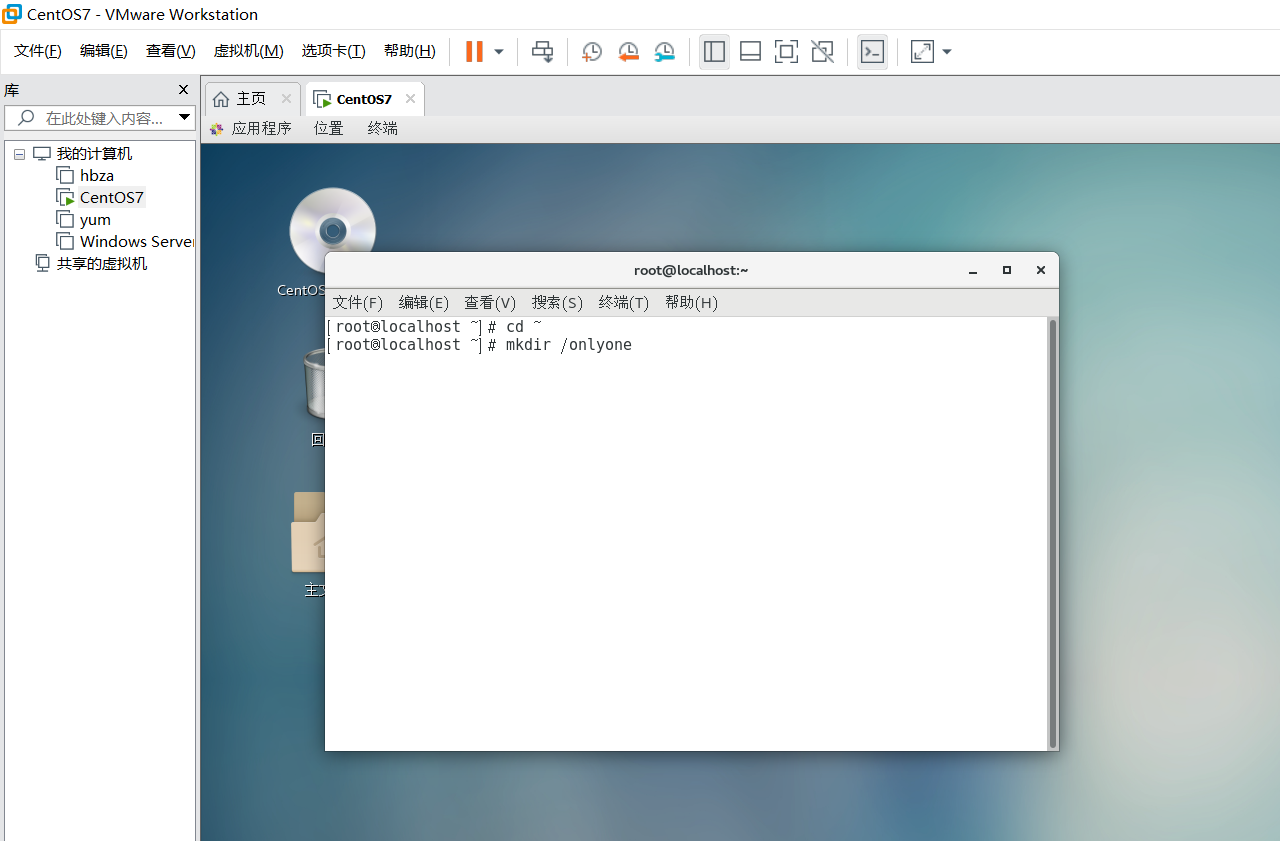
配置本地yum源(挂载光盘)(将光盘挂载到onlyone下)输入命令:mount /dev/cdrom /onlyone
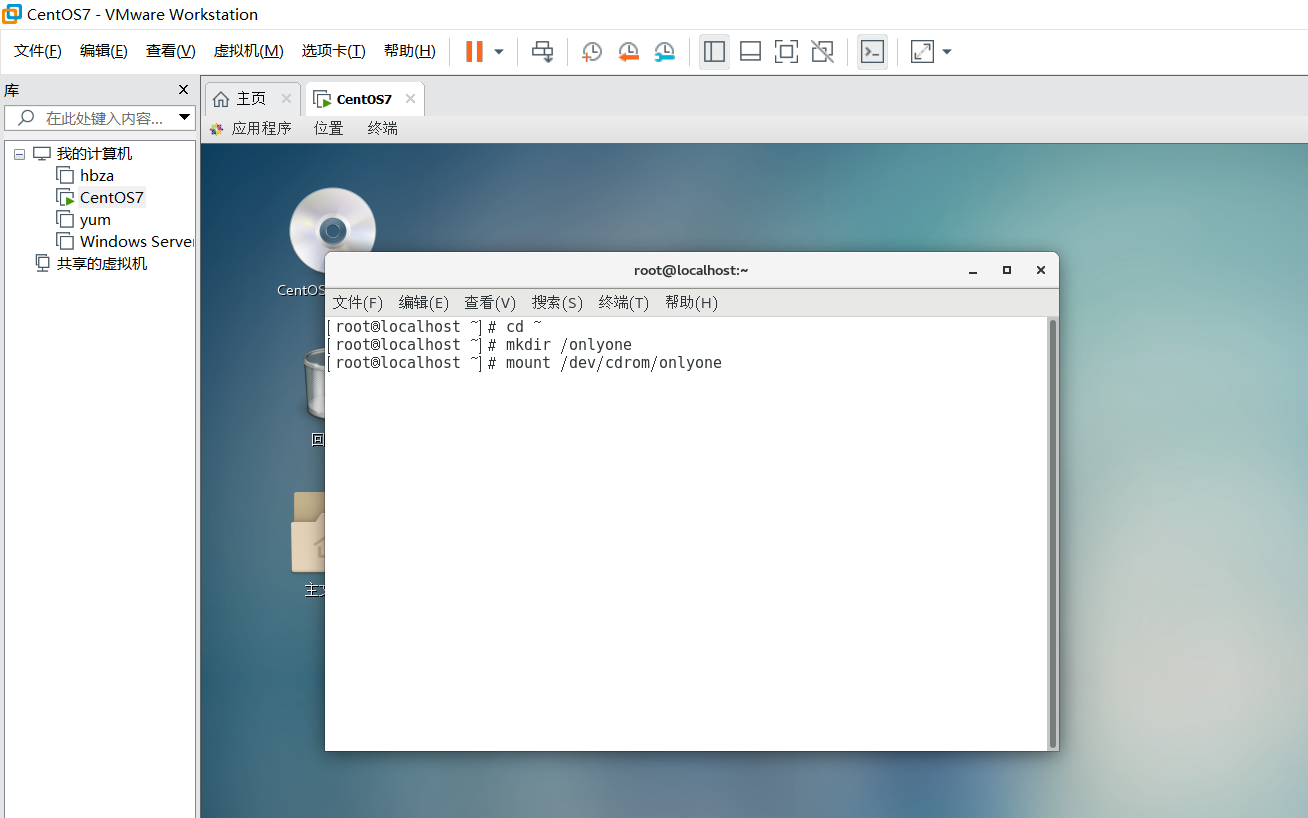
搭载成功
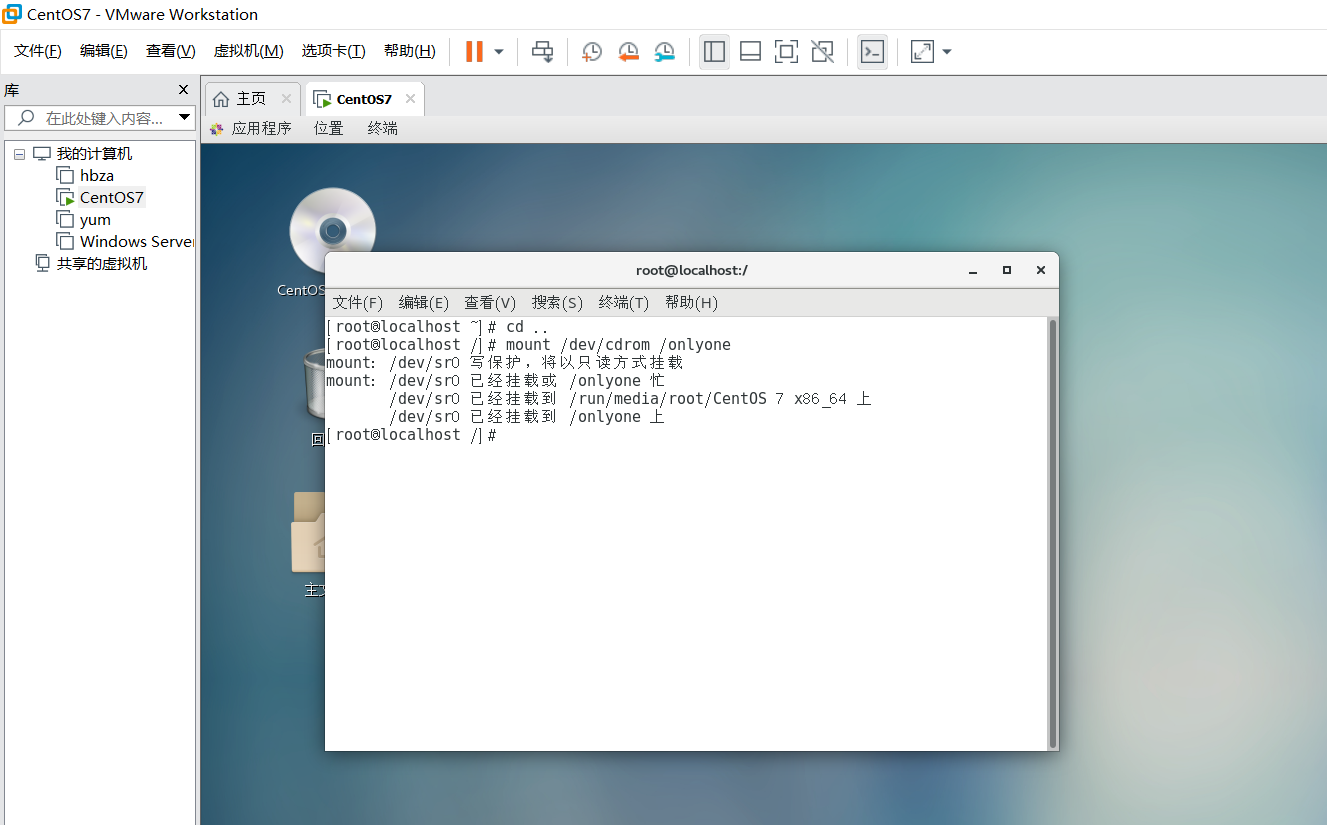
3.修改yum源的配置文件,
输入 cd /etc/yum.repos.d 切换到yum.repos.d目录

输入 ls 显示当前目录下的文件

输入
mv CentOS-Base.repo CentOS-Base.repo.bak
mv CentOS-Debuginfo.repo CentOS-Debuginfo.repo.bak
mv CentOS-Vault.repo CentOS-Vault.repo.bak
mv CentOS-CR.repo CentOS-CR.repo.bak
mv CentOS-fasttrack.repo CentOS-fasttrack.repo.bak
mv CentOS-Sources.repo CentOS-Sources.repo.bak
注:mv +文件名+ 修改后的文件名 //文件名的更改 (.bak后缀文件是该文件的备份。)
之后输入 vi CentOS-media.repo
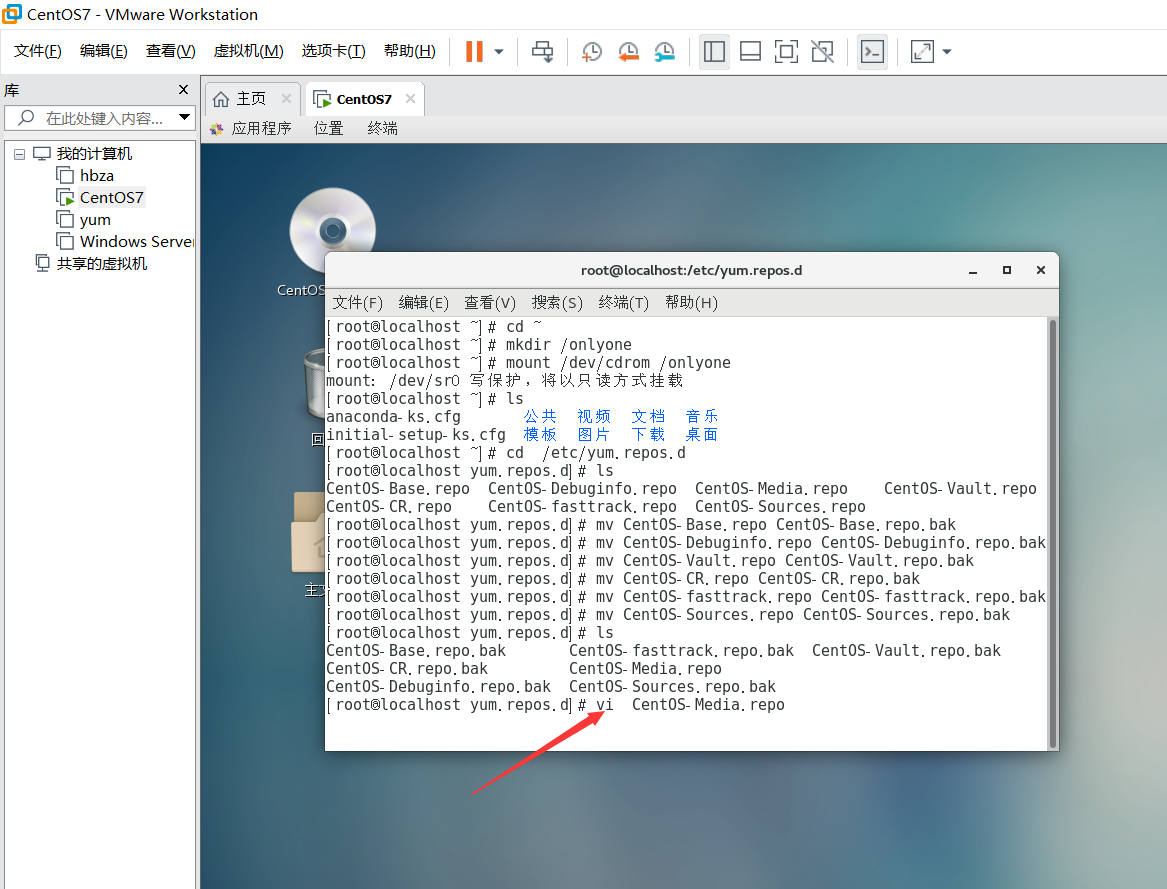
进入
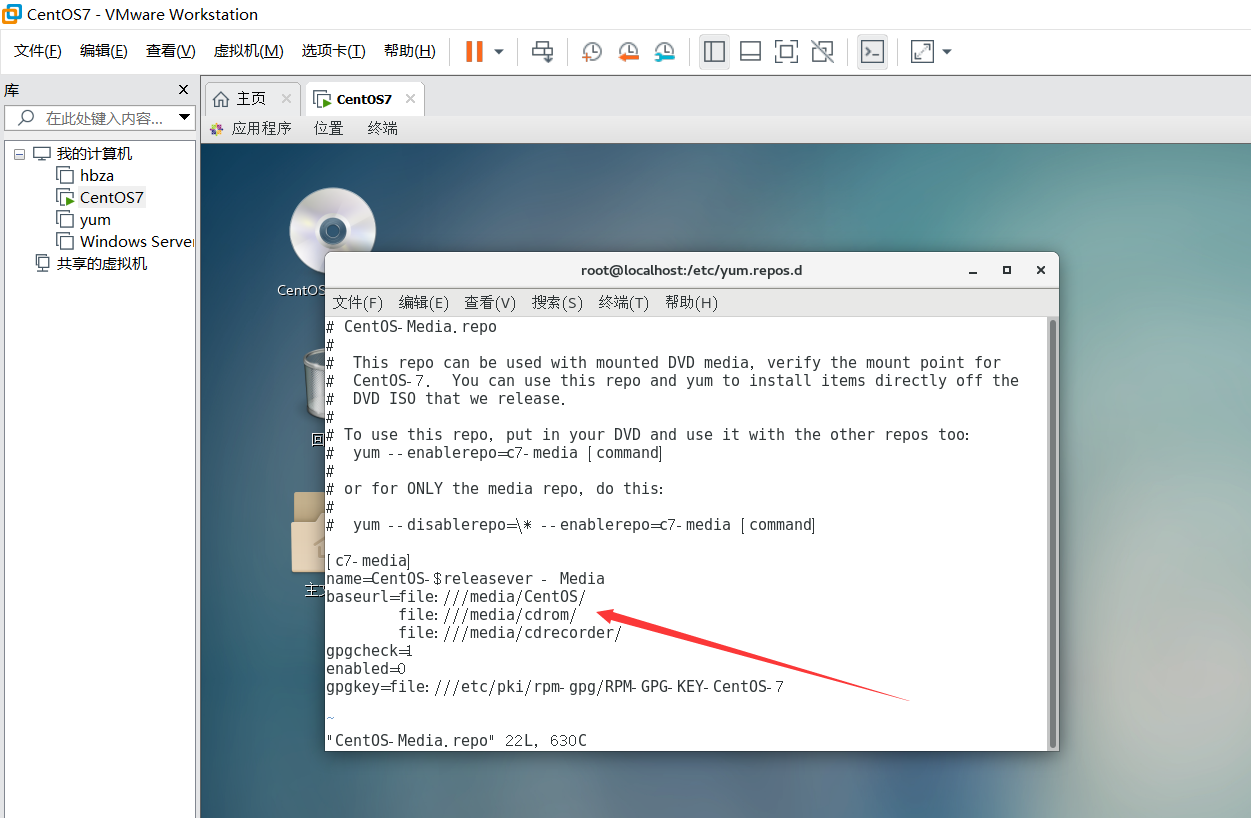
输入 a 将上图更改成下图(onlyone为上面创建的文件夹,当时创建的什么更改什么)
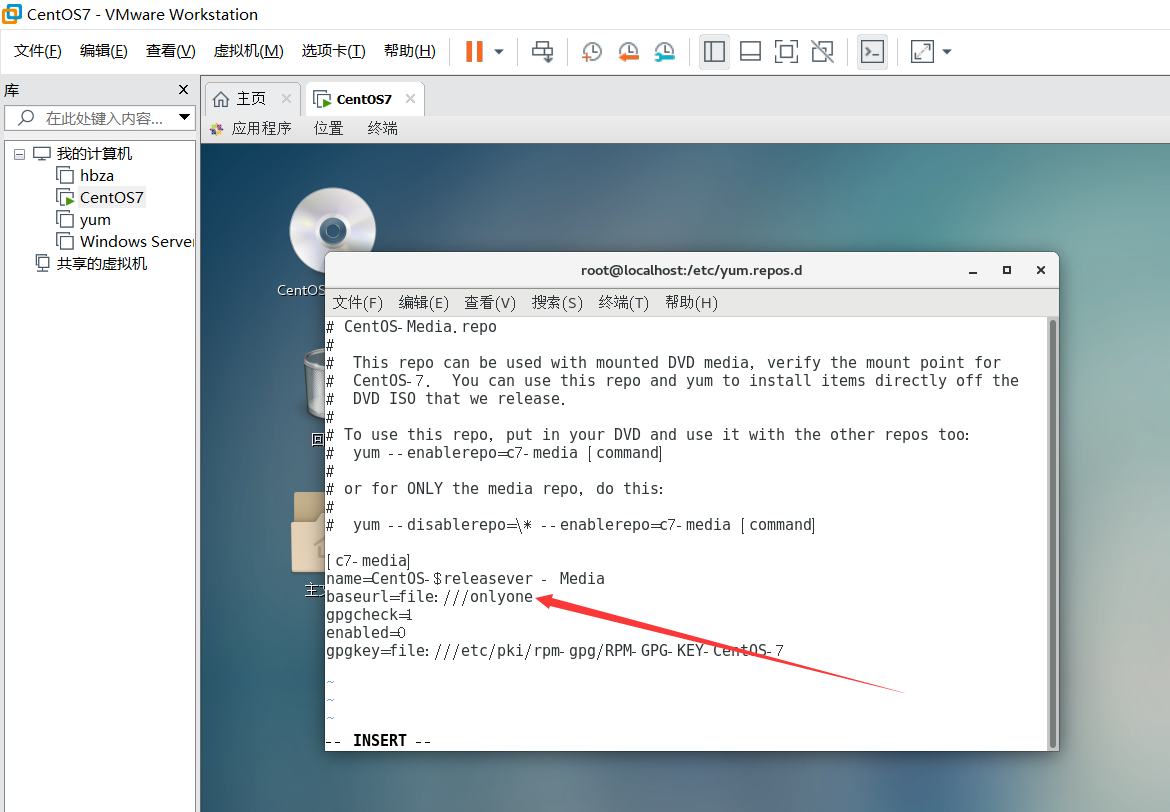
注:
gpgcheck=0/1 有1和0两个选择,分别代表是否是否进行gpg校验,检查与否自行决定
enabled=0/1 这里就是本期问题的罪魁祸首,一定要写成1,如果是0,就证明你的仓库都不开启的。
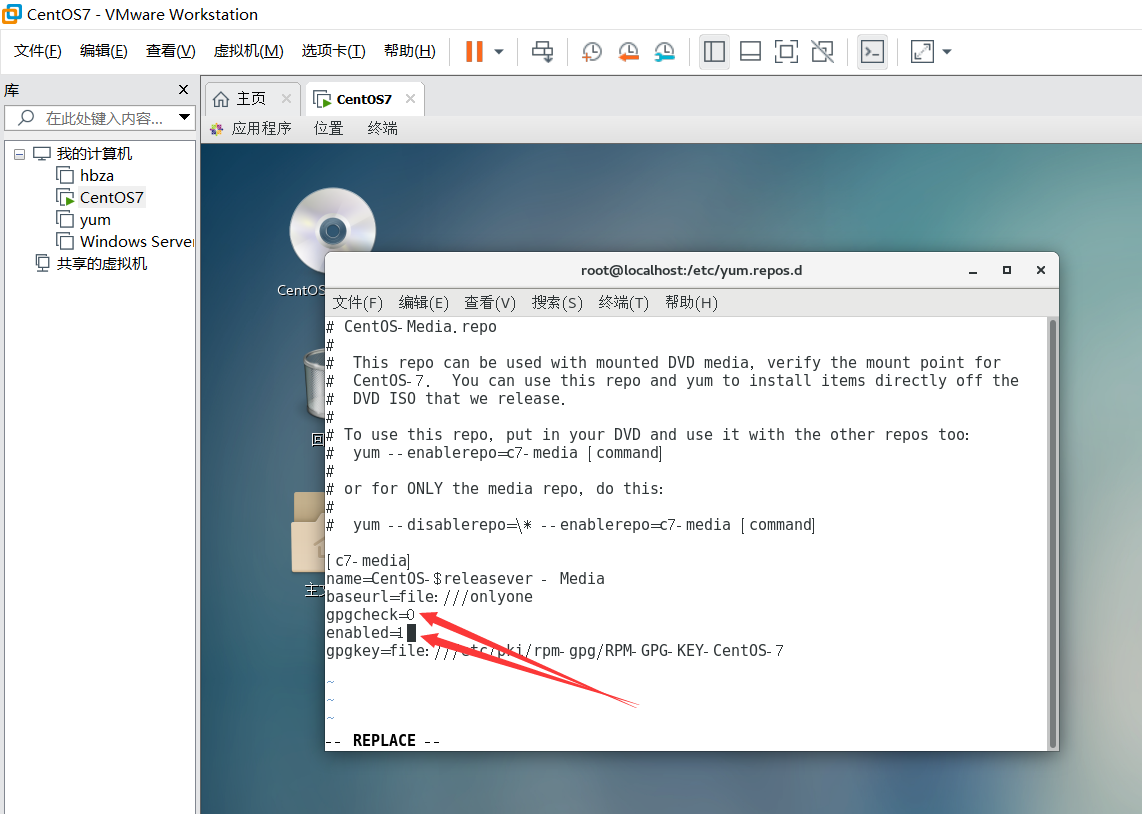
此时更改已完成,输入esc+:wq (保存退出);如果过程中修改出现失误,且无法还原文件本来的设置,输入esc+q! (不保存强制退出)再重复上述过程 输入 vi CentOS-media.repo
4.打开yum的列表 输入命令: yum list
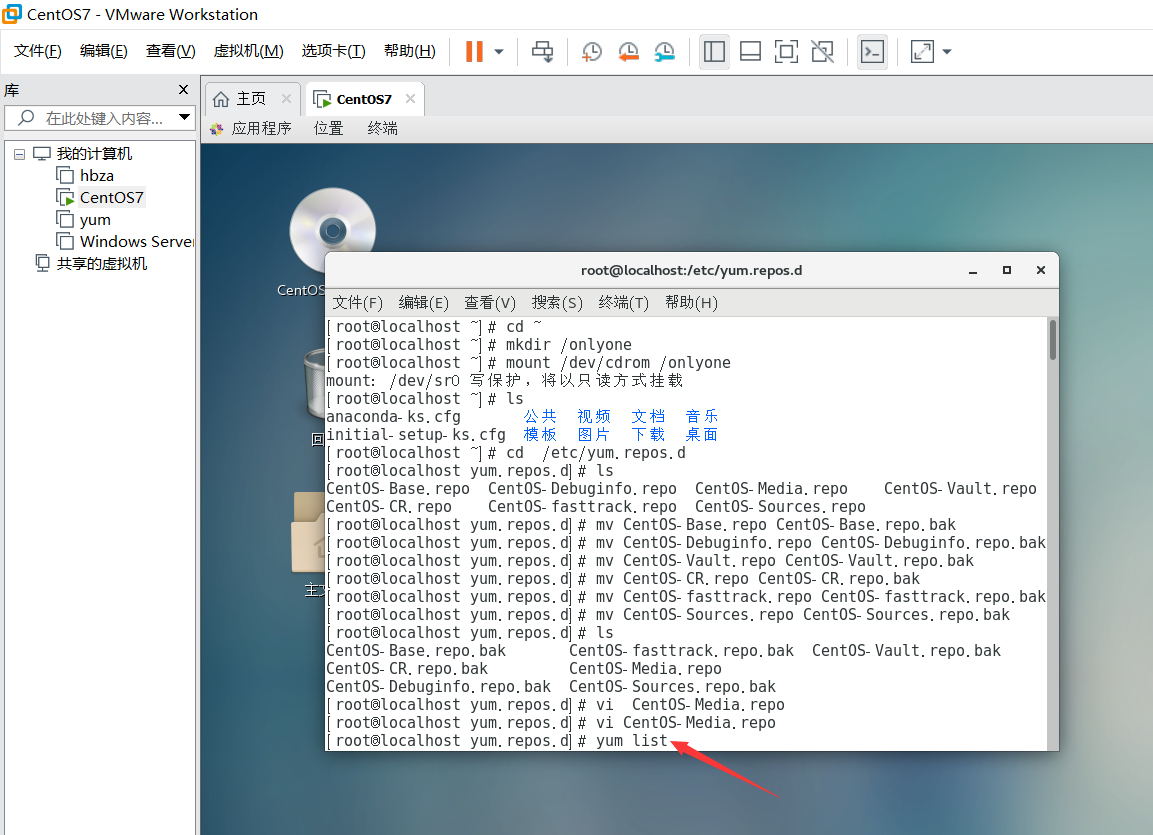
如图显示出各种media文件说明,yum本地仓库搭建成功