[TOC]
1.安装VMware-workstation-14版本
1.以管理员身份运行应用程序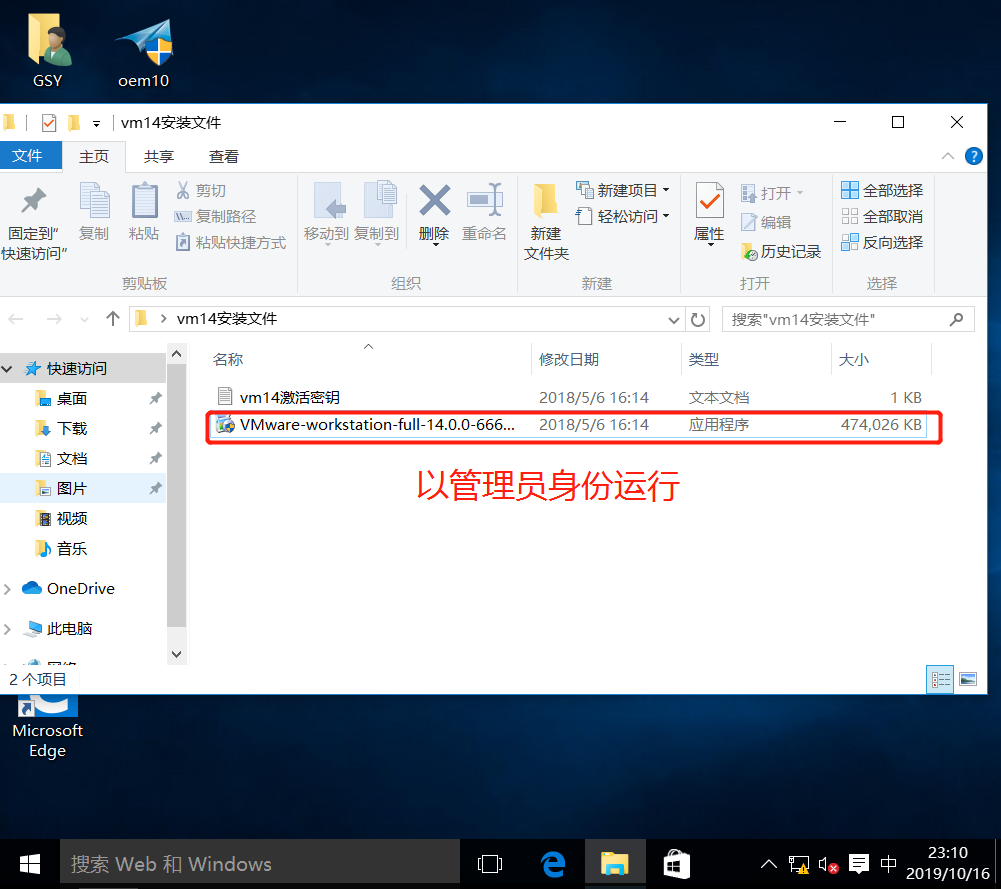
2.进入安装界面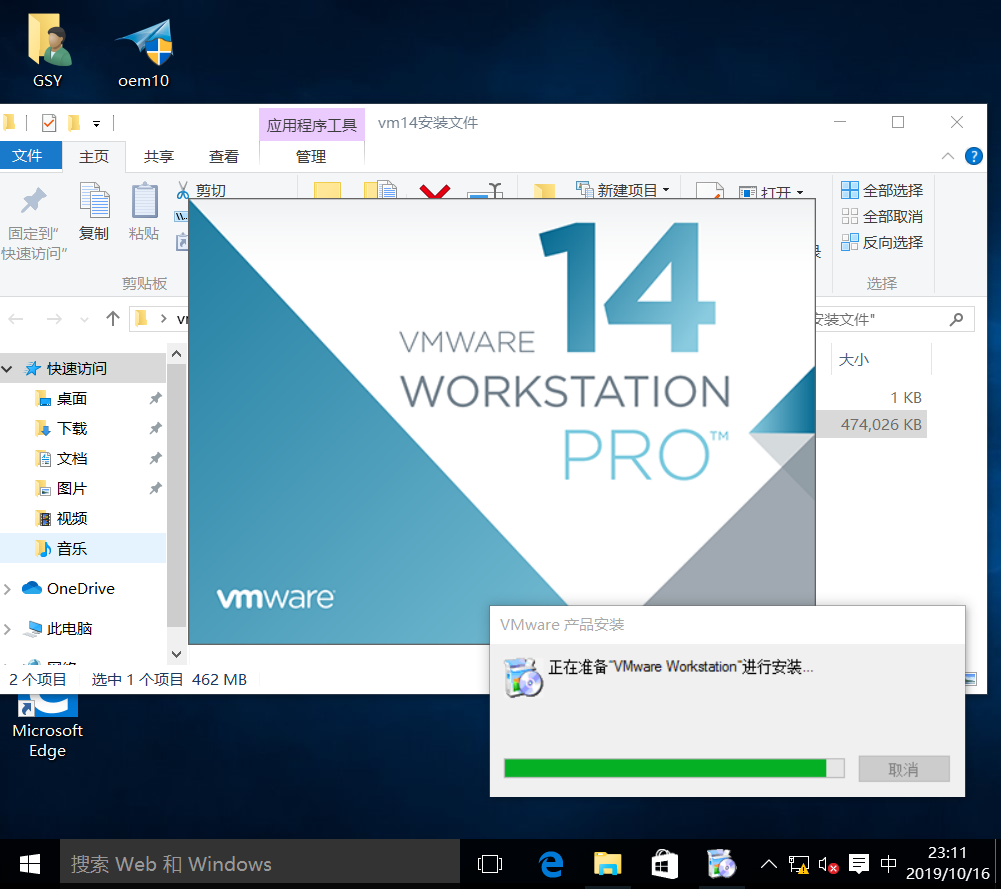
3.点击下一步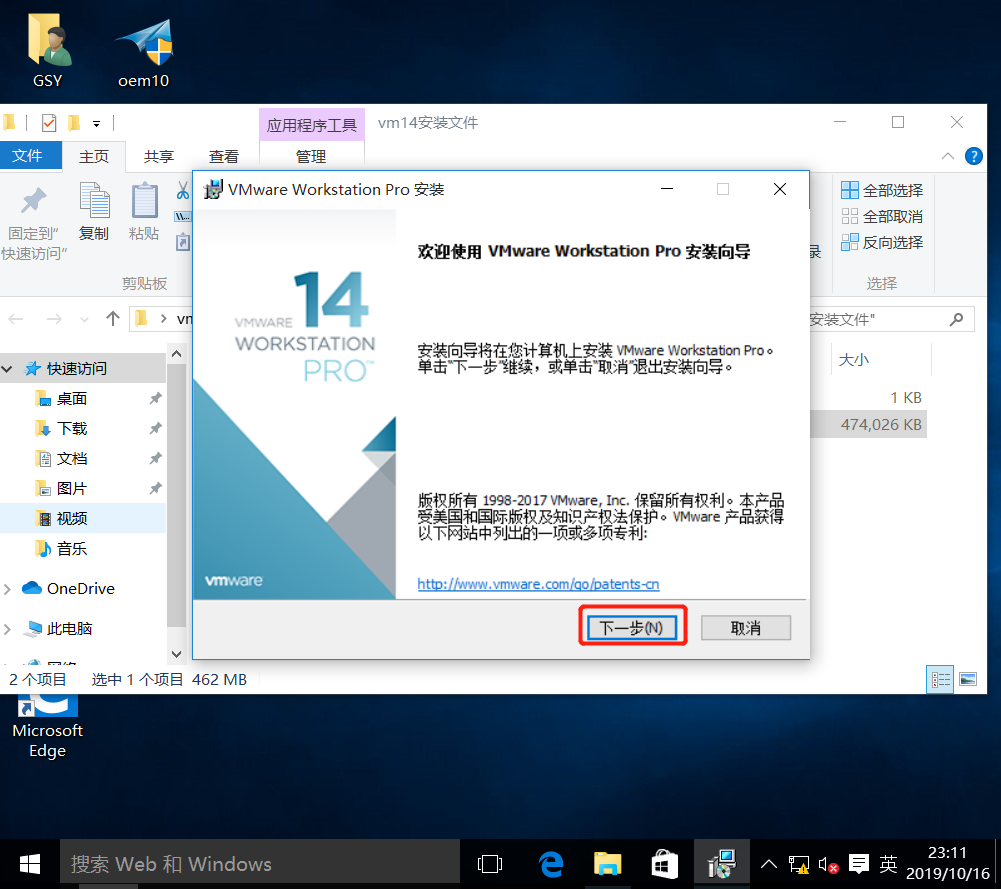
4.勾选我接受,点击下一步
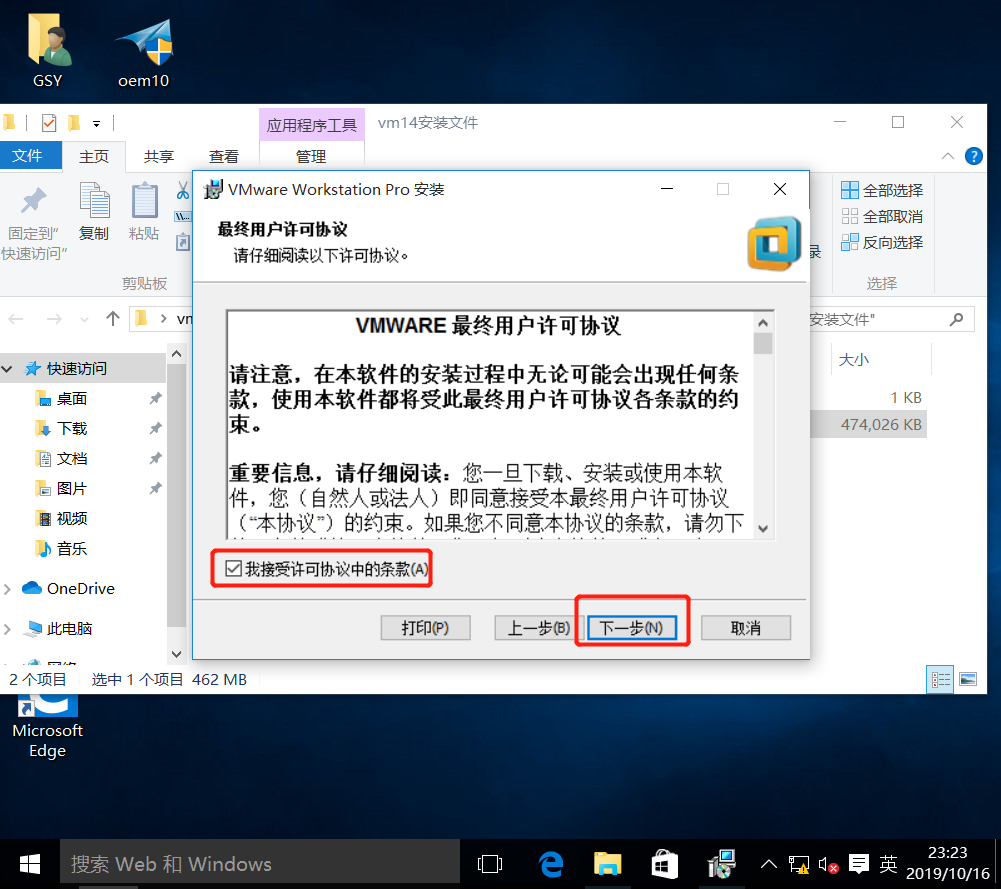
5.可以更改安装路径,但是不要有中文
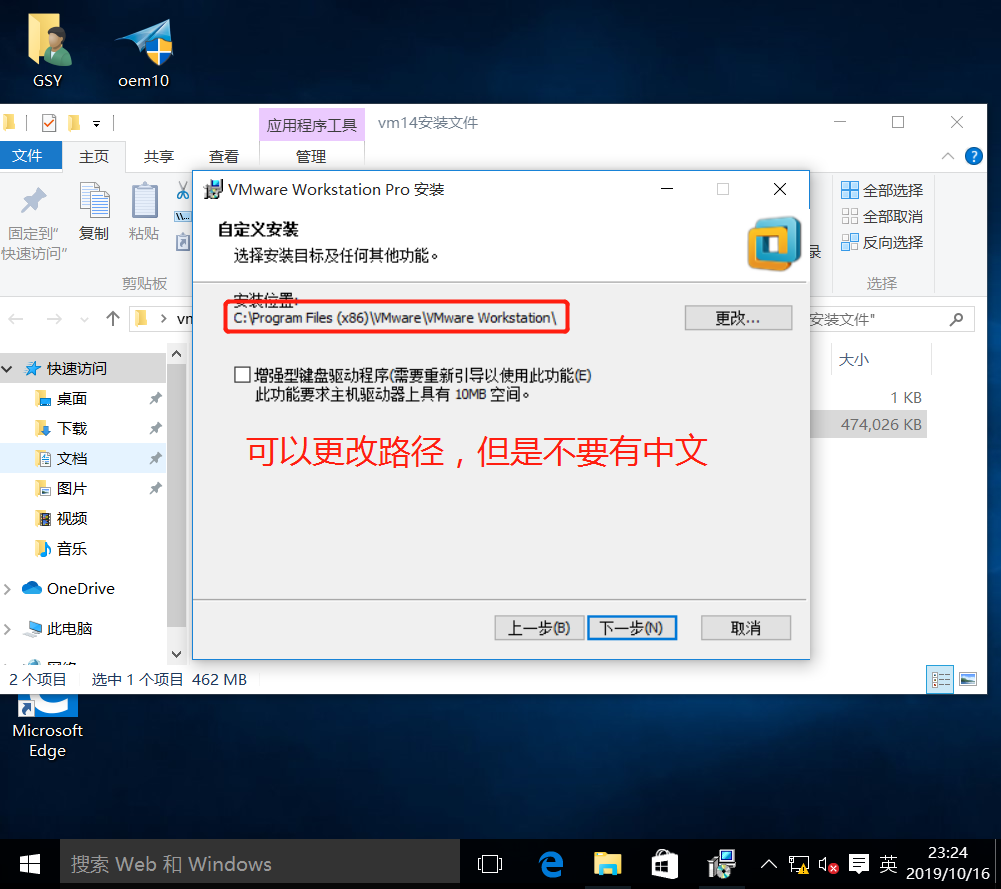
6.不更新产品,不参与改进计划,点击下一步
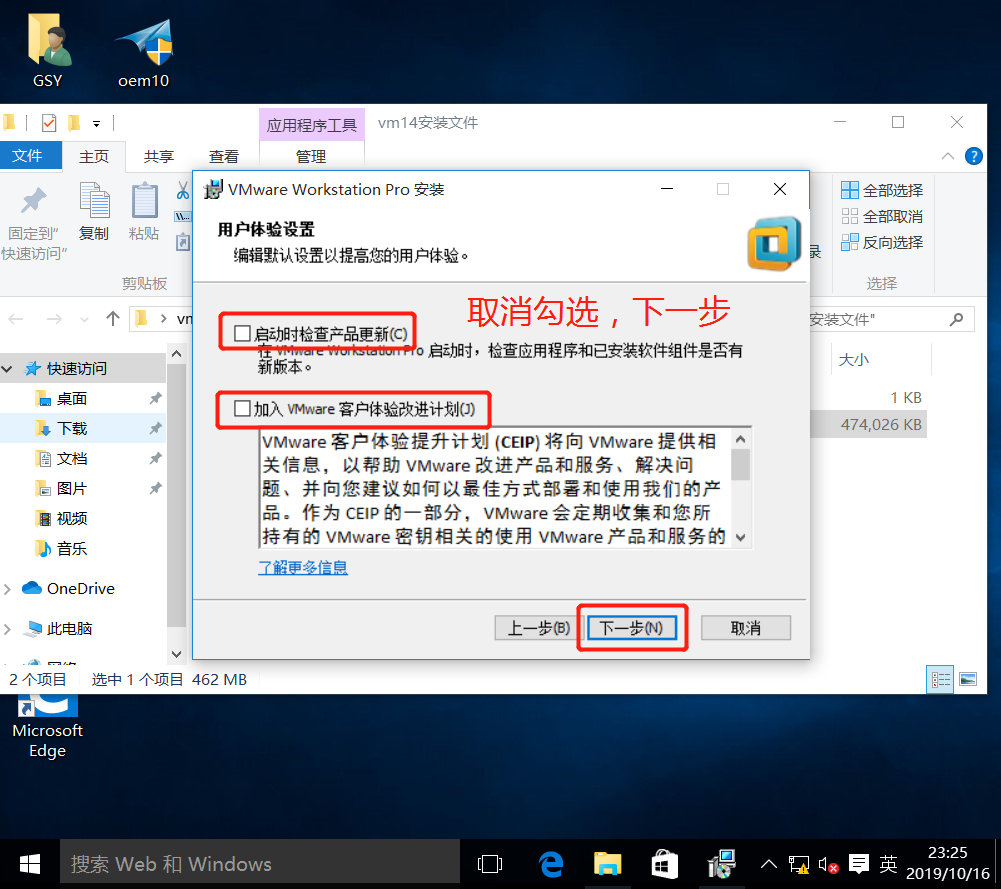
7.在桌面创建快捷方式,不做更改
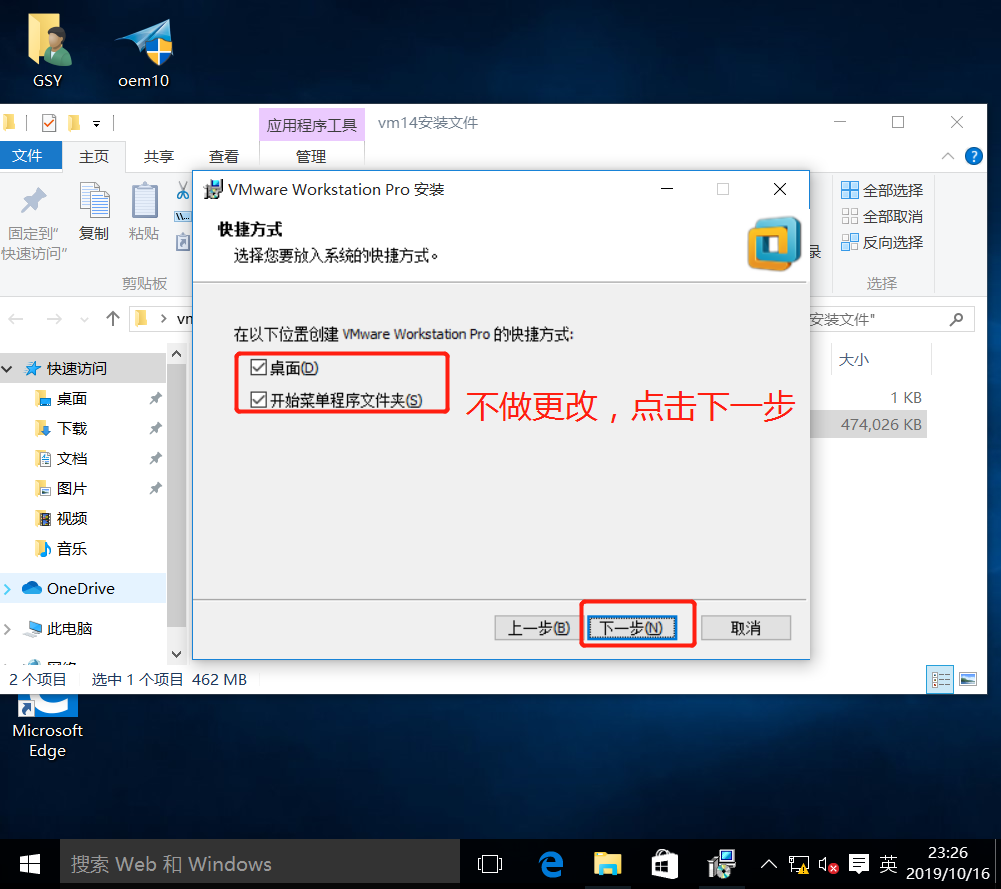
8.配置完成,点击安装
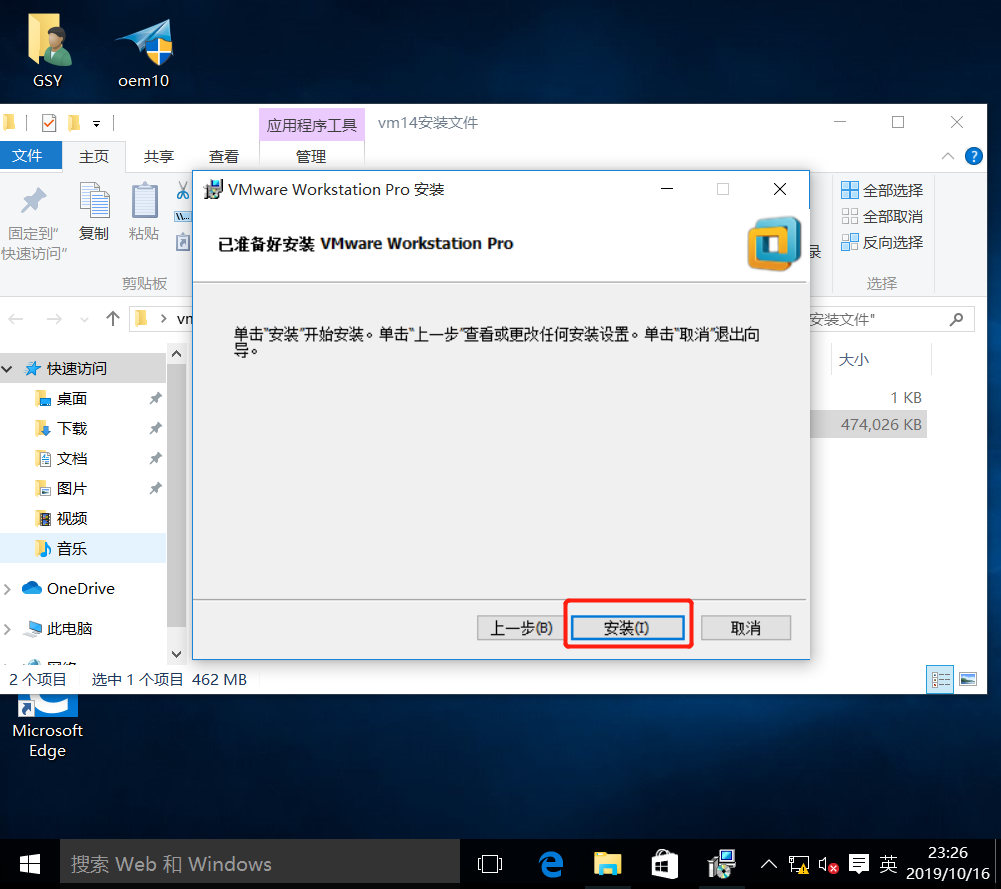
9.
19.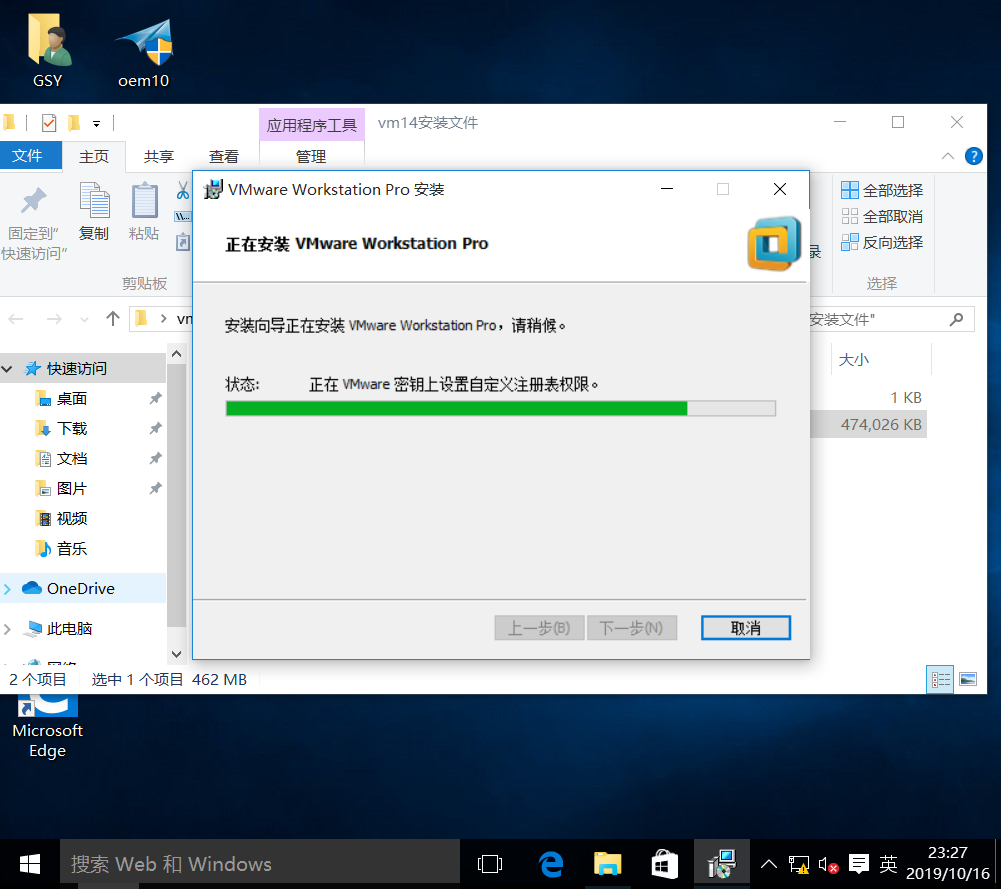
10.安装成功,但是不要点击完成,要点及许可证,去进行激活
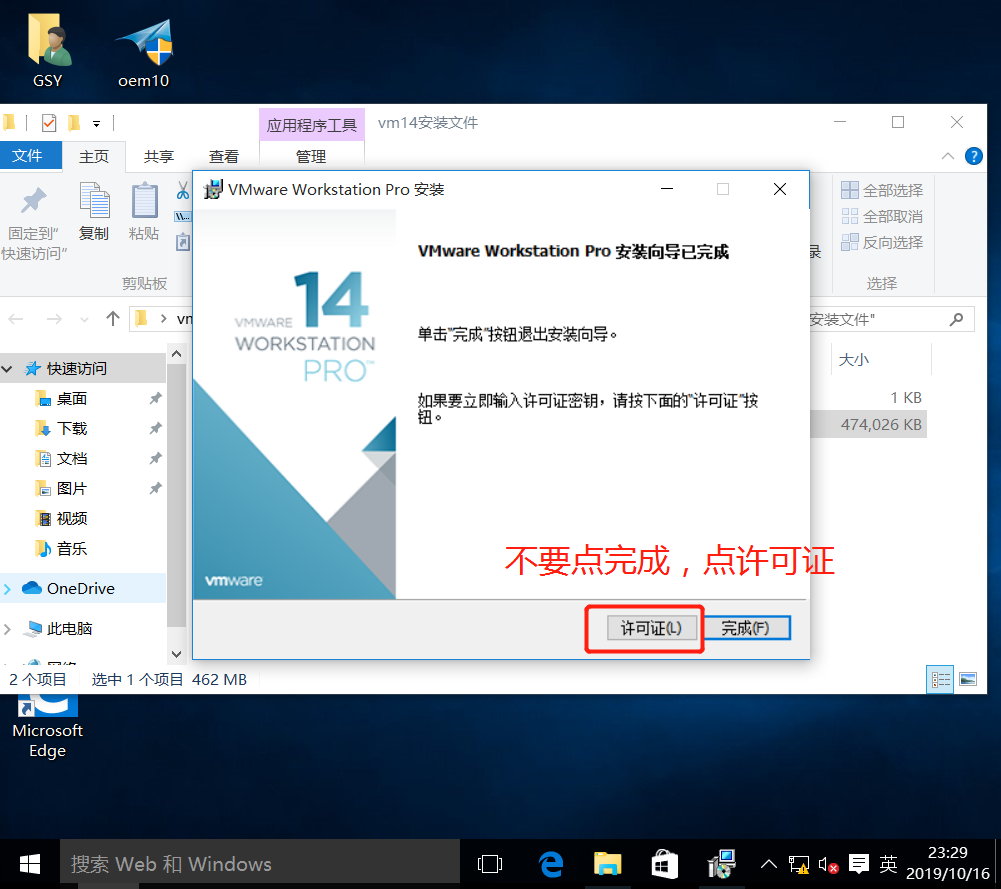
11.打开密钥(想要的私聊我,哈哈)
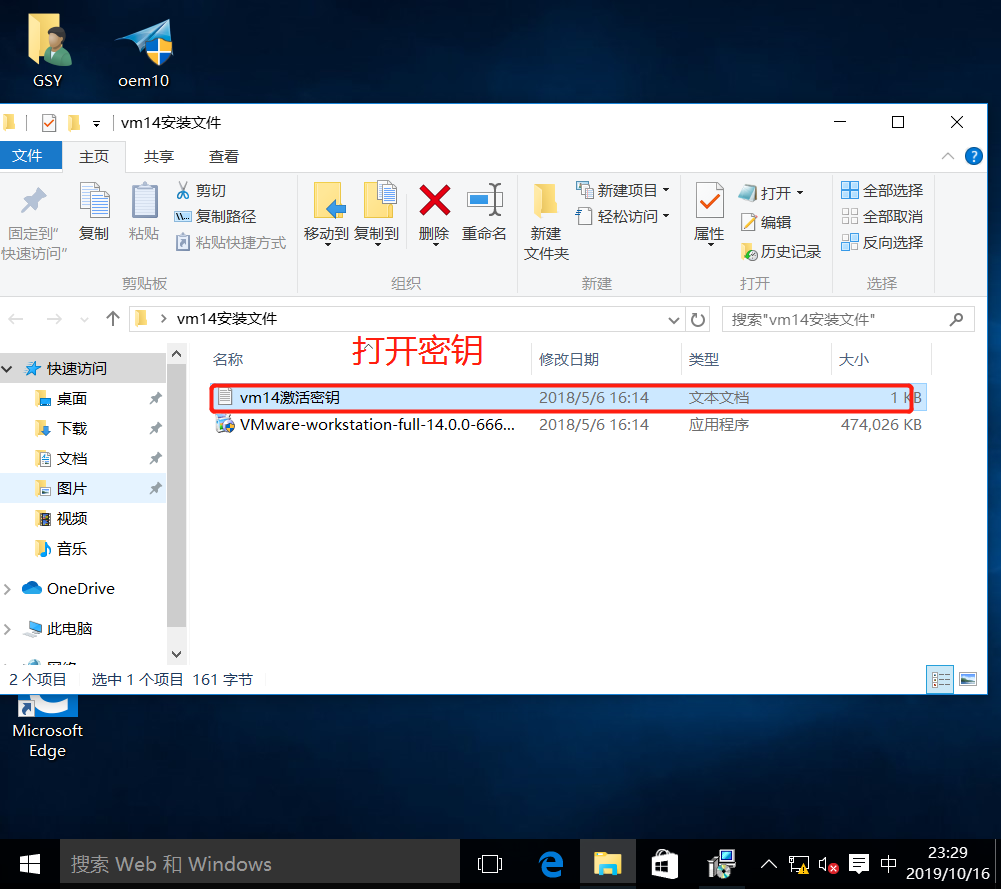
12.复制第一个,粘贴进去,点击输入
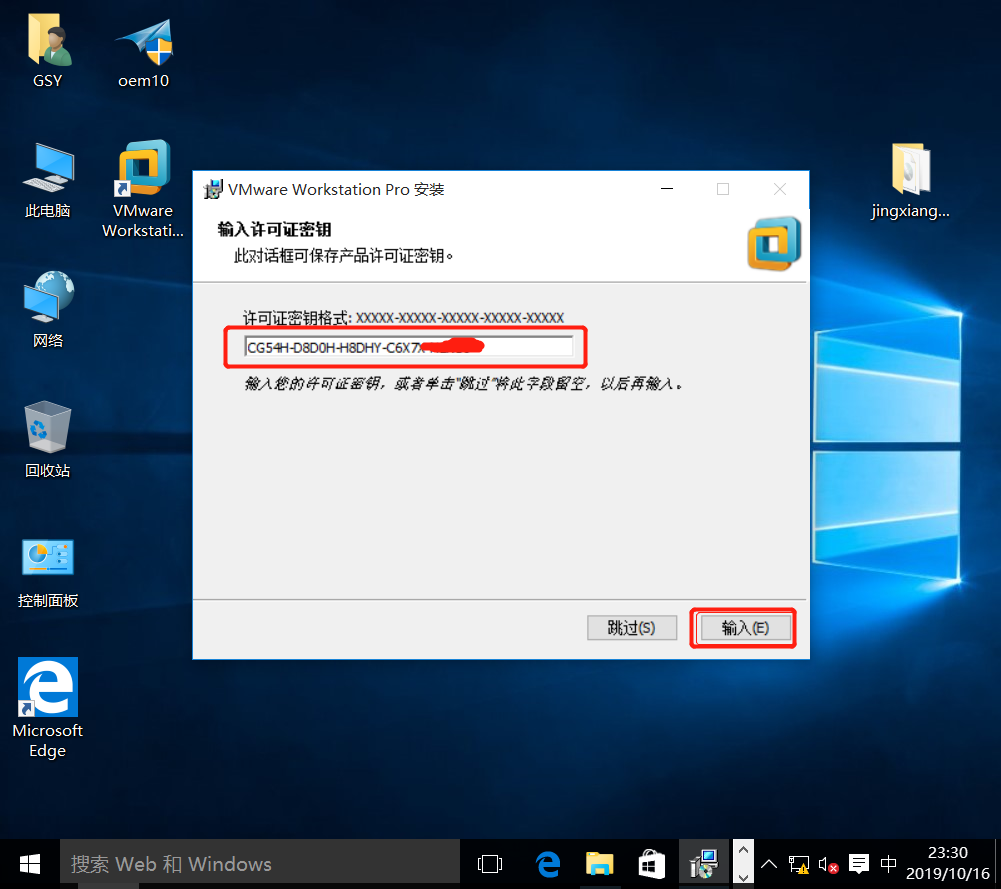
13.安装完成
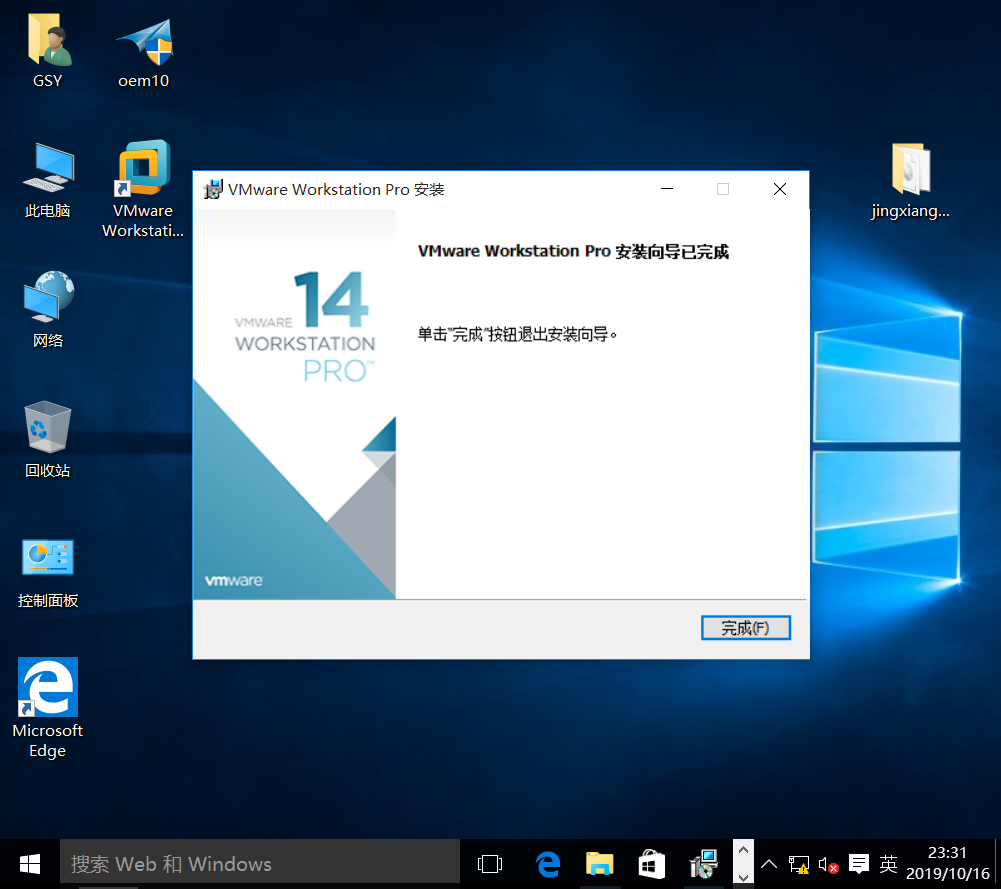
2.创建虚拟机
1.以win10 为例,首先需要win10的iso镜像文件,在操作过程中的所有·文件位置,都不要有中文,和中文空格
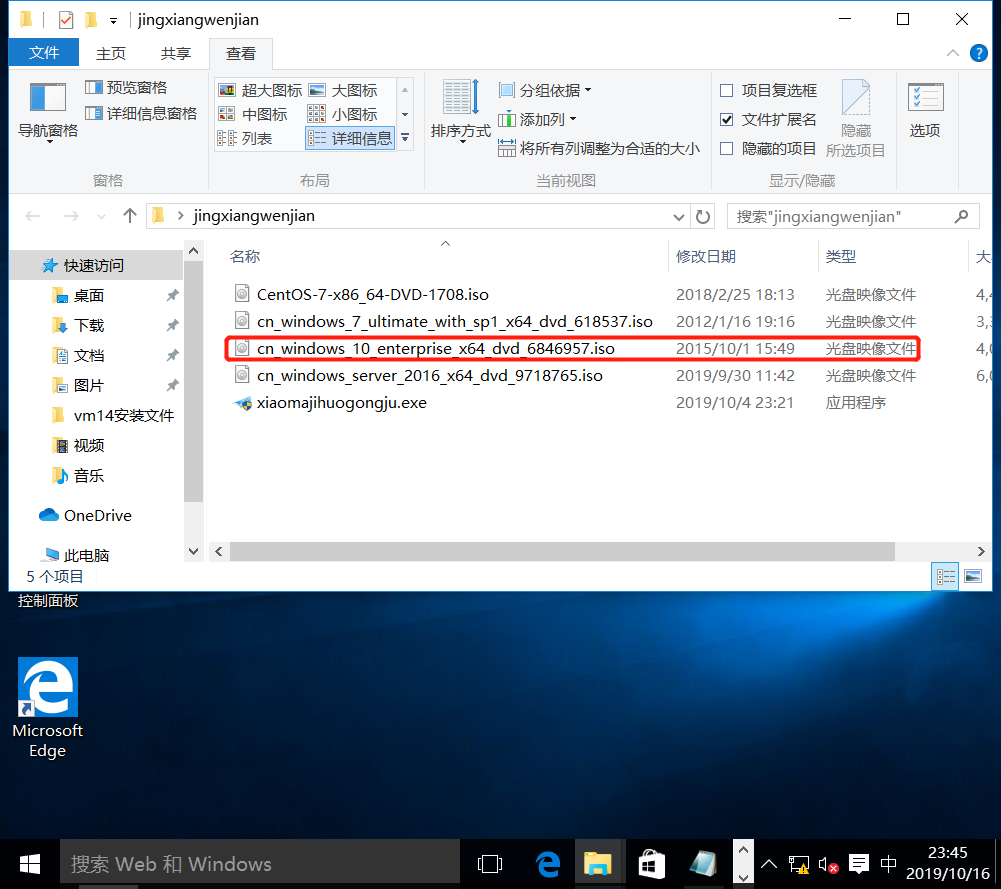
2.点击创建新的虚拟机
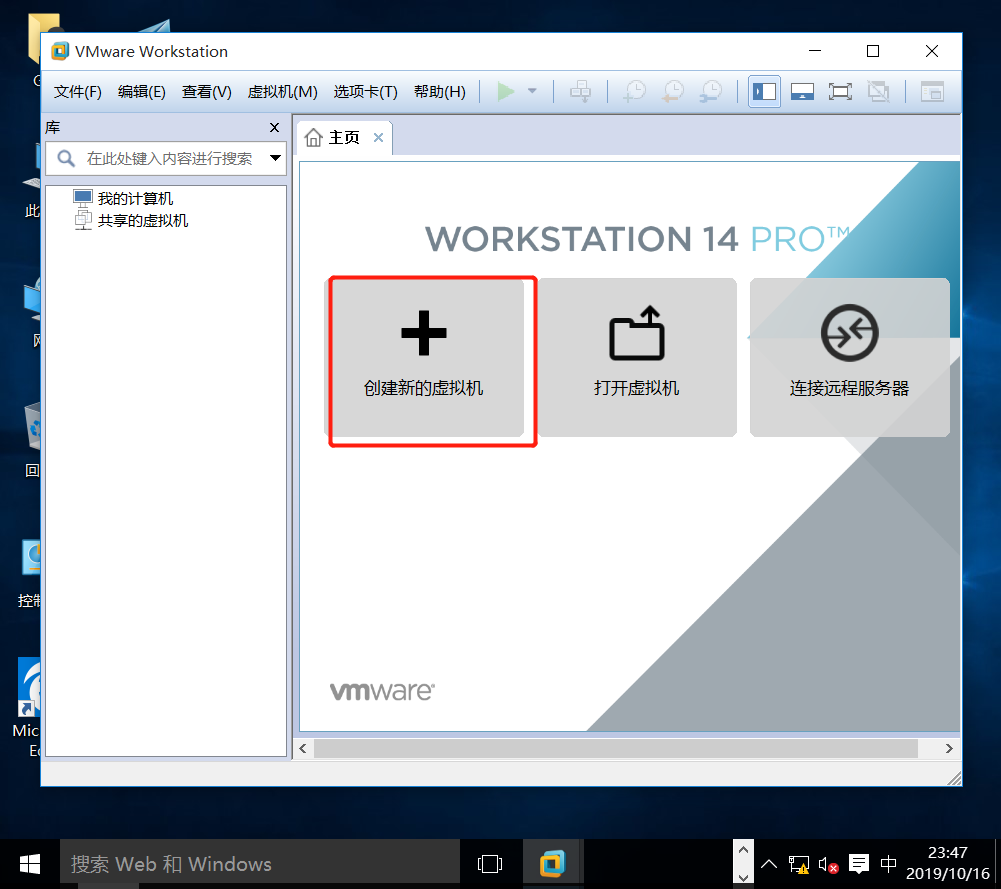
3.点击自定义,点击下一步
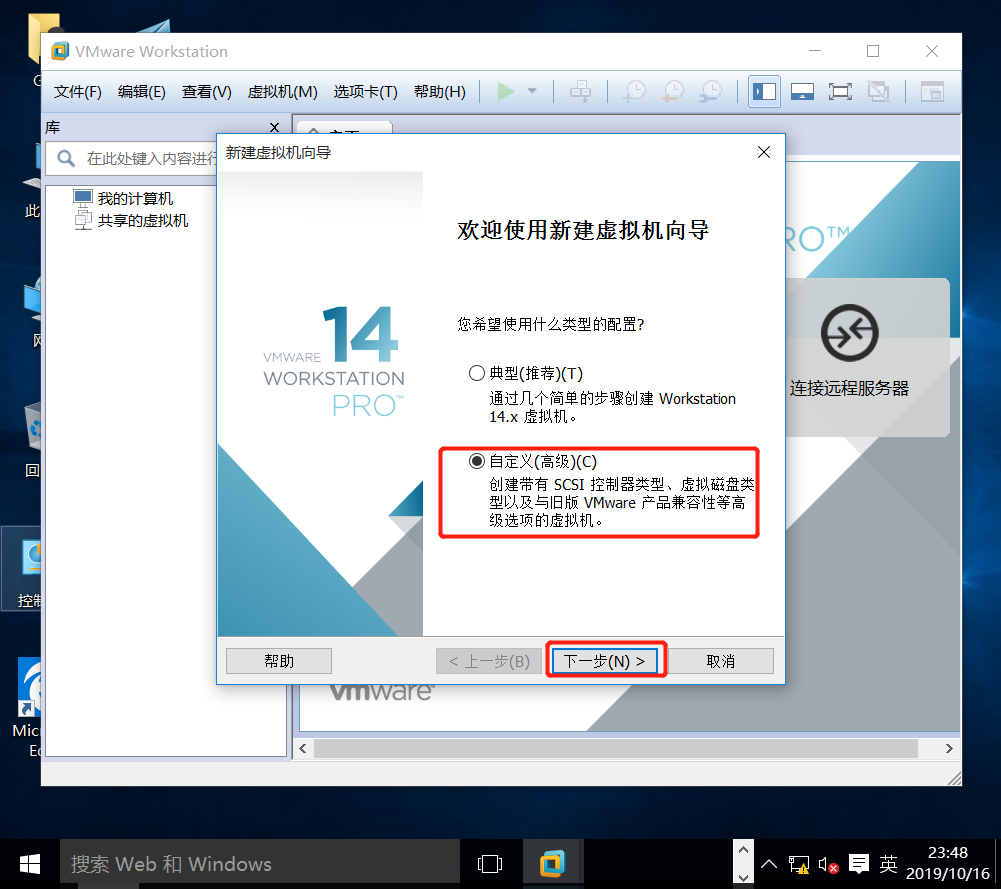
4.硬件兼容性选最高级
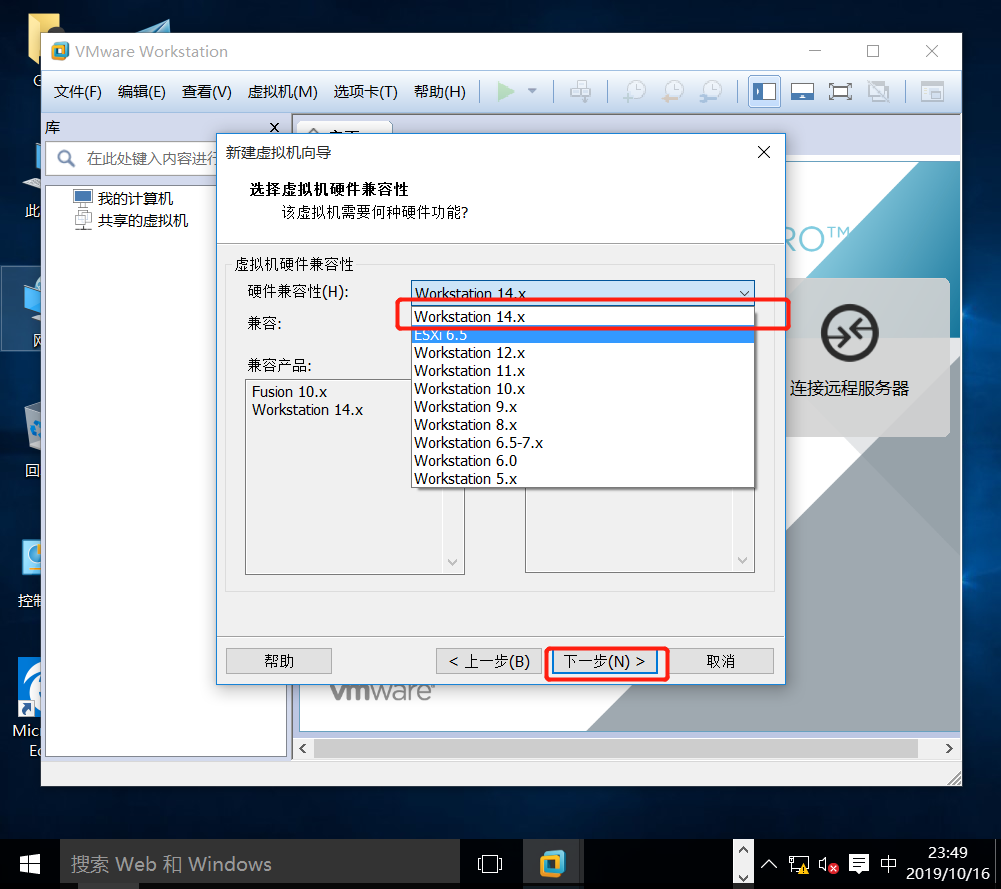
5.选择安装程序光盘映像文件,这样它会自动安装;路径不要有中文
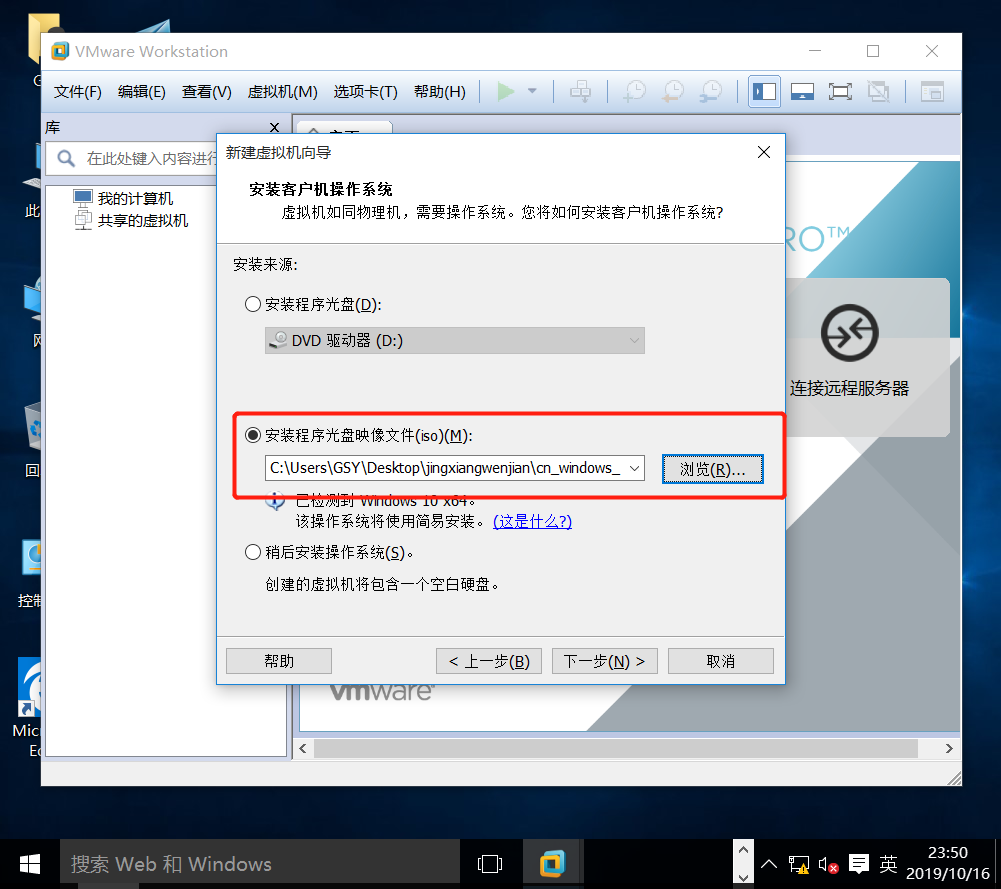
6.因为已经选择映像文件,这里会自动识别,这里点击下一步即可
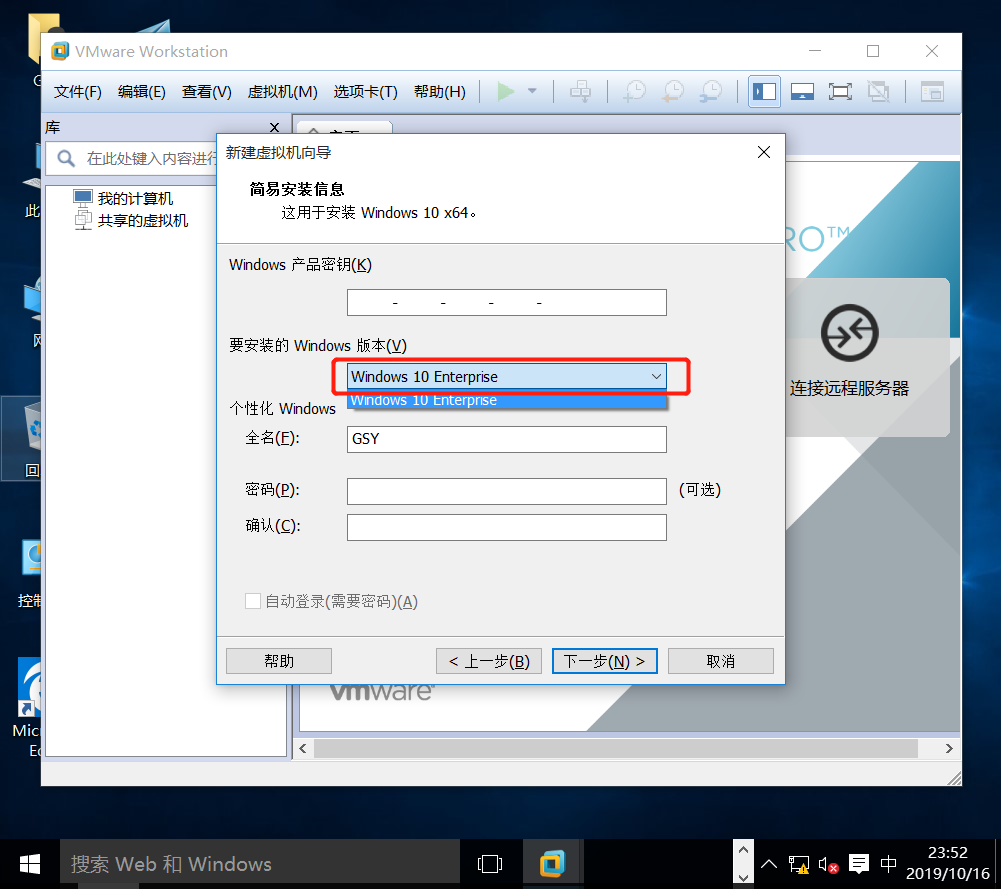
7.点击是,可以勾选,也可以不勾选,新手建议不要勾选,慢慢来
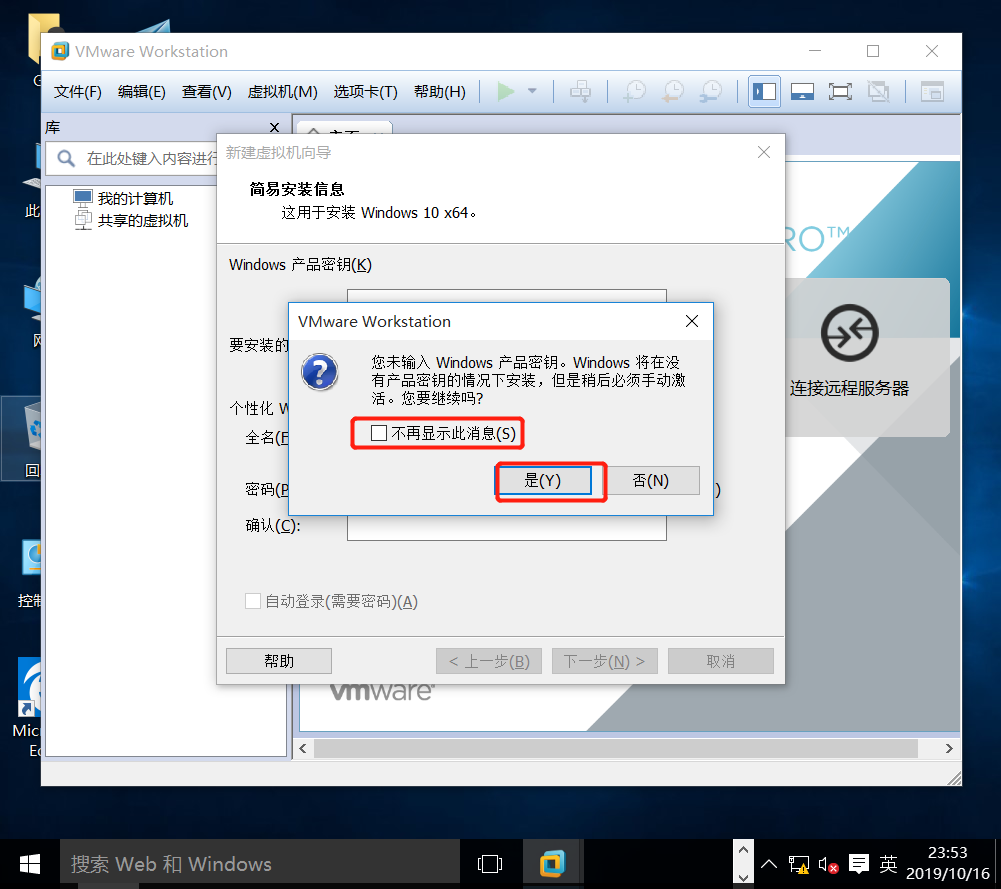
8.因为虚拟机安装不止一个,可以给虚拟机名称进行编号管理;我的系统环境本身就是在虚拟机中安装,只有一个盘,建议大家的位置不要安在C盘系统盘中,以免影响运行速度,这里我安在C:\win10-1
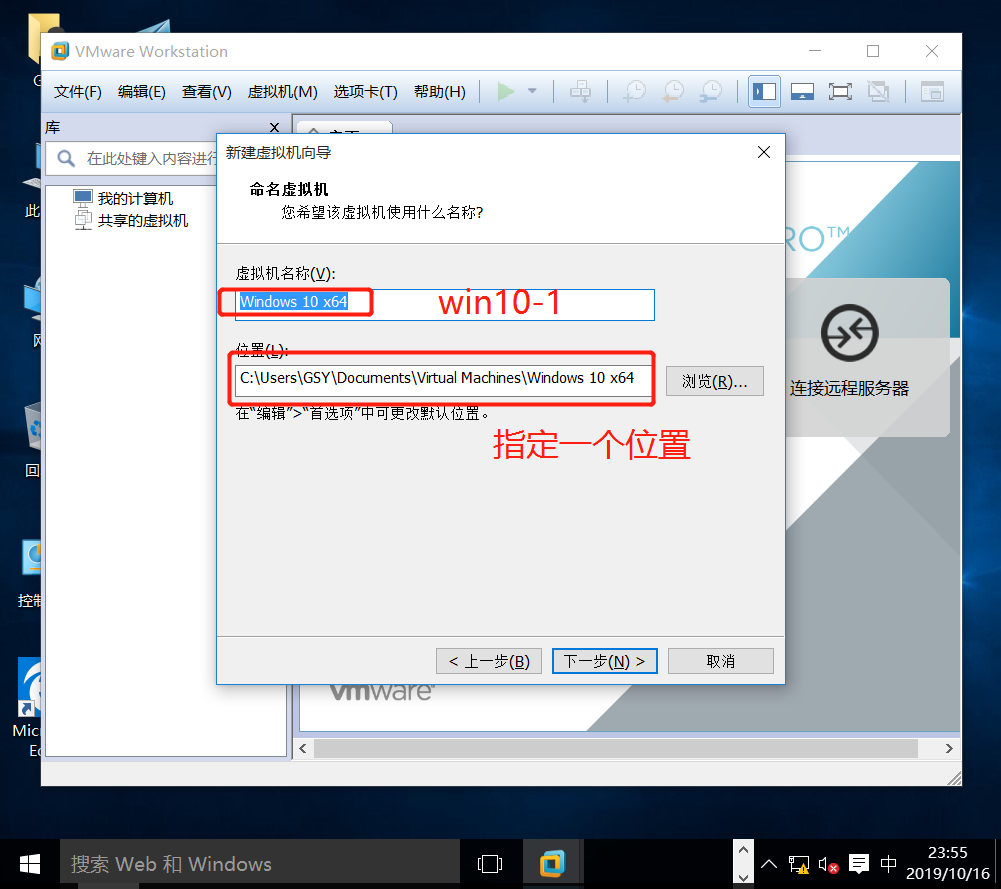
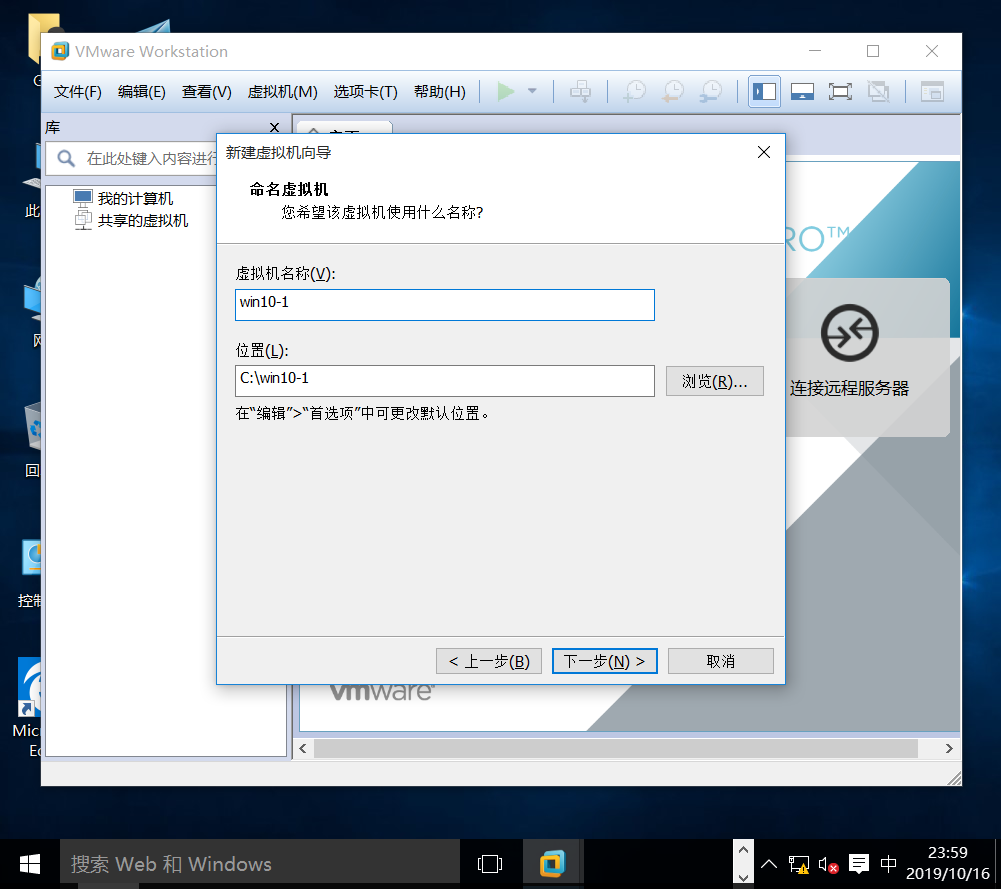
点击下一步
10.选择UEFI,点击下一步
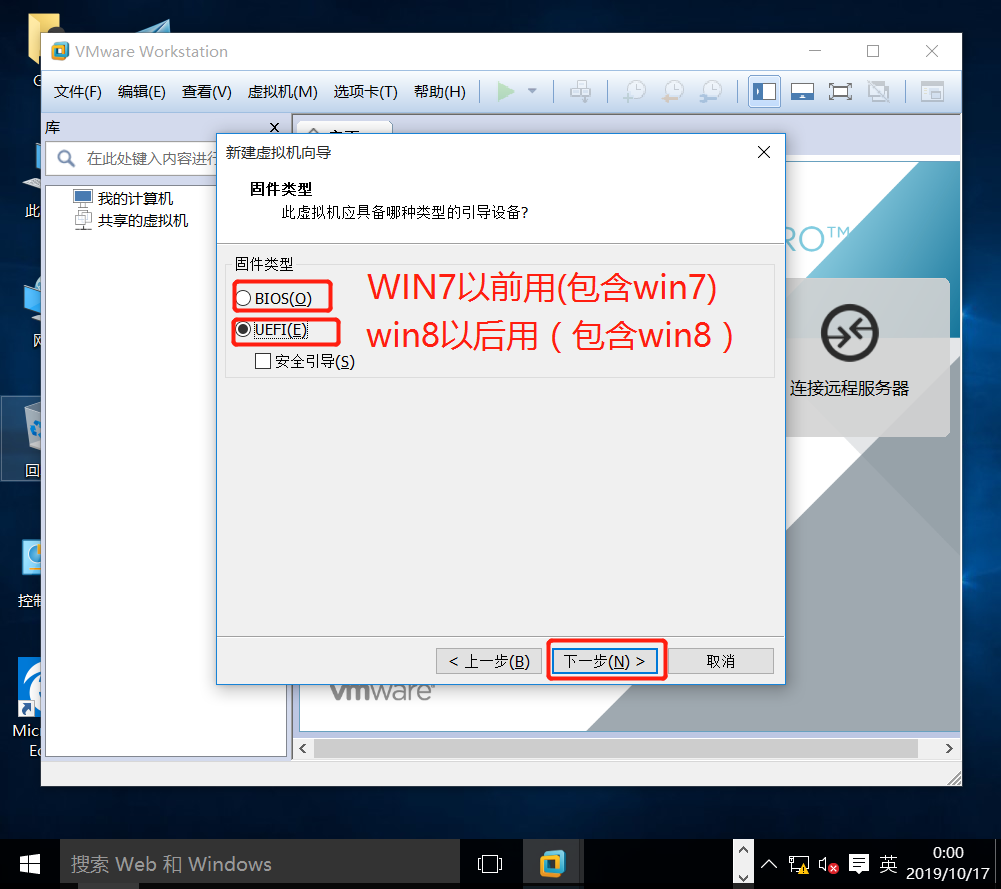
11.这里根据自己的主机配置量力而行,不能混乱配置,处理器内核总数=处理器数量*每个处理器的内核数量,处理器内核总数要小于等于宿主机的总线程数。此外,还要考虑到未来是否有多台主机同时运行,需要合理配置。这里内核总数为1可以满足一个基本的使用,后期如果需要加的话也可以再加,保持不动,点击下一步
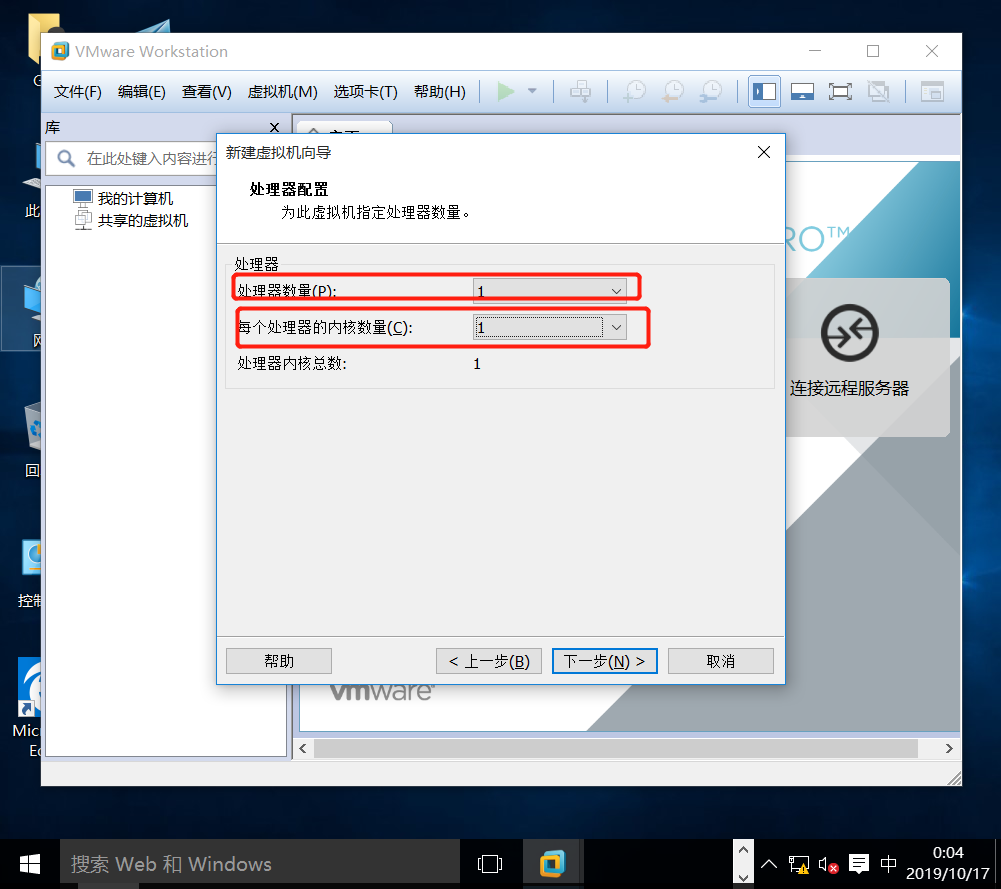
12.跟内核同理,根据宿主机实际情况配置,这里保持不变,点击下一步
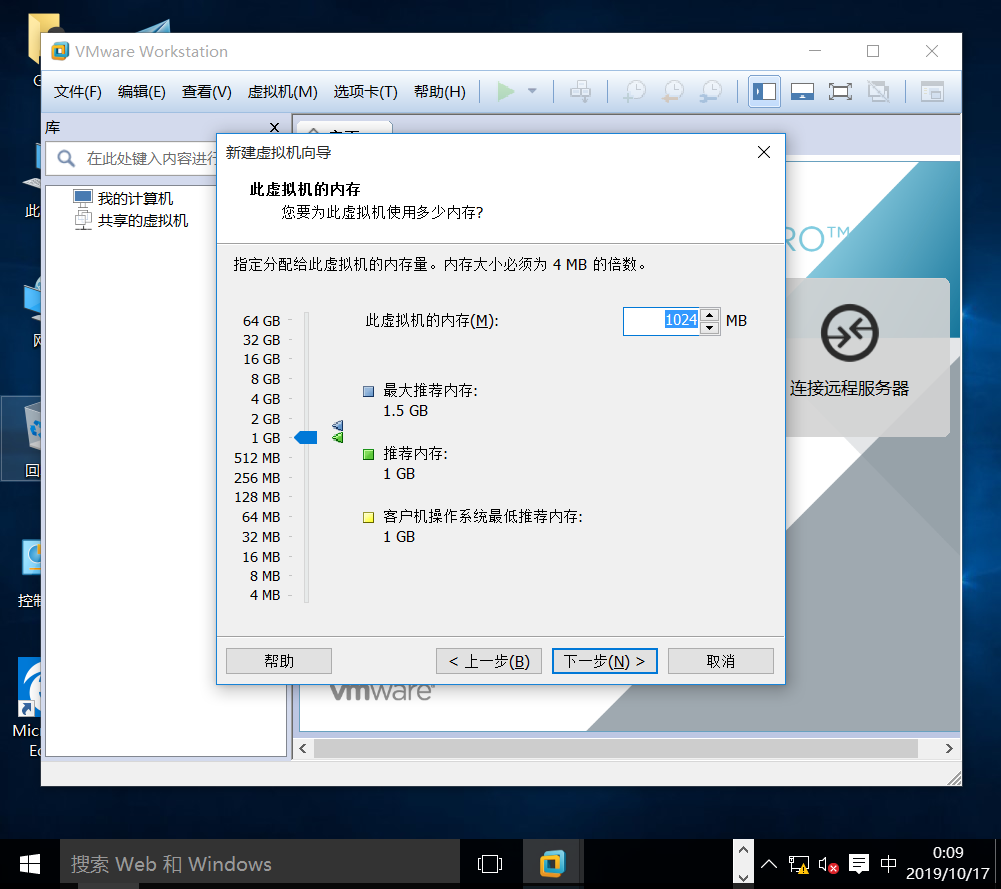
13.桥接网络是把虚拟机当作一台真实的主机,有独立的IP地址;NAT模式是跟宿主机公用网卡连接网络;仅主机模式,没有连接外网权限;不使用网络连接,没网。这里点击下一步即可,后面可以自由更改
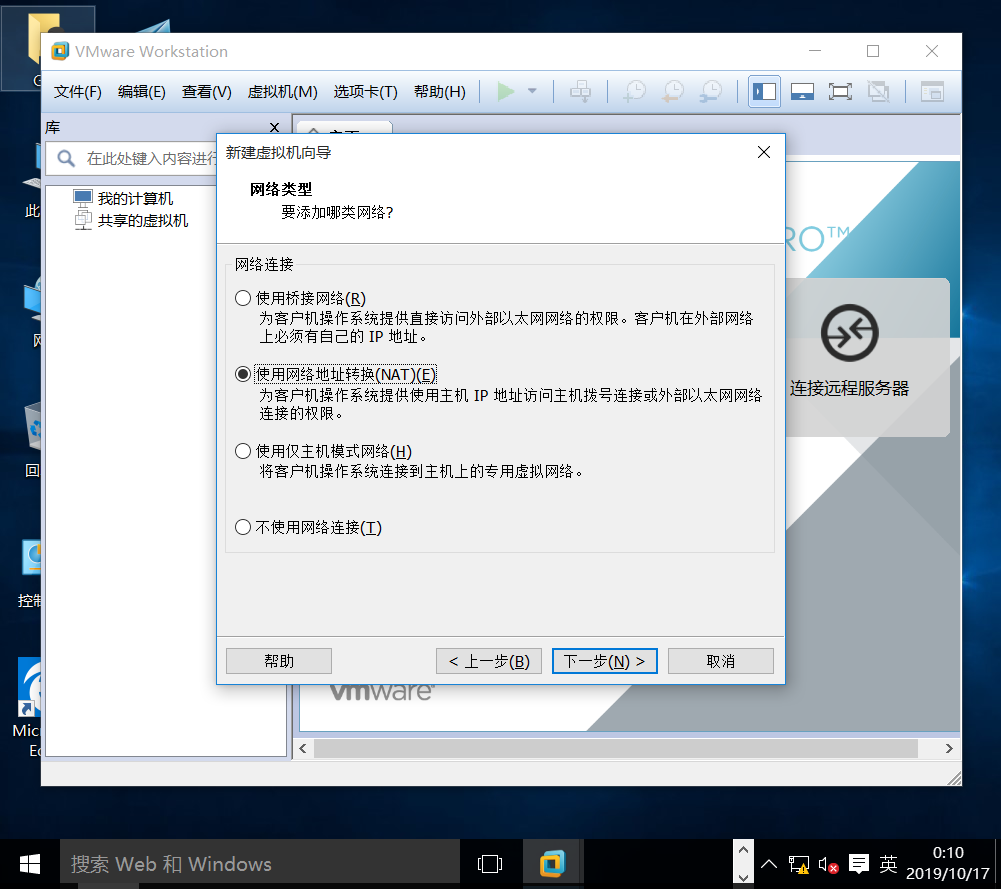
14.没得选,下一步
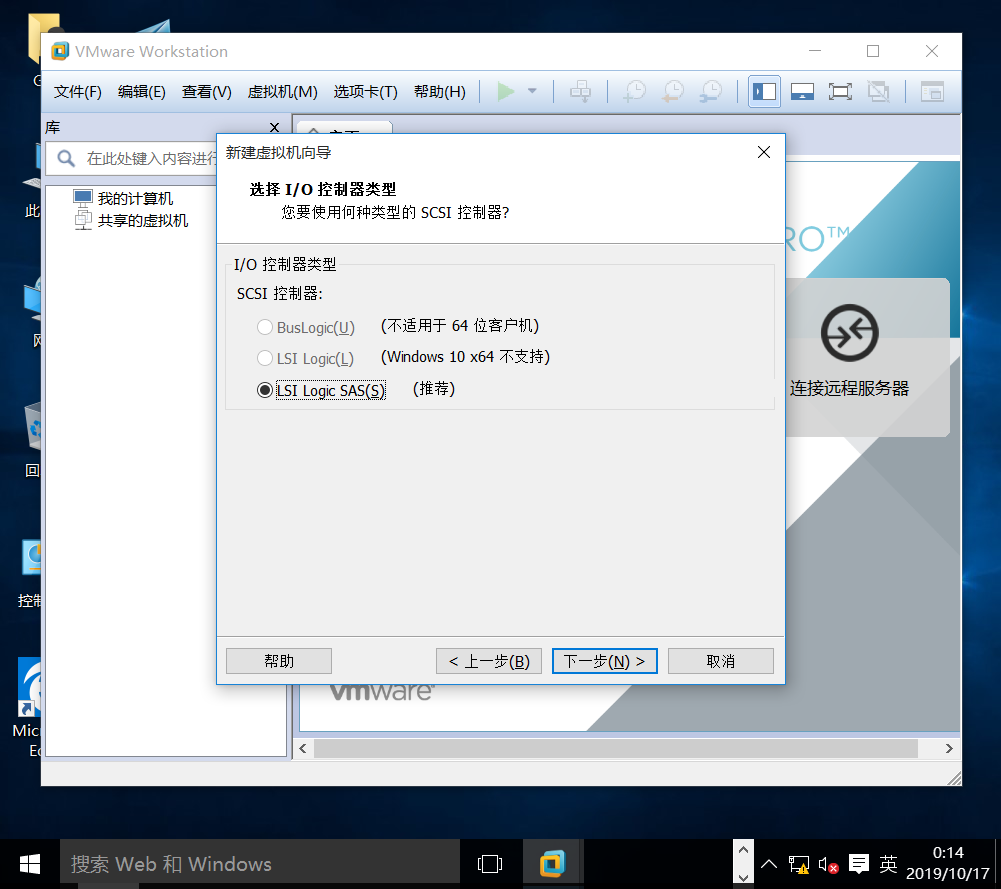
15.下一步
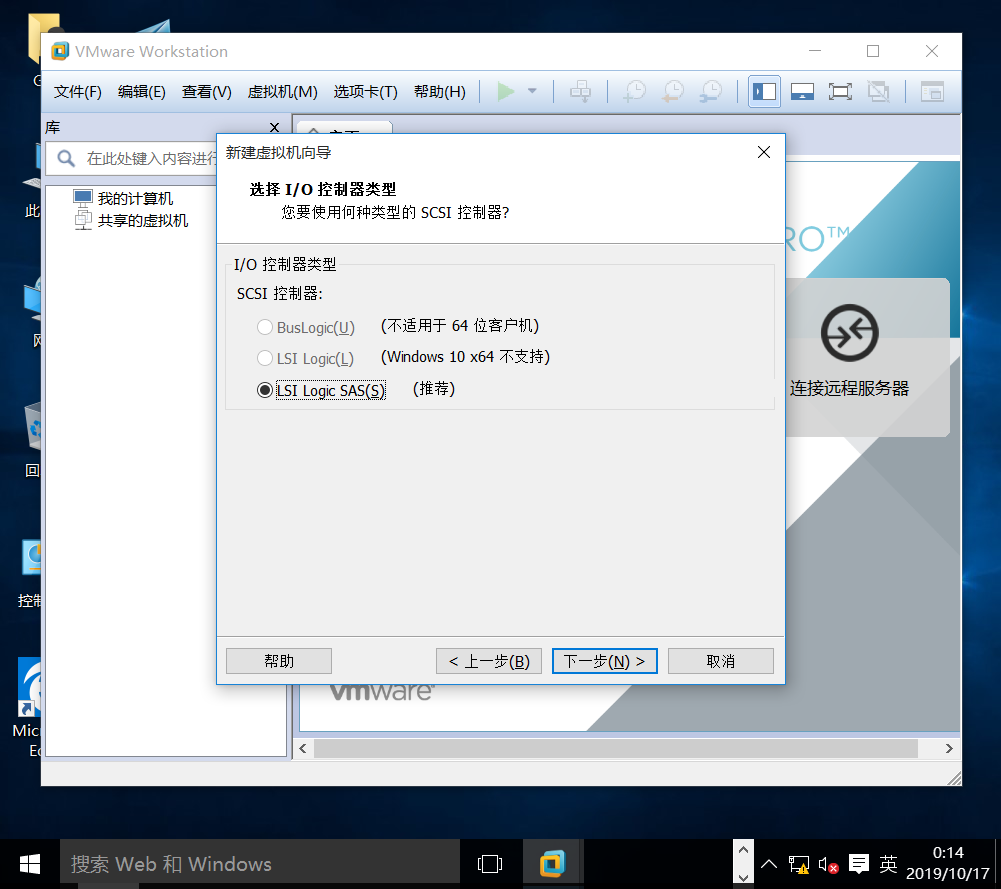
16.创建新虚拟磁盘,新虚拟磁盘很自由,可以轻松复制或者移动虚拟机。下一步
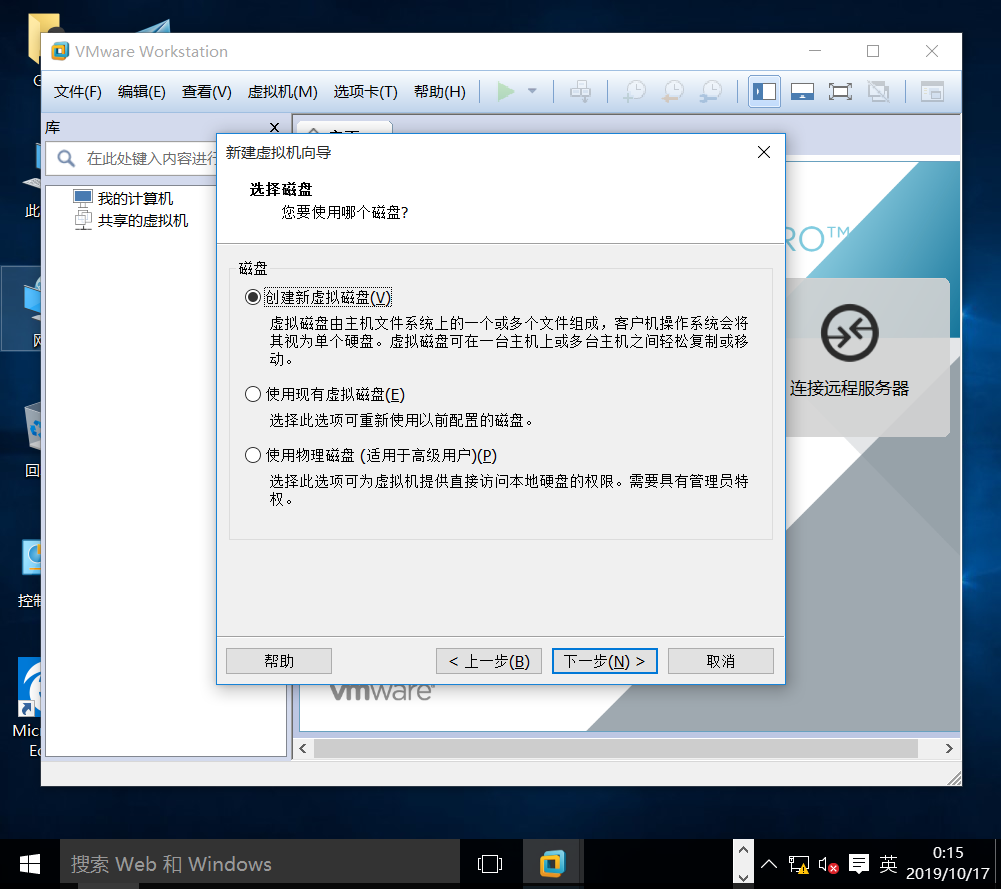
17.使用便捷,而且不会直接占用60G的磁盘空间,而是有多少用多少,60G在这里是一个上限值。点击下一步
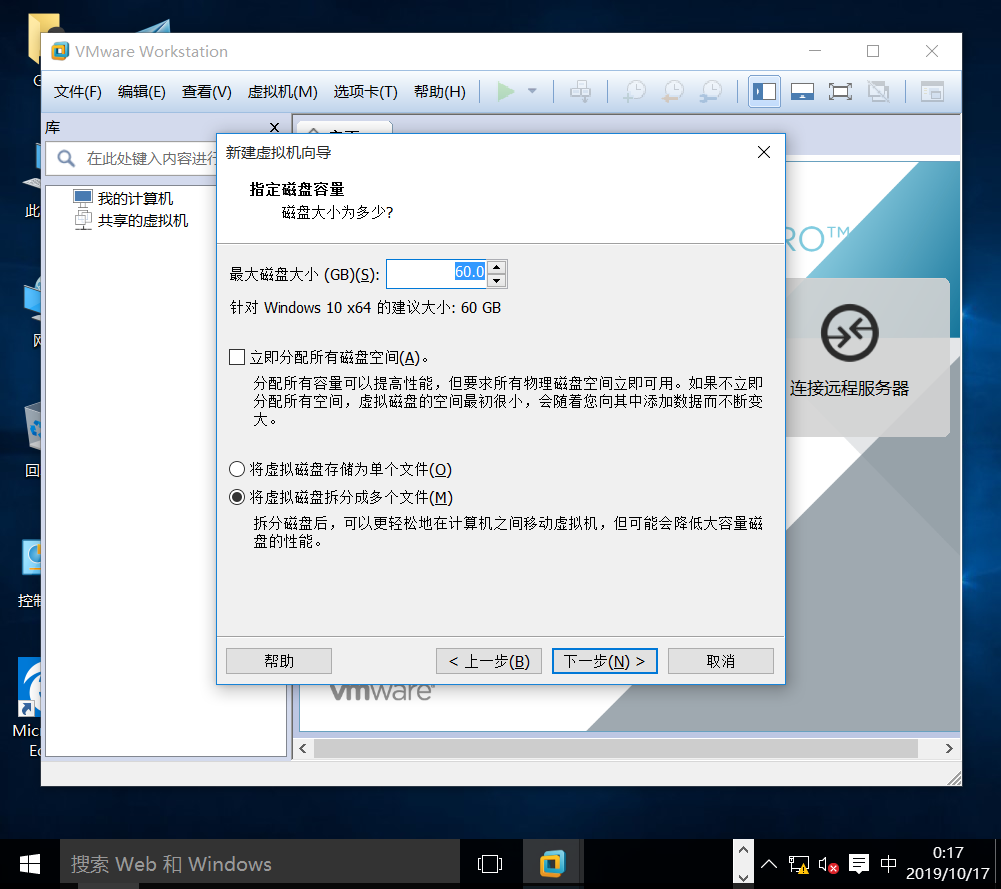
18.指定存储磁盘文件位置跟之前创建的虚拟机名称位置在同一文件夹中,方便统一管理,点击下一步
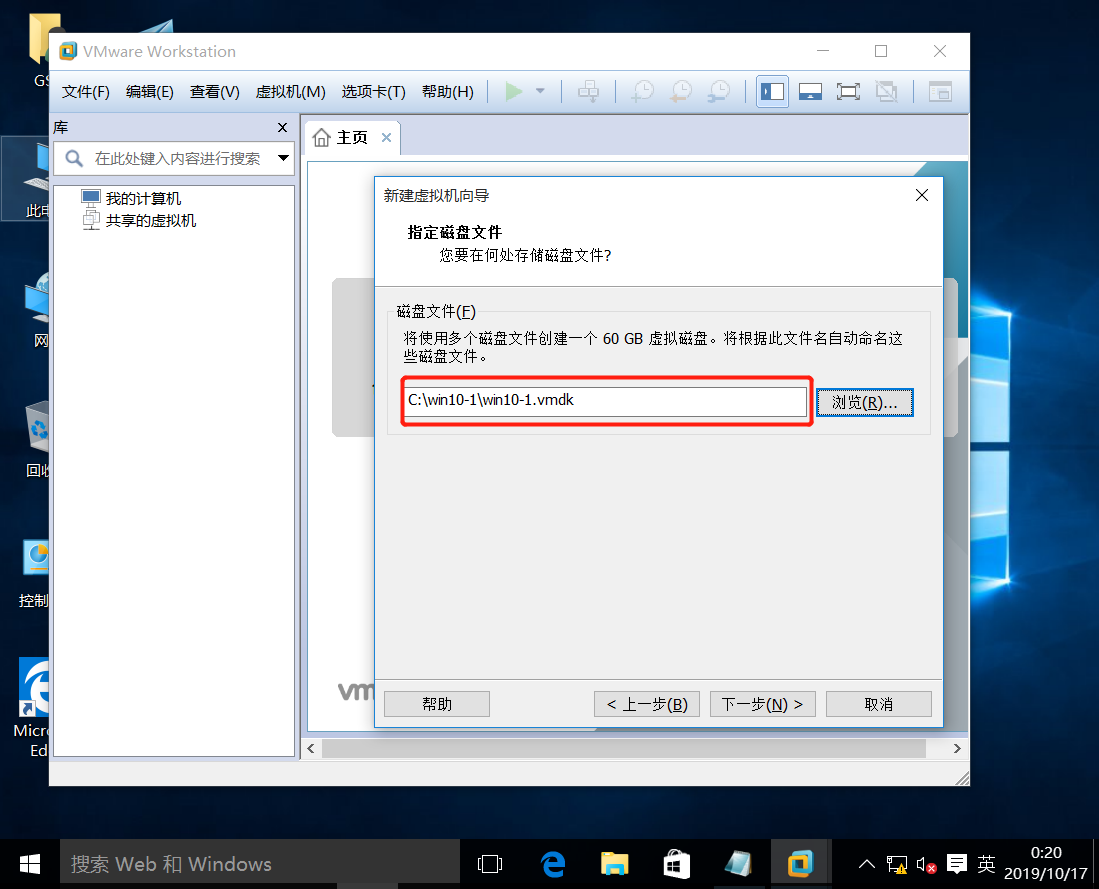
19.自定义硬件,优化一下配置,把打印机,声卡等用不上的硬件可以移除掉,可以取消勾选创建后开启此虚拟机,防止卡顿
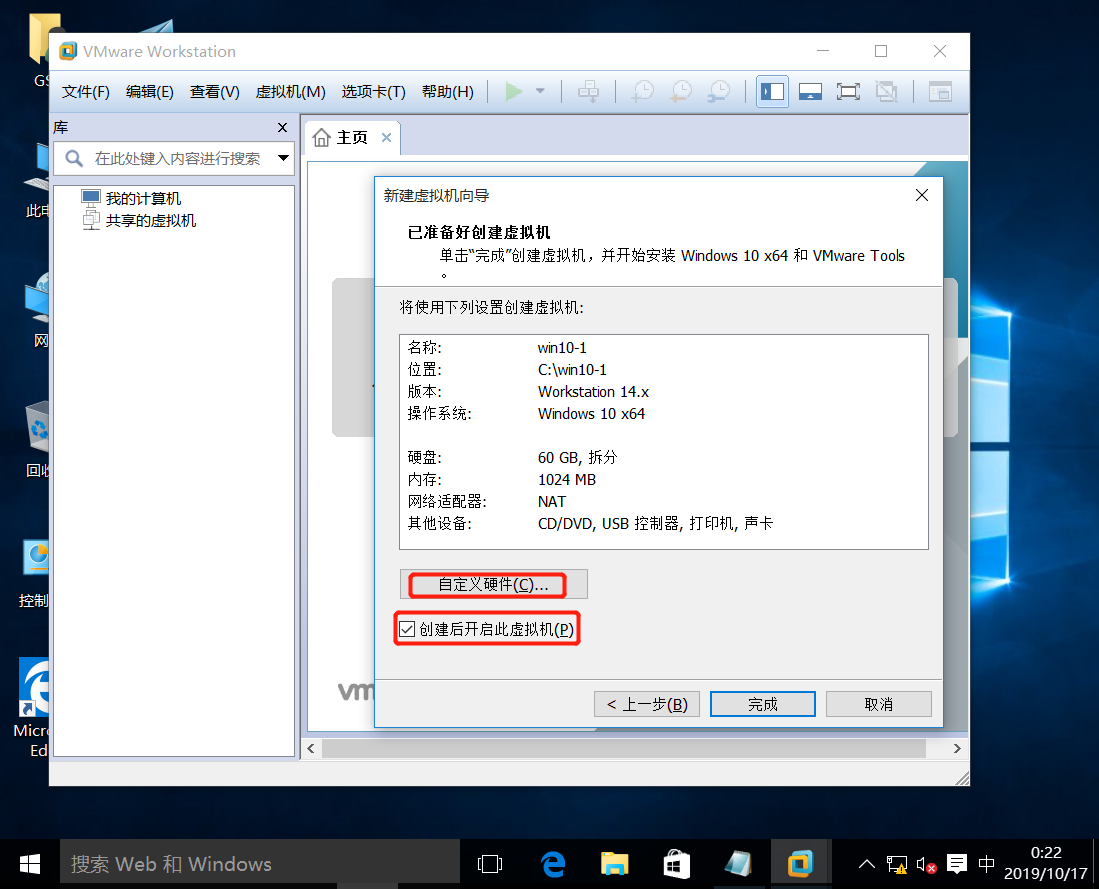
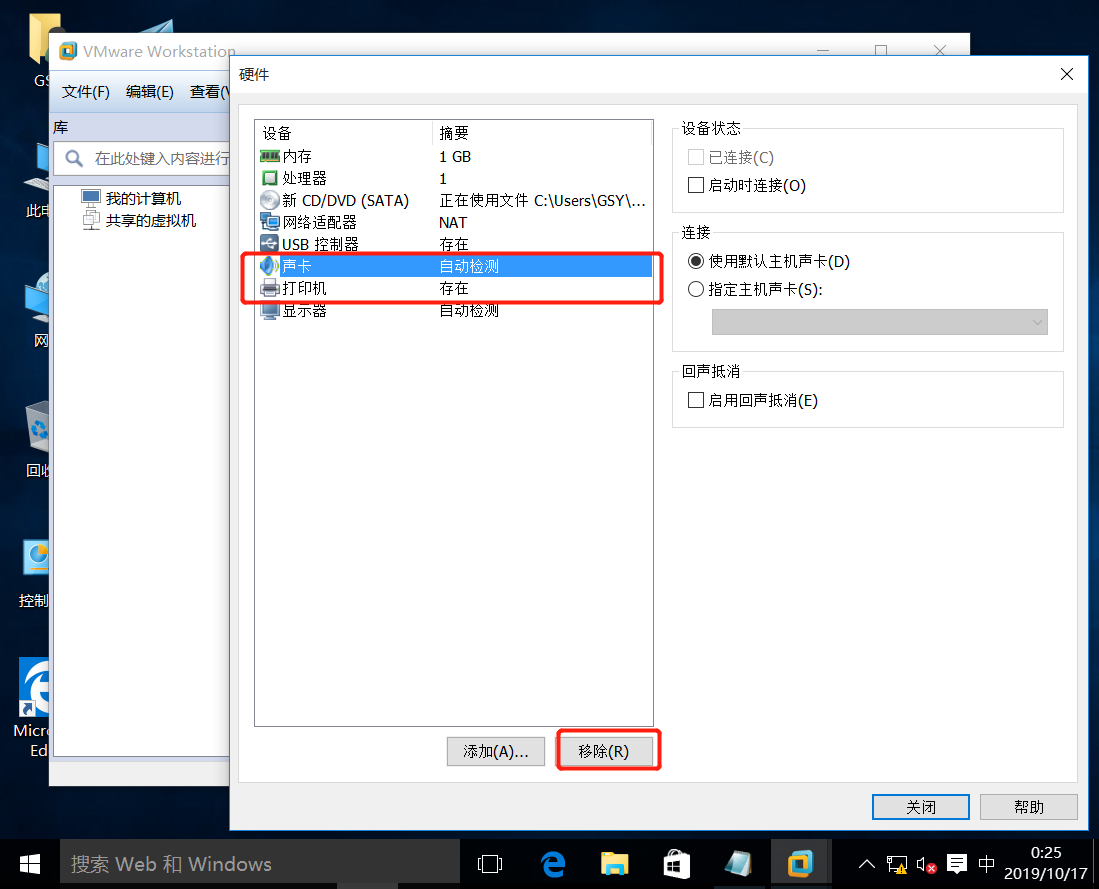
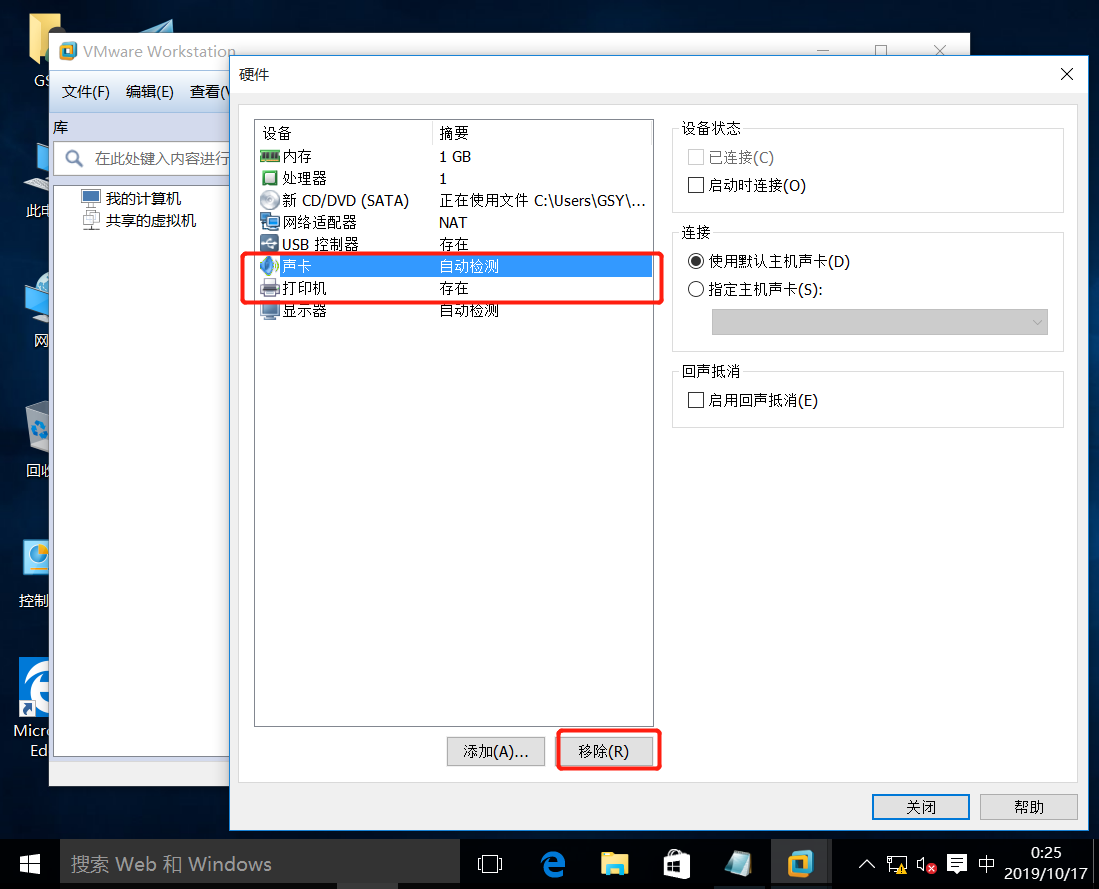
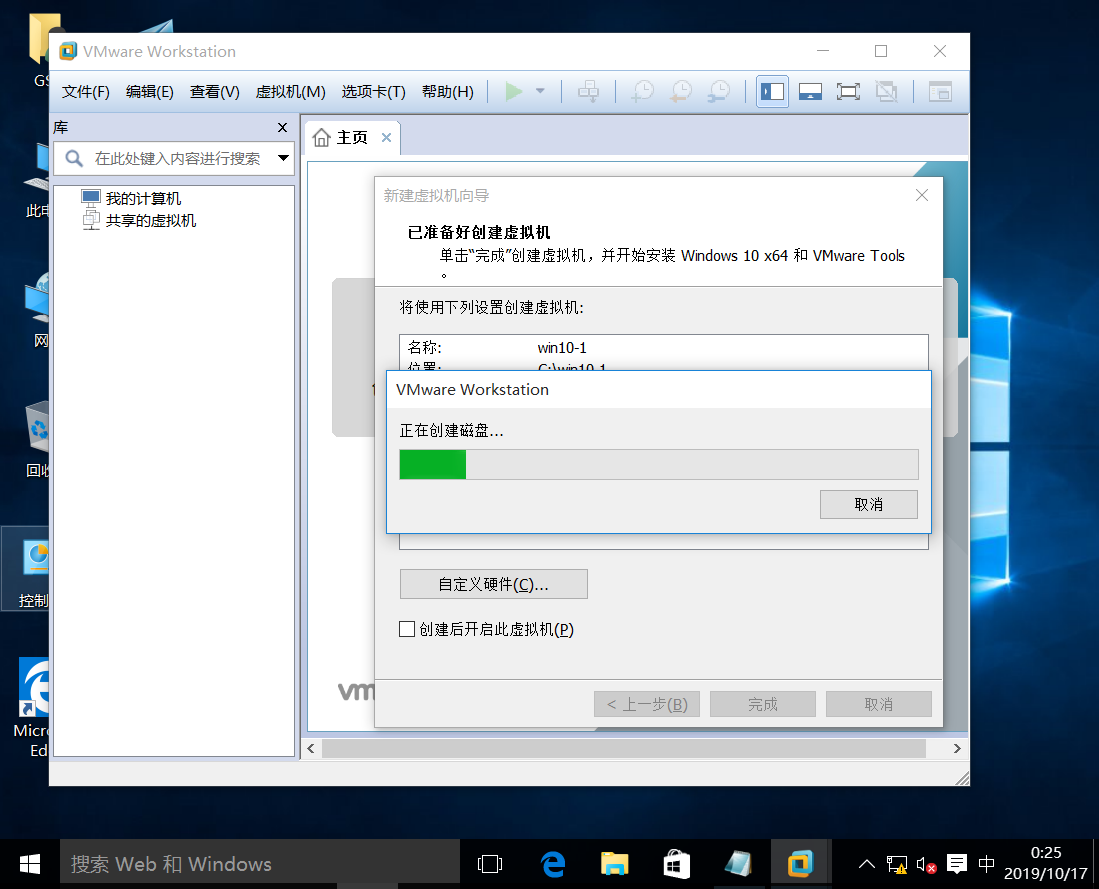
20.这个时候就创建好了,开启此虚拟机
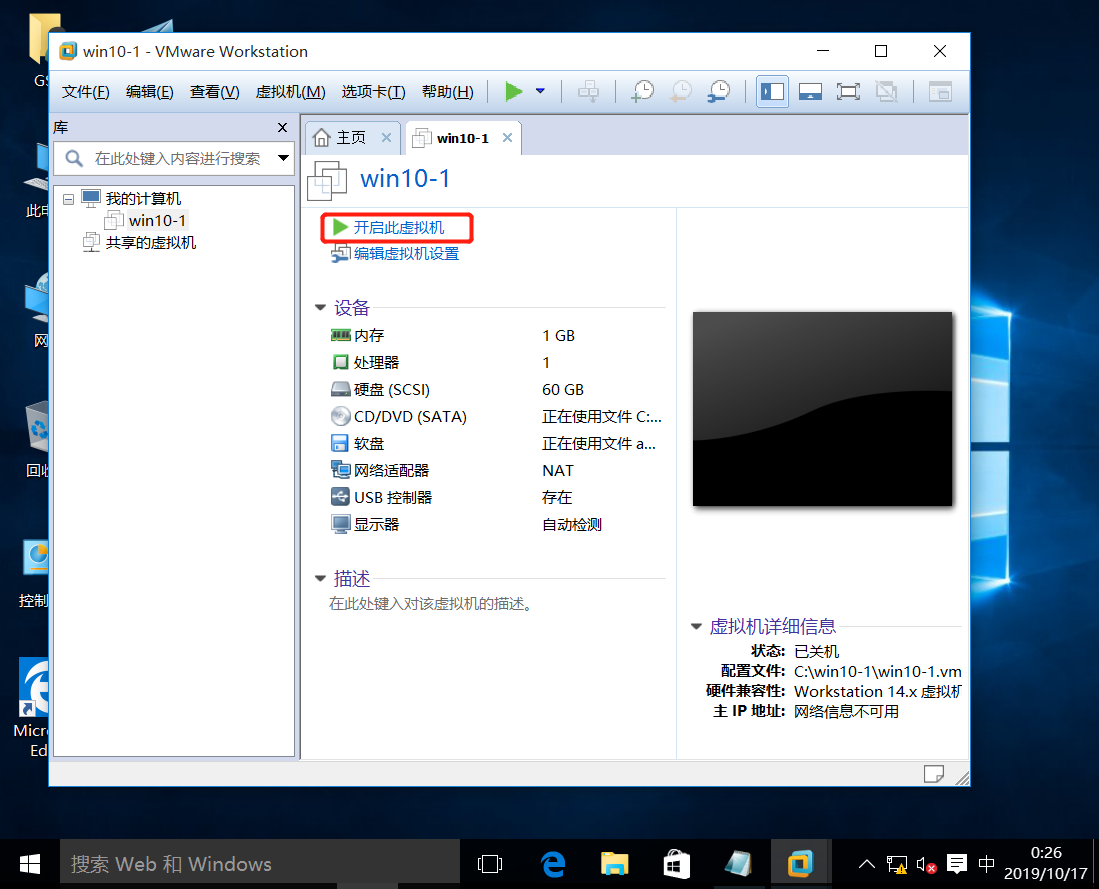
21.
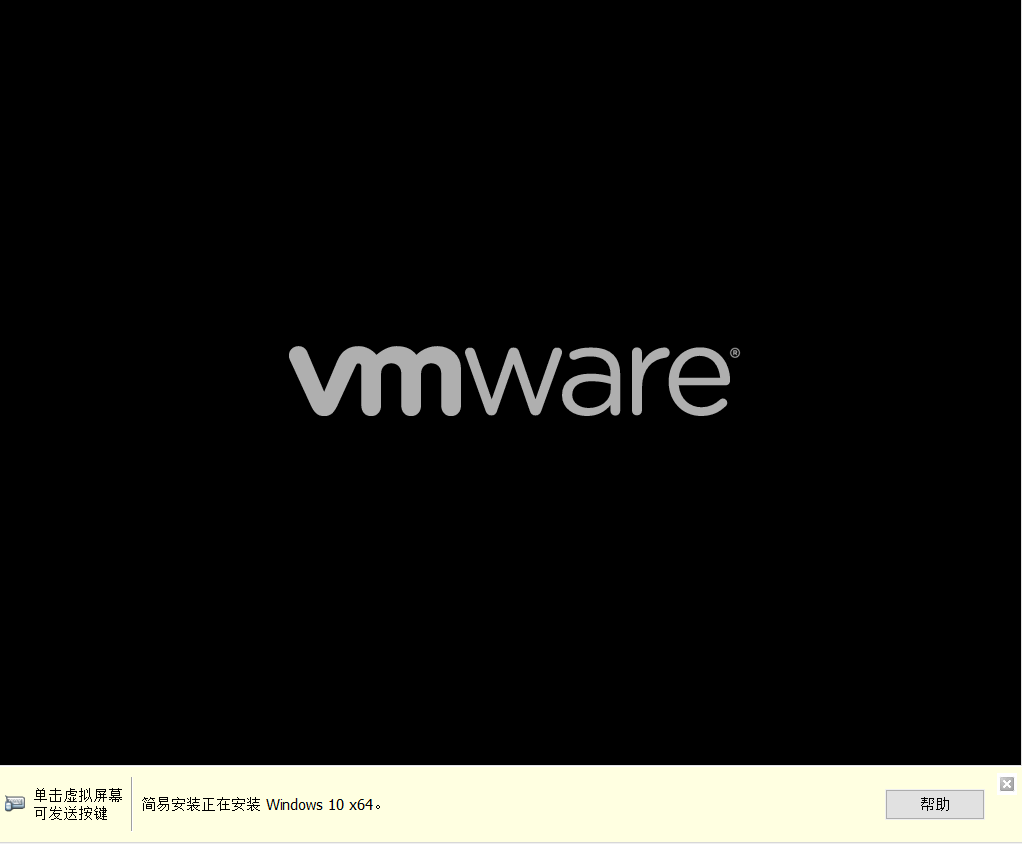
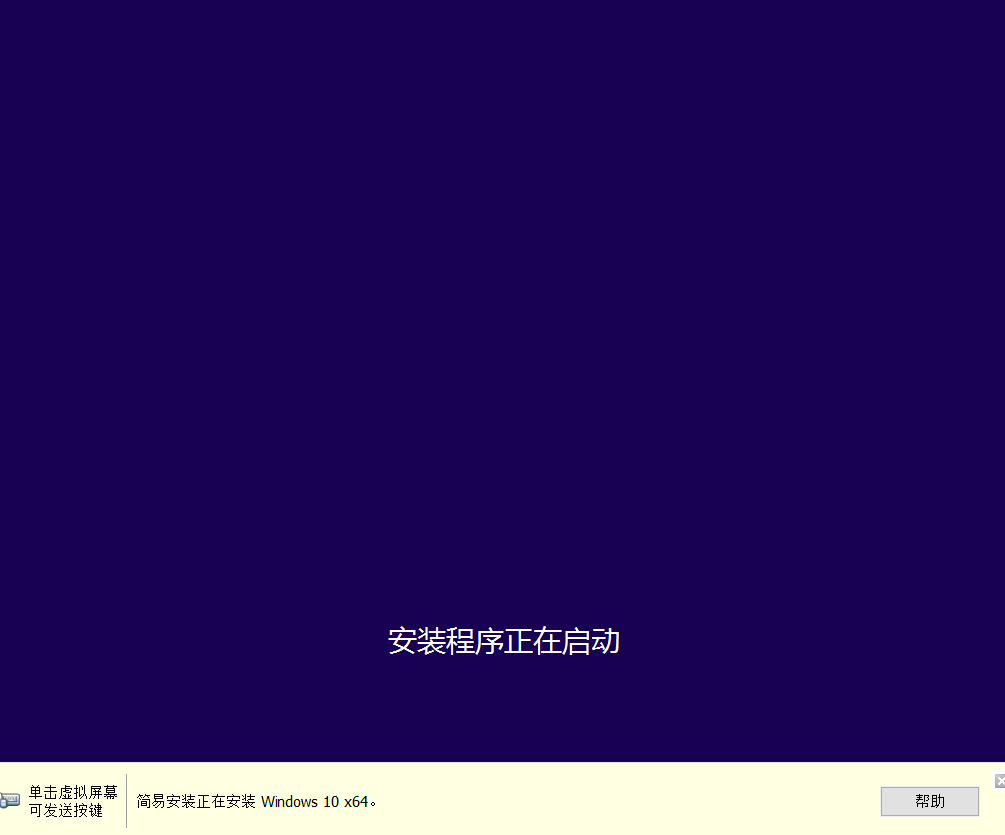
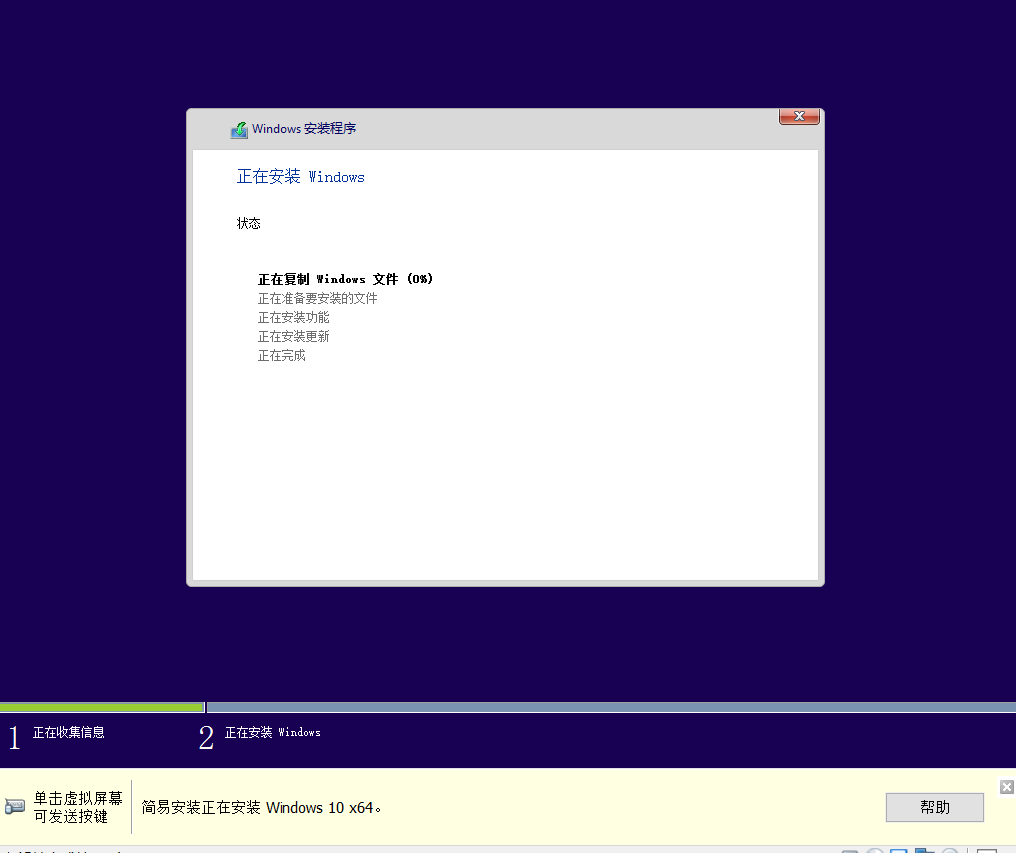
接下来就在自动得安装系统,等待系统安装好,再激活就可以了‘。