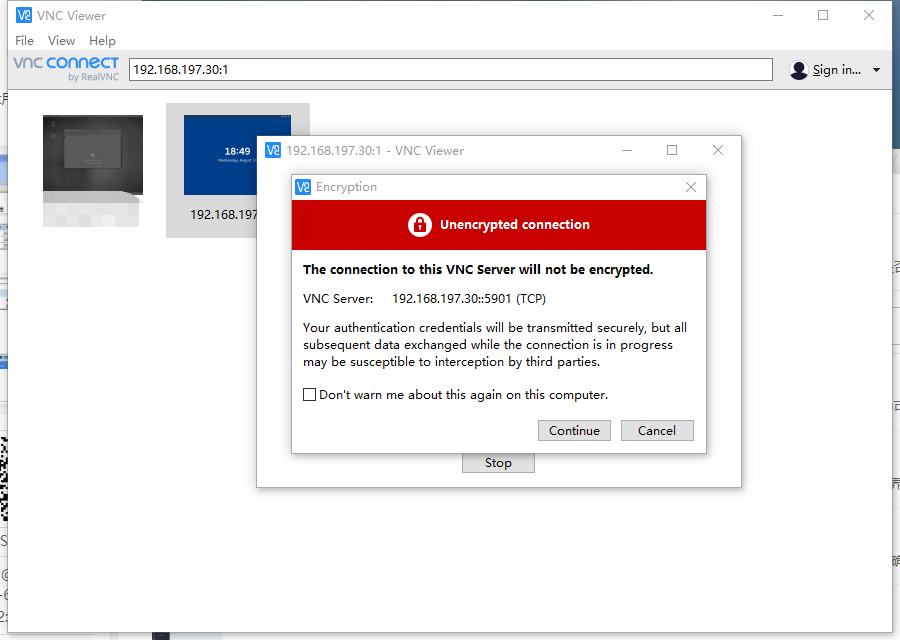环境:centos7.6最小化安装
图形化支持
如果希望安装简单的图形支持的话,仅包含gnome的最最最最基础的包的话可以使用以下命令
yum groups install "X Window System"
yum install gnome-classic-session gnome-terminal nautilus-open-terminal control-center liberation-mono-fonts
如果想安装gnome全量的图形化工具支持的话。则执行以下命令
yum groupinstall "GNOME Desktop" "Graphical Administration Tools"
选上述之一的图形化支持执行命令之后使用以下命令修改系统的启动级别,修改为默认启动图形化界面
systemctl set-default graphical.target
1,先安装vncserver端
yum install tigervnc-server
2,创建vncserver运行的配置文件
cp /lib/systemd/system/[email protected] /etc/systemd/system/vncserver@:1.service
vncserver@:1.service为配置文件的名称,文件名内的1含义为vnc的会话接口。允许创建多个会话接口。
3,编辑vncserver@:1.service配置文件
vi /etc/systemd/system/vncserver\@\:1.service
[Unit]
Description=Remote desktop service (VNC)
After=syslog.target network.target
[Service]
Type=forking
User=root #创建vnc服务的用户名为root
# Clean any existing files in /tmp/.X11-unix environment
ExecStartPre=-usr/bin/vncserver -kill %i
ExecStart=/usr/sbin/runuser -l root -c "/usr/bin/vncserver %i" #执行该任务使用root的权限
PIDFile=/root/.vnc/%H%i.pid #执行上述vnc用户root的PID文件路径
ExecStop=-/usr/bin/vncserver -kill %i
[Install]
WantedBy=multi-user.target
4,创建vnc用户的密码
由上述配置文件的知道,vnc的用户名为root,如果上述配置文件指定了其他用户,则需要切换到其他用户下执行创建密码的操作
创建vnc用户密码
vncpasswd
[root@bogon ~]# vncpasswd #这里设置的密码是可以操控服务器的,连接时输入这个密码,或者下面的密码
Password:
Password must be at least 6 characters - try again
Password:
Password must be at least 6 characters - try again
Password:
Verify:
Would you like to enter a view-only password (y/n)? Y #设置一个只可以查看,但是无法操作,相当于录制屏幕而已,如果不需要可以选n
Password:
Verify:
5,重载进程,重启服务
systemctl daemon-reload
systemctl start vncserver@:1.service
systemctl enable vncserver@:1.service #开机启动
6,配置防火墙
firewall-cmd --zone=public --add-port=5901/tcp --permanent
firewall-cmd --zone=public --add-port=5902/tcp --permanent
firewall-cmd --reload #重载防火墙
7使用VNC viewer连接测试
连接地址为192.168.197.30:1,注意这里的冒号1不是端口号,而是指vncserver发布的第一个会话窗口。就是上述vncserver@:1.service配置文件名字中的1