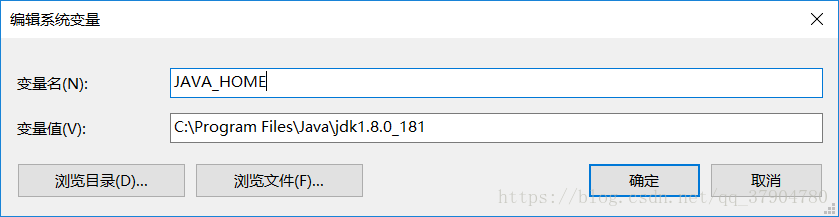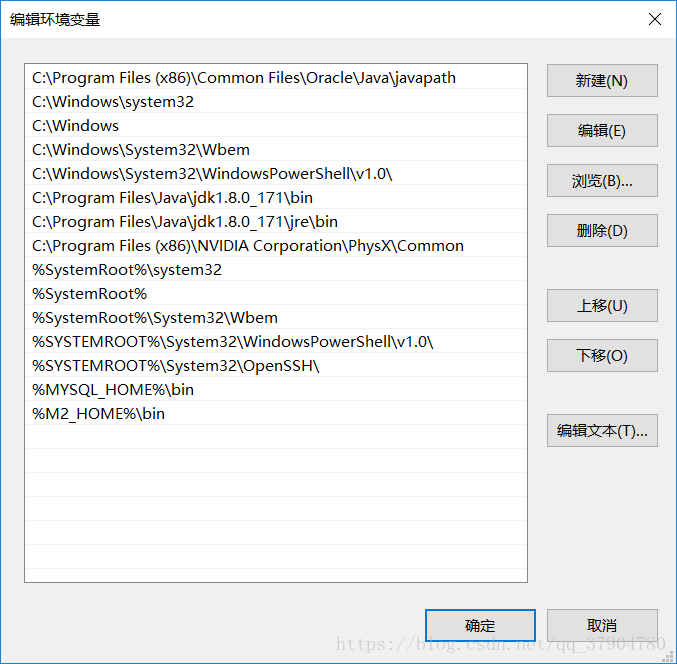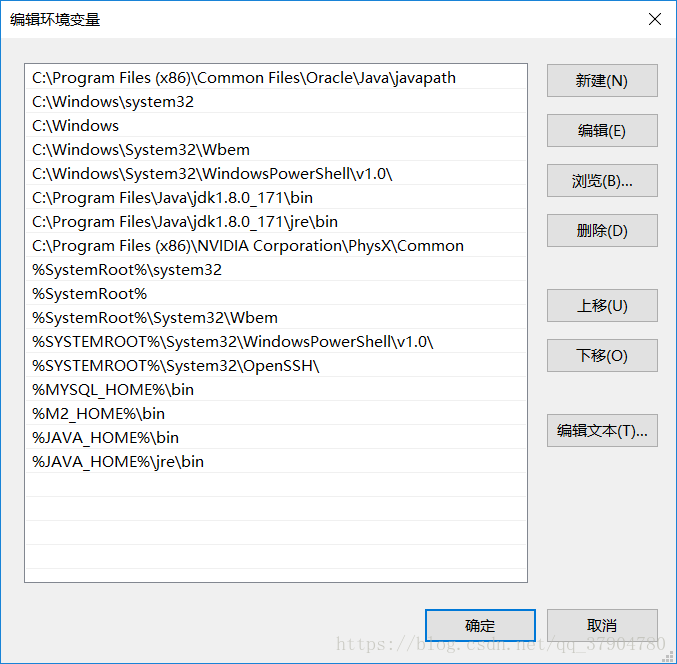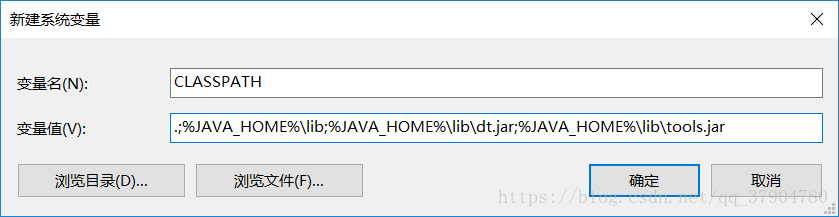JDK开发环境搭建及环境变量配置(win10)
版权声明:本文为博主原创文章,遵循 CC 4.0 BY-SA 版权协议,转载请附上原文出处链接和本声明。
安装JDK开发环境
网址:http://www.oracle.com/technetwork/java/javase/downloads/jdk8-downloads-2133151.html
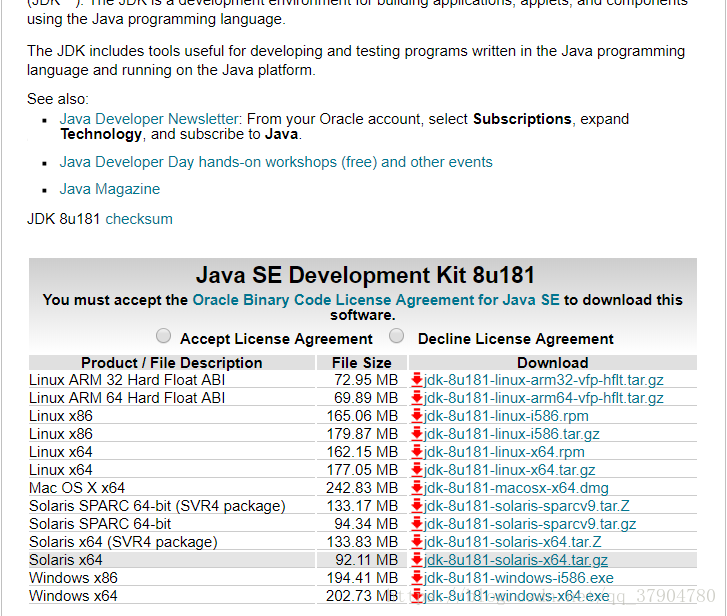
要首先点击Accept License Agreement ,然后下载系统对应的版本,我下载的为Windows x64
打开下载下来的可执行文件
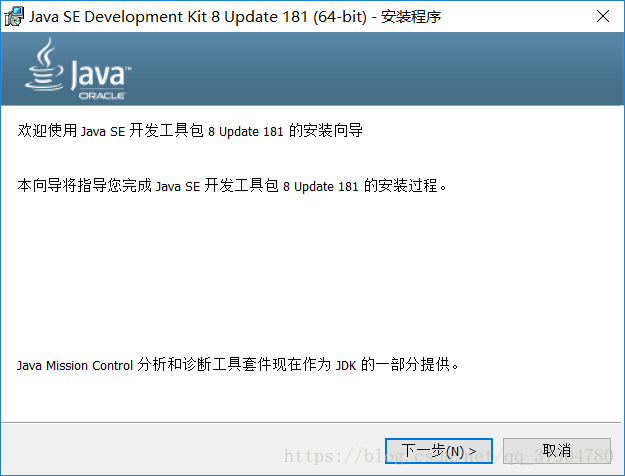
点击下一步
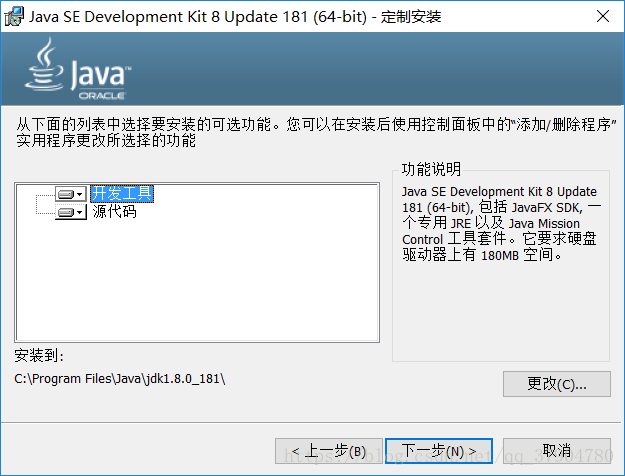
安装位置自行设置,当提示安装JRE时看需求(以后可能会用到),如果需要可一路点击下一步。
配置环境变量
右键单击“此电脑->属性->高级系统设置->环境变量”
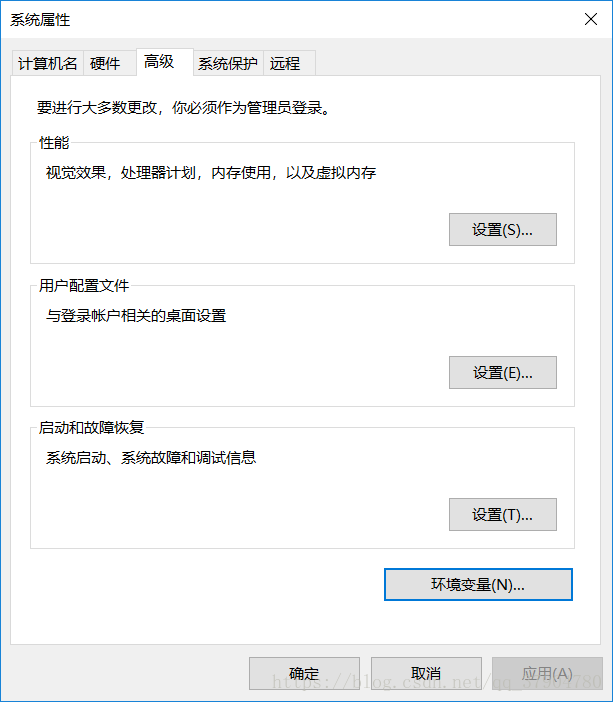
在“系统变量”栏下单击“新建”。
- 新建->变量名:
JAVA_HOME变量值:C:\Program Files\Java\jdk1.8.0_181(即JDK的安装路径)
2.在“系统变量”栏里找到Path,选中后单击编辑
然后单击新建,填入%JAVA_HOME%\bin
再新建,填入%JAVA_HOME%\jre\bin
3.新建->变量名:CLASSPATH变量值:.;%JAVA_HOME%\lib;%JAVA_HOME%\lib\dt.jar;%JAVA_HOME%\lib\tools.jar
通过控制台命令验证配置是否成功
win+R打开运行,输入cmd,打开控制台
在控制台分别输入java、javac、java -version命令,出现如下所示即为配置成功
java命令:
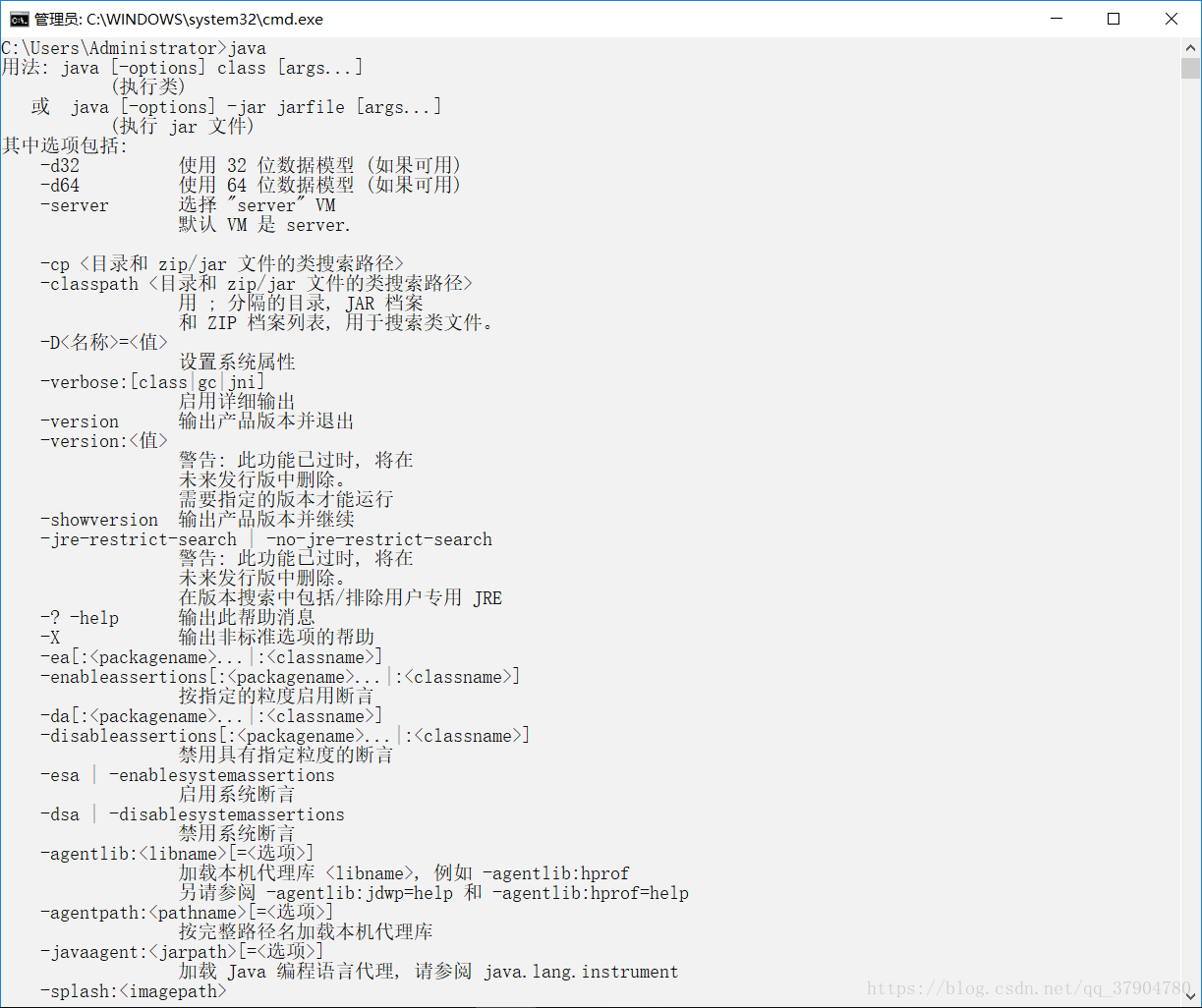
javac命令:

java -version命令:
通过java程序验证配置是否成功
创建一个记事本,命名为Test.java
打开后将下面代码复制进去
public class Test {
public static void main(String[] args) {
System.out.println("Hello Java");
}
}
然后保存。
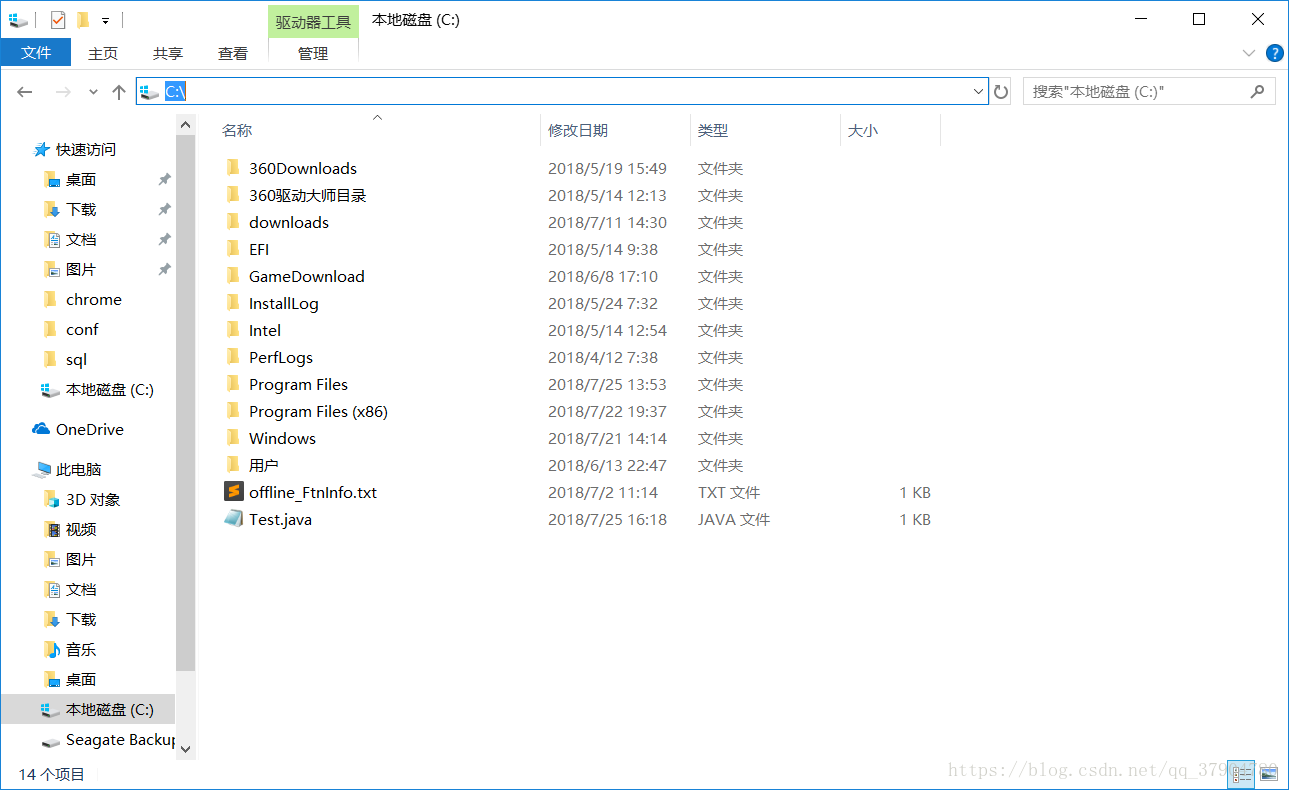
复制文件所在目录。打开控制台。输入cd C:\(cd后边为Test.java所在目录)
然后依次输入javac Test.java、java Test
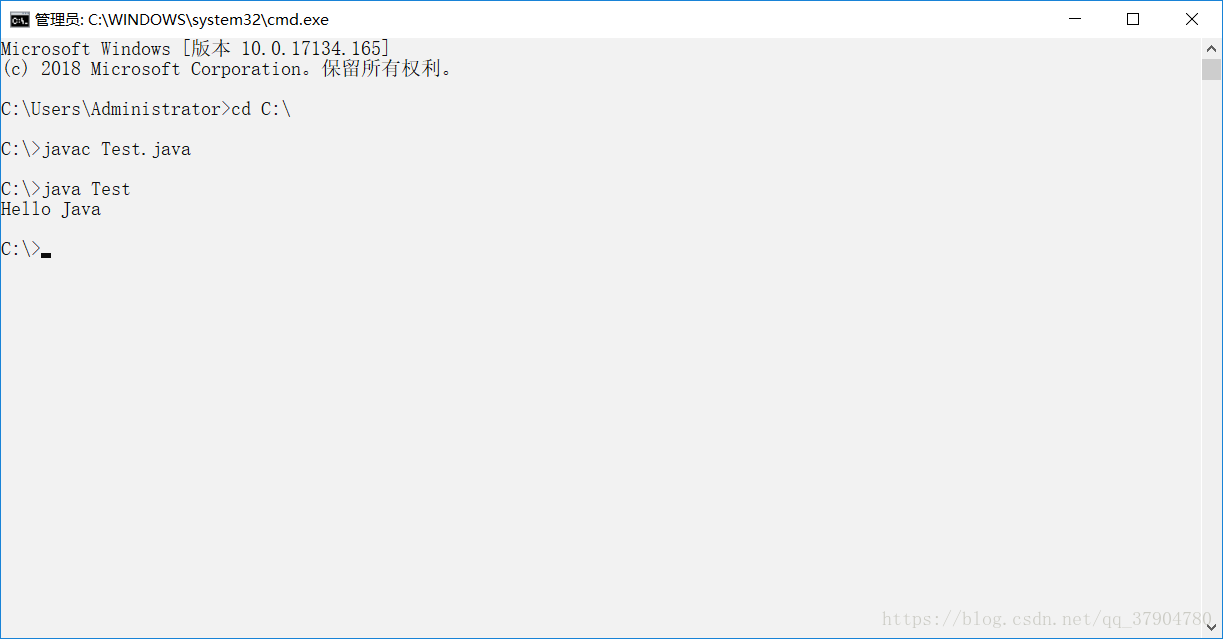
打印出Hello Java即为配置成功