【说在前面】
1.以中国移动光猫宽带为参考,无线路由器为MERCURY。
2.移动的光猫不需要配置,不需要配置,不需要配置!(傻子一个居然跑去设置人家的光猫。。。捂脸)
3.确保光猫运行正常,确保网线连接正常,确保路由器工作正常。
4.用手机拍下无线路由器背后粘贴的标签(如果能记住,就不用拍照)
5.用计算机操作。
【正文】
1.win+R打开“运行”,“运行”中输入cmd,回车
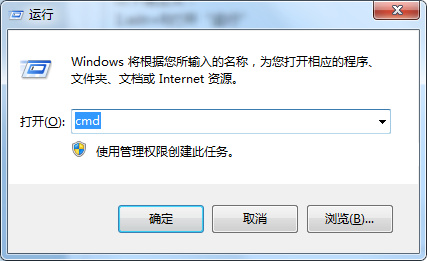
2.指令状态下,输入ipconfig,显示出结果后查找“以太网适配器 本地连接”字样,查看本地连接下的IPv4地址,是否与无线路由器的默认IP地址是否在同一网段。如果不在同一网段,请往下看3,如果在同一字段,请往下看4.
(“同一网段”大白话:主机的IP地址里的前三个字段和无线路由器的IP地址中的前三个字段完全一样,例如,同样都是192.168.1.xxx就为同一网段)

3.更改本机本地连接IPv4地址:
①桌面上“网络”图标,右击-属性

②更改适配器设置,找到本地连接,右击-属性
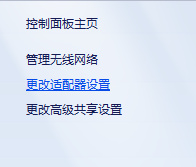
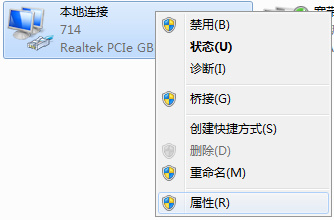
③打开后,找到“Internet协议版本4”-双击,打开
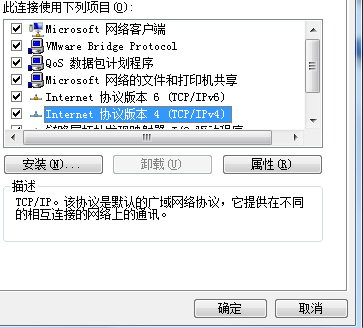
④选中“使用下面的IP地址”,在IP地址栏输入192.168.1.xxx(xxx代表介于2~254之间的任意整数)
【注意:前三个字段要根据无线路由器背后的标签上的IP地址进行确定,不一定都是192.168.1.开头,路由器上是什么,设置IP地址时前三个字段就设置成什么】
子网掩码会自动给出;
默认网关的前三个字段与路由器的IP地址的前三个字段一样,最后一个字段为1(例如192.168.1.1)
设置完毕后点击“确定”,此时主机本地连接的IP地址已与无线路由器的IP地址处于同一字段。
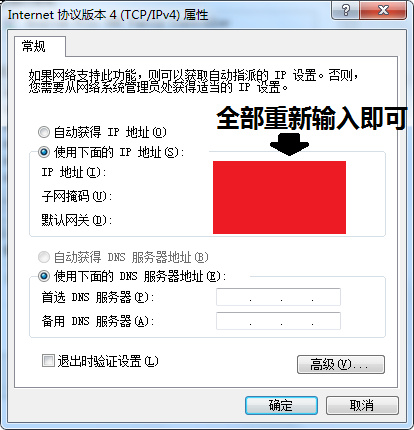
4.要确保网线连接至操作的计算机上。打开任意浏览器,在地址栏输入无线路由器背后的IP地址,回车,进入到路由器设置页面。
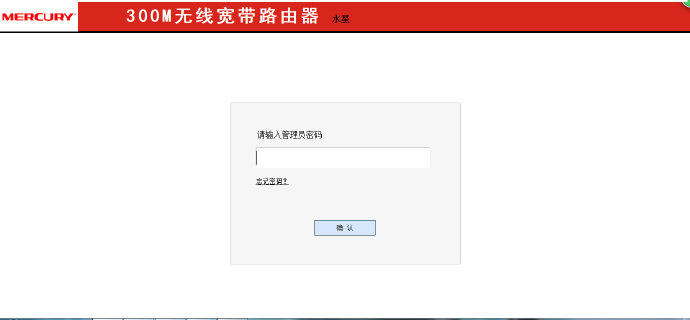
5.“管理员密码”在无线路由器背后的标签上会给出,如果没有,长按路由器的RESET重置按钮5秒钟,放开,重新打开浏览器页面,重新在地址栏输入无线路由器背后的IP地址,此时会出现一个设置密码的界面,设置密码之后记牢即可。(由于笔者这里的路由器运行良好,如果重置会被群殴,所以不作图示了~)
6.进入设置页面后,页面左端菜单中有一项为“设置向导”,点击打开。
①“下一步"
②选择"PPPoE","下一步"
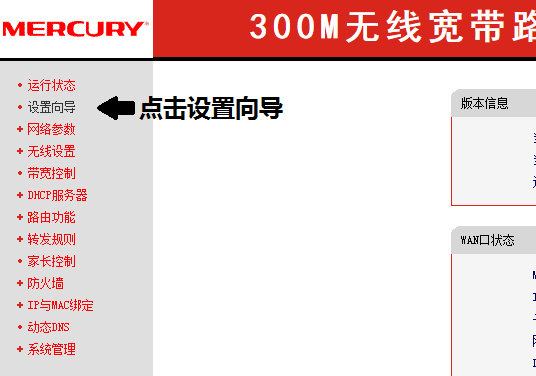
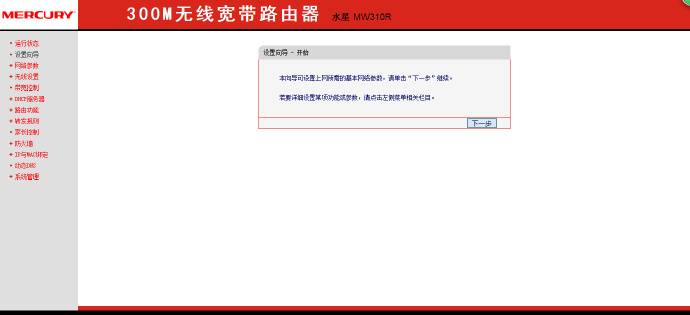
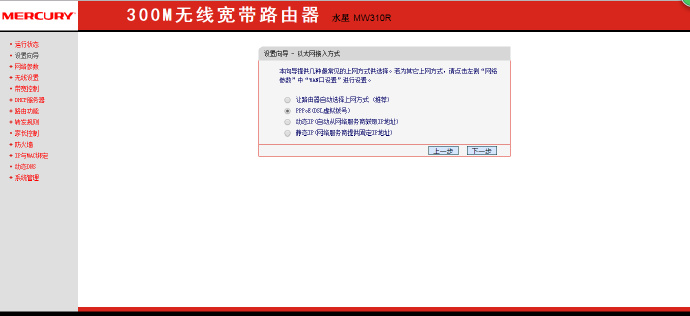
③"用户名"处填入办理该宽带业务的手机号,
"密码"处填入移动公司发来的宽带密码,
"下一步"

④"无线功能"选择"启用","SSID"即为其他终端在连接WIFI时看到的WIFI名称,"信道"可以默认,也可以自主选择(关于信道的选择请参考”WiFi 信道设置 一点疑惑? - 知乎 https://www.zhihu.com/question/35339958”)
⑤"加密方式"选择WPA-PSK/WPA2-PSK,
“密码”即为其他终端用户连接该无线网络时需要输入的密钥。
“下一步”,
“保存”。
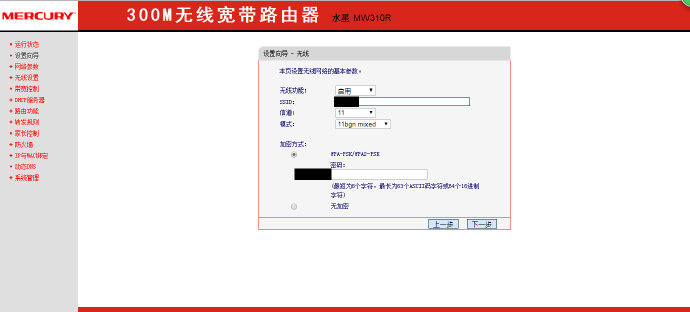
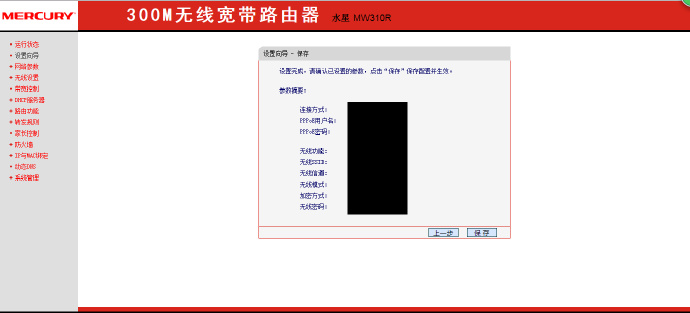
7.回看左边菜单,选择“无线设置”-“基本设置”
前面内容不用更改,至于“开启WDS”,WDS是当需要连接另一台路由器从而扩大无线网络覆盖范围时才需要打开,除此之外不需打开。
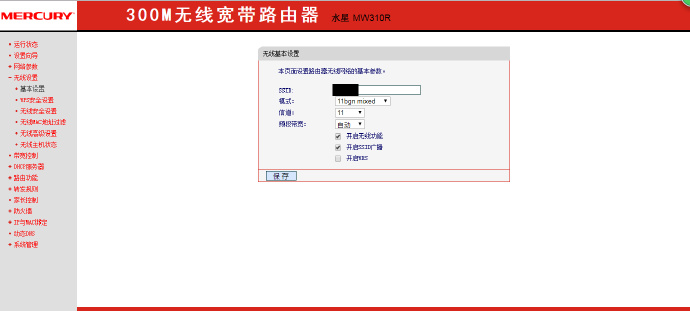
让我想想。。。Emmm。。。没有什么了,至此关于家用/学生公寓路由器配置过程叙述完毕,欢迎指正~
感谢浏览,(๑¯◡¯๑)