iSpring Suite是用于PowerPoint的完整的电子学习创作工具包。可以在短时间内将PowerPoint演示文稿转化为强大的电子课程。开发高质量的课程,视频讲座和评估,可以在任何桌面,笔记本电脑和移动平台上工作。
你打算培训新员工吗?您想向客户展示您的产品如何运作吗?或者您是某个领域的专家,并有信心与世界分享您的知识?了解如何制作教程视频并立即开始自己进行实验。在本教程中,我们将引导您完成整个过程,从规划和脚本编写到录制和编辑视频。教程一共有9个步骤,本文介绍第6至第9个步骤,内容紧接前文~
步骤6:录制教程视频
现在,您拥有脚本、麦克风和iSpring软件,您可以创建教程视频。 让我们看看制作教程的两种不同方式,具体取决于您选择的格式:带有旁白的截屏视频,或带有网络摄像头视频的截屏视频。
截屏和旁白
在计算机上安装iSpring Suite后,您将在PowerPoint中看到另一个选项卡。单击屏幕录制。
iSpring Suite工具栏
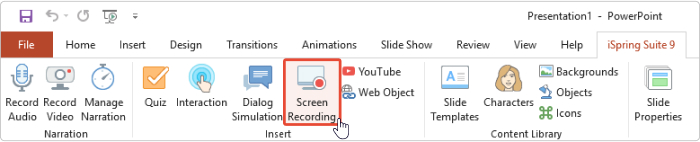
然后,在“录制设置”窗口中,选择“屏幕”选项卡。
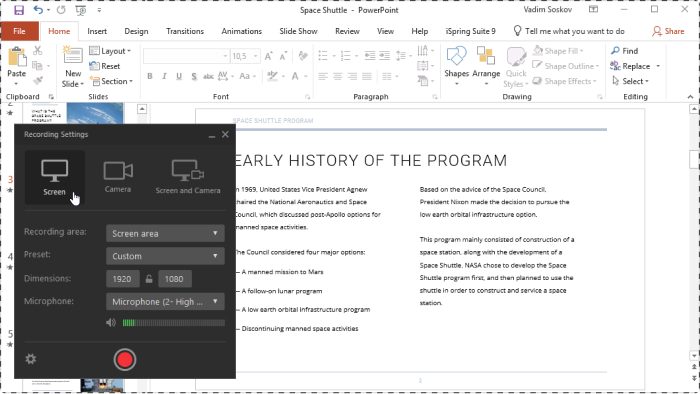
指定记录区域的大小:可以是屏幕区域,整个屏幕或特定应用程序的窗口。
在录制时,要记住要创建外观整洁的视频,需要注意几点。
隐藏鼠标光标,使其不会分散您的查看者的注意力,或者确保鼠标光标清晰可见,如果它是教程的一部分。
如果你犯了错误就暂停,所以当你编辑时,你会更容易找到你犯错误的地方并将其删除。
说话清晰,并根据视频决定您的语气和节奏。
完成截屏后,下一步是录制旁白。
要开始录制语音,请单击iSpring Suite选项卡上的录制音频。
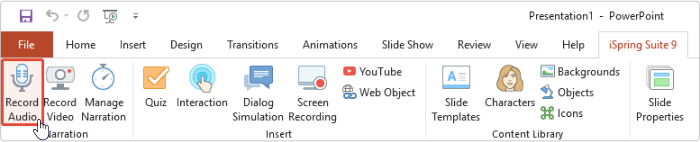
在单击“录制”按钮之前,请确保已正确设置所有内容。要将脚本放在您面前,您可以将旁白文本复制并粘贴到旁白区域中。
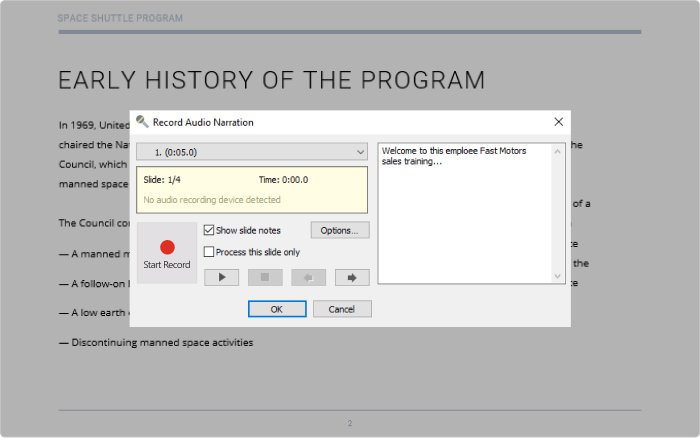
要获得有关如何录制音频旁白的更多有用提示,请观看我们的教程:
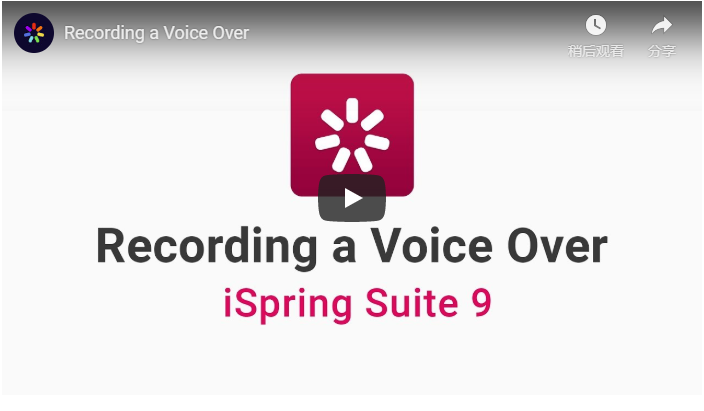
视频观看请输入此链接:https://www.evget.com/video/2399
截屏视频和演示者视频
如果您要同时录制截屏视频和网络摄像头视频,请在“录制设置”窗口中选择“屏幕和相机”选项。
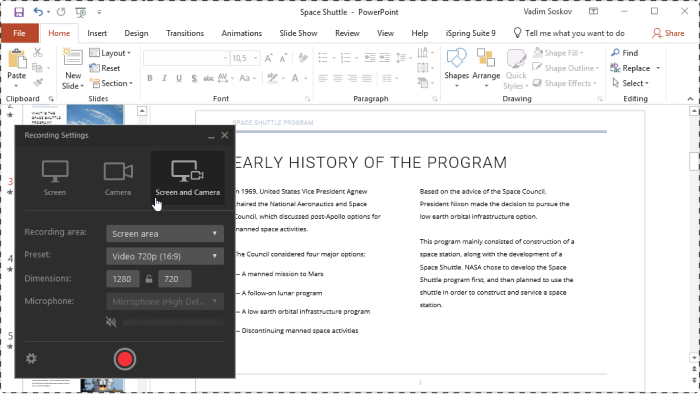
您可以将两个流一起显示,也可以在它们之间轻松切换。
要了解有关如何使用演示者视频创建截屏视频的更多信息,请观看我们的在线讲座录制:
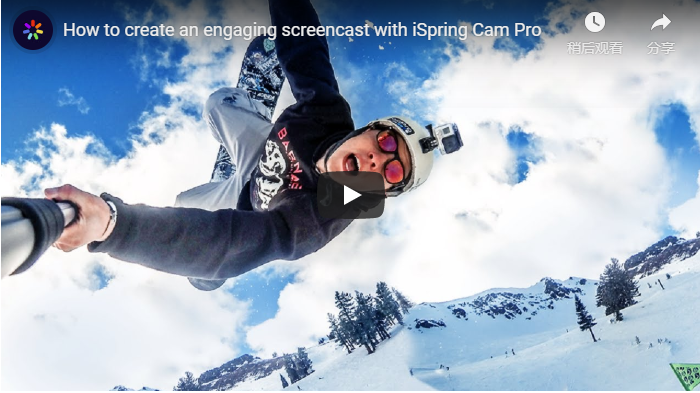
观看视频请输入此链接:https://www.evget.com/video/2400
步骤7:编辑教程视频
如果您选择单独录制截屏视频和语音,则在编辑过程中您需要做的第一件事就是确保您的音频和视频彼此同步。您可以通过管理旁白来在iSpring中执行此操作:
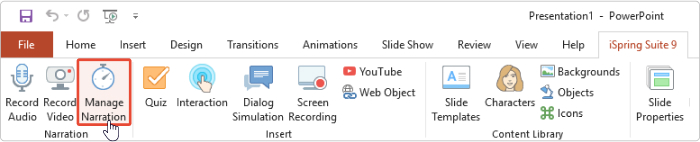
从这里,您可以在时间线中排列音频和视频轨道。您还可以修剪音频并确保它与帧的过渡同步。
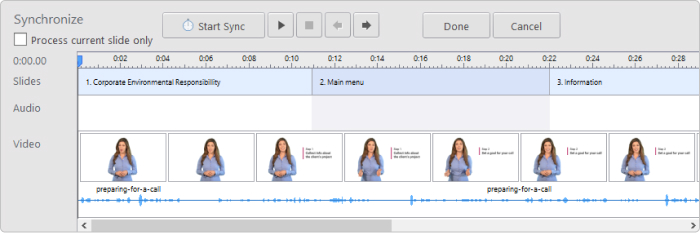
您可能还需要消除不必要的噪音。为此,请在iSpring工具栏上选择“删除噪音”:
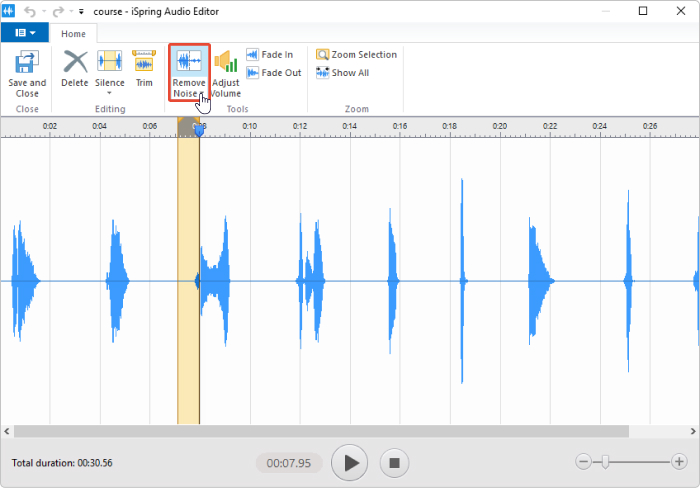
系统将提示您选择仅包含背景噪音的片段。iSpring将完成其余的工作!它会从录制的其余部分中消除背景噪音。
如果您的镜头过多或出错,您也可以删除不需要的视频。使用剪刀图标剪切时间轴部分之外的部分。
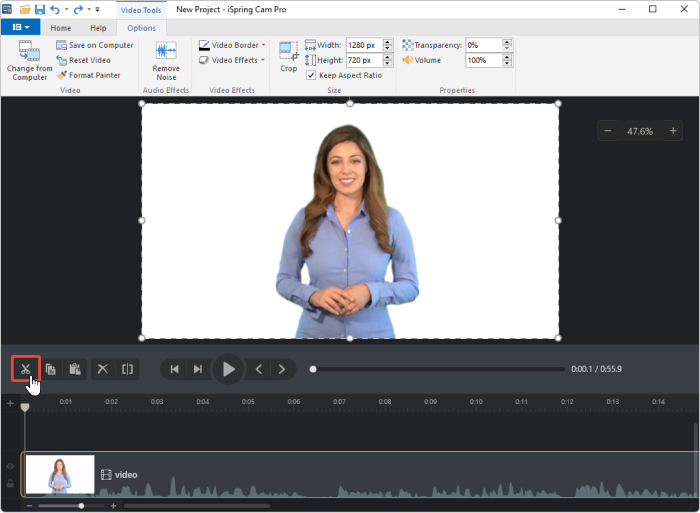
步骤8:让您的教程引人入胜
处理基本编辑后,您可以努力使视频更具吸引力。有几种技巧可以让观众观看。
注释和标题——为了强调教程中使用的关键字,您可以创建注释、图形和标题。例如,在iSpring Suite中创建的以下视频中,演示者不仅会告诉您准备呼叫的步骤,还可以在屏幕上的标题中看到它们。
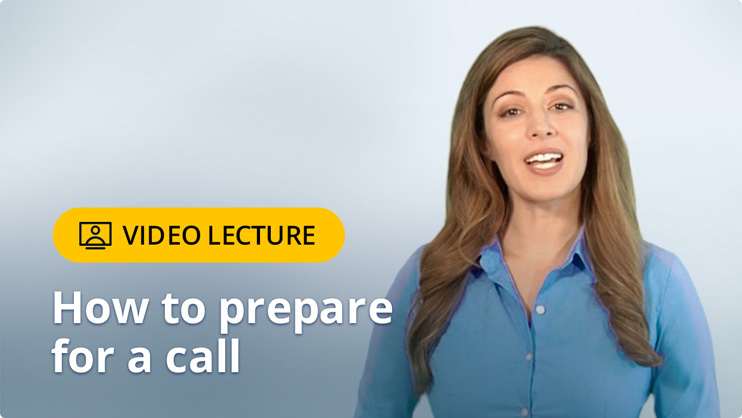
观看视频请输入此链接:https://www.evget.com/video/2398
图片和信息图表——您在屏幕上谈论的内容的可视化示例有助于吸引观众注意某些点并使事情更容易理解。根据教程的风格,他们还可以添加一些颜色。
特效——要强调教程的重要部分或演示可能以正常速度忽略的内容,您可能需要尝试慢动作效果。
步骤9:分享您的教程
一旦你的教程完成和完善,最后一步就是把它放到世界上去!有几种发布方式。您可以将视频作为MP4文件保存到计算机,也可以直接上传到YouTube或LMS。
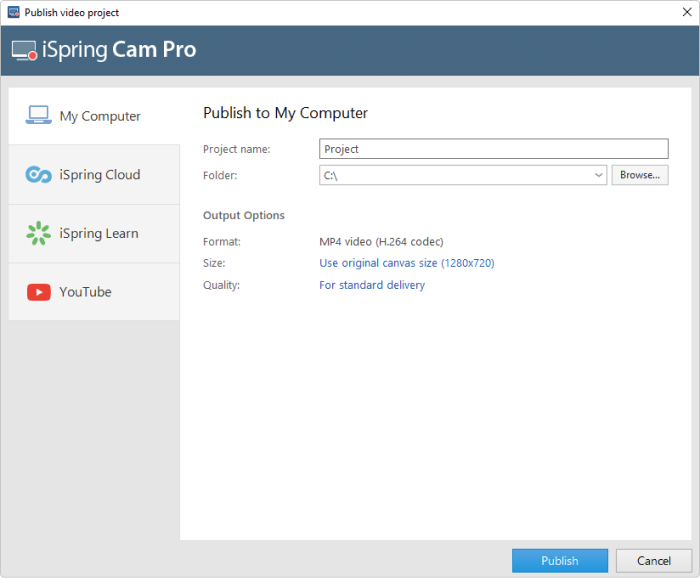
视频制作教程就是这样了,现在您可以开始制作教程视频啦!点击下载iSpring Suite安装包(下载链接:https://www.evget.com/product/4071/download),开始您的视频制作之旅吧~