前言:
现在很多公司的服务器都是用的Linux系统,尤其是大公司,所以一定要重视起来。租一个云服务器吧,还是要点钱的,然而用的机会可能也不多;Windows系统下再装一个Linux系统,双系统会使电脑很卡,可能最后两个环境都崩了;所以我选择了安装虚拟机进行学习。
我是看视频学的,看视频有一个好处,知识有一个完整的脉络在脑海中,视频还蛮长的,可以1.25倍看:
史上最牛的Linux视频教程—兄弟连_哔哩哔哩 (゜-゜)つロ 干杯~-bilibili
https://www.bilibili.com/video/av18156598/?p=9&t=857
正文:
一,Linux和Windows的对比
(1)从用户群来说Linux是一个以开发者为中心的操作系统;而Windows是以消费者为中心的操作系统,这也是两个操作系统作为根本的区别
(2)Linux命令行功能强大,现在也有图形界面,但属于附属品;Windows刚好相反,图形界面强大,命令行功能是附属品
(3)Linux更稳定,性能更好,但是学习成本高一点;Windows则相反
二,安装VMware
我参考的博客非常详细了,一步步来就可以成功。我这里也会备份一下参考博客的内容。
小提示,对于VMware虚拟机管理软件而言,有两个快捷键是很常用的。
Ctrl+G:作用是将输入(主要是键盘和鼠标)定向到虚拟机,也可以在虚拟机内部单击。
Ctrl+Alt:作用是将输入定向到真实机,也就是将鼠标和键盘返回你的计算机。
1,VMware下载
注意:如果是WinXP或32位系统请用 10.x 版本;11.x 版本之后支持Win7或更高版64位系统。
官网:https://www.vmware.com/cn.html
下载地址:https://my.vmware.com/cn/web/vmware/info/slug/desktop_end_user_computing/vmware_workstation_pro/15_0
百度网盘 链接:https://pan.baidu.com/s/128CKSte1LeXSQlUZORu1Hw 提取码:0kc7
激活码:http://www.zdfans.com/html/23250.html
备份激活码:
| 15 | UY758-0RXEQ-M81WP-8ZM7Z-Y3HDA VF750-4MX5Q-488DQ-9WZE9-ZY2D6 UU54R-FVD91-488PP-7NNGC-ZFAX6 YC74H-FGF92-081VZ-R5QNG-P6RY4 YC34H-6WWDK-085MQ-JYPNX-NZRA2 |
| 14 | FF31K-AHZD1-H8ETZ-8WWEZ-WUUVA CV7T2-6WY5Q-48EWP-ZXY7X-QGUWD |
| 12 | 5A02H-AU243-TZJ49-GTC7K-3C61N VF5XA-FNDDJ-085GZ-4NXZ9-N20E6 UC5MR-8NE16-H81WY-R7QGV-QG2D8 ZG1WH-ATY96-H80QP-X7PEX-Y30V4 AA3E0-0VDE1-0893Z-KGZ59-QGAVF |
| 10 | 1Z0G9-67285-FZG78-ZL3Q2-234JG 4C4EK-89KDL-5ZFP9-1LA5P-2A0J0 HY086-4T01N-CZ3U0-CV0QM-13DNU |
2,安装VMware虚拟机
(1)打开VMware软件,然后点击主菜单栏的 文件→新建虚拟机,弹出如下的窗口,选择典型选项。
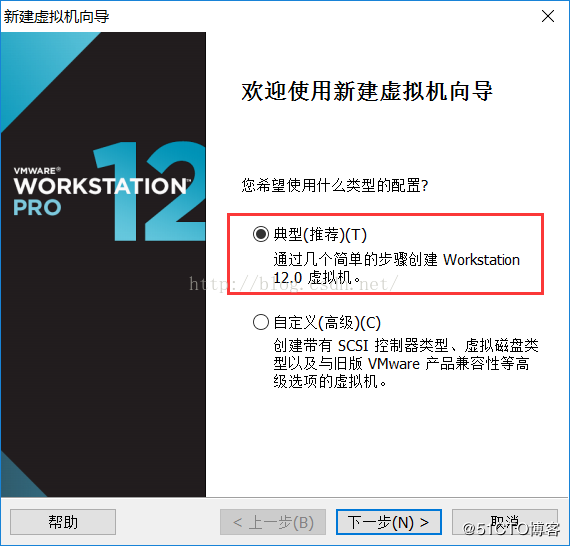
(2)点击下一步,弹出如下的窗口,选择“稍后安装操作系统”选项。
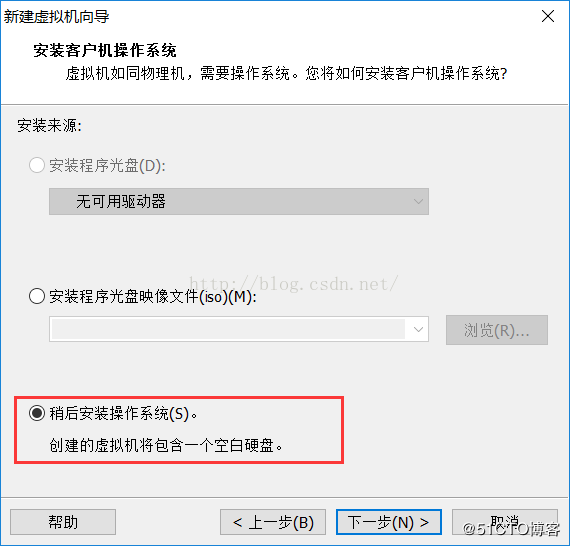
(3)点击下一步,弹出如下的窗口,让你选择虚拟机中将要安装的操作系统类型和版本,这里,以安装Linux系统的CentOS版本为例进行介绍。
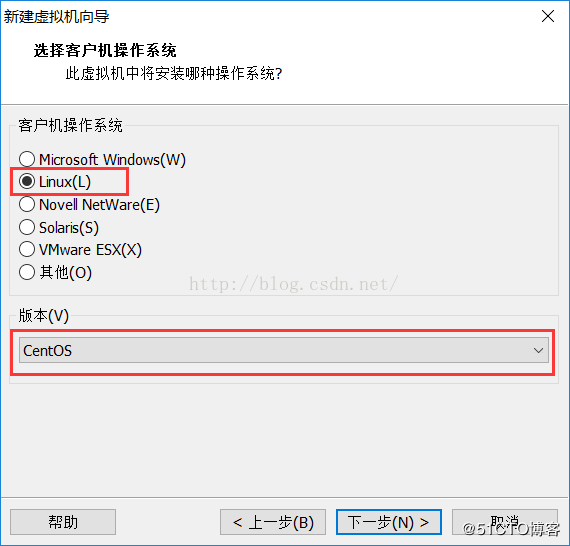
(4)点击下一步,设置虚拟机的名称和虚拟机的保存位置。名称可以随便取,保存位置的话,默认是保存在C盘的某个目录。但不建议放在C盘,可放到D盘下的某个目录(如D:\VMware Virtual Machines\CentOS6.6),便于以后管理。
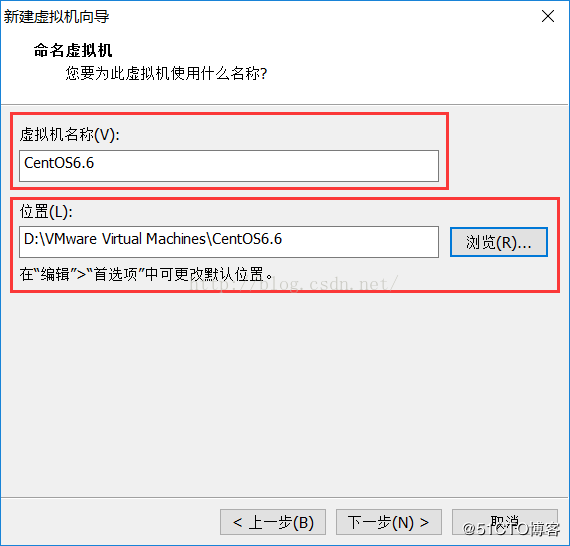
(5)点击下一步,设置虚拟机的最大硬盘空间的大小,默认是20G,一般来说,10G就绝对够用了,所以,这里我选择分配10G的硬盘空间作为虚拟机的硬盘空间。这里的20G并不是说这个虚拟机一安装就要占用掉20G的内存,它是使用过程中,设定的占用内存最大上限是20G。
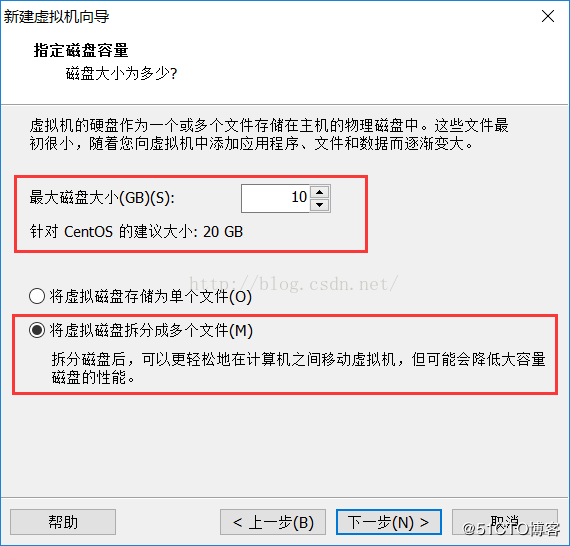
(6)点击下一步,弹出如下的界面,完成虚拟机的创建。该界面有一个“自定义硬件”的按钮,点击它可以设置该虚拟机中的硬件,但一般来说,默认的硬件设置就可以了。如果需要更改硬件设置,我们也可以在虚拟机创建完成后,在虚拟机界面进行灵活设置。因此,这里直接点击完成即可。
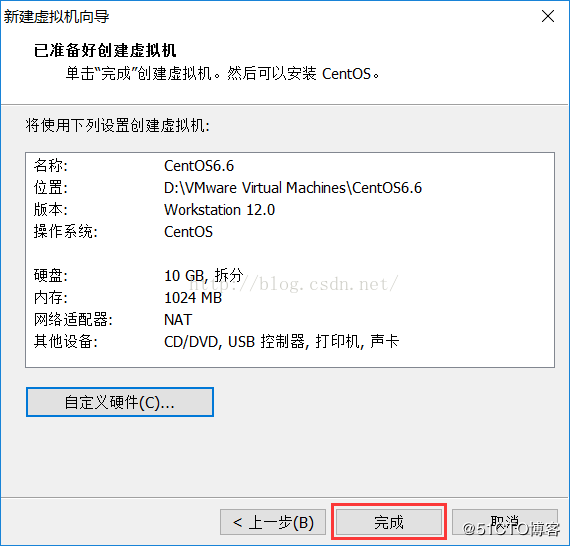
(7)虚拟机创建完成后,就可以在VMware的主界面看到我们刚刚创建好的虚拟机CentOS6.6。
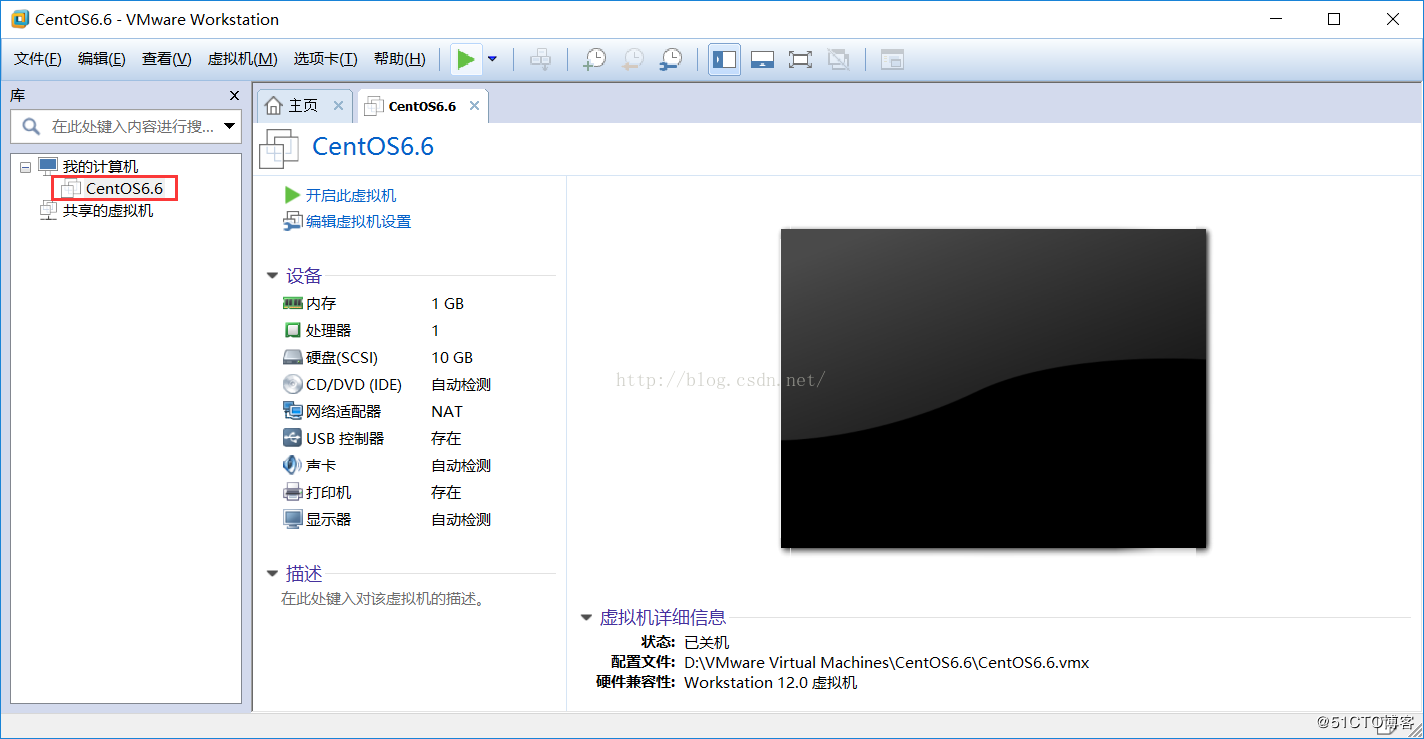
(8)这样,我们的虚拟机就创建好了。这个虚拟机就相当于一台真实的电脑,只不过我们还没有给它安装操作系统。在安装操作系统之前,如果有必要,我们可以灵活更改该虚拟机的硬件设置(如:内存大小、处理器数量、网络适配器等等)。可以点击主菜单栏的 “虚拟机 → 设置”,来进行更改。也可以右键调出对应菜单,点击设置,进行更改。

参考博客:
VMware Workstation 的安装和使用VMware给虚拟机安装linux系统(超详细)-股海封喉-51CTO博客 https://blog.51cto.com/ghfhou/2292366
https://blog.51cto.com/ghfhou/2292366