可以直接在python的官网下载相应操作系统平台的python安装包:https://www.python.org/downloads
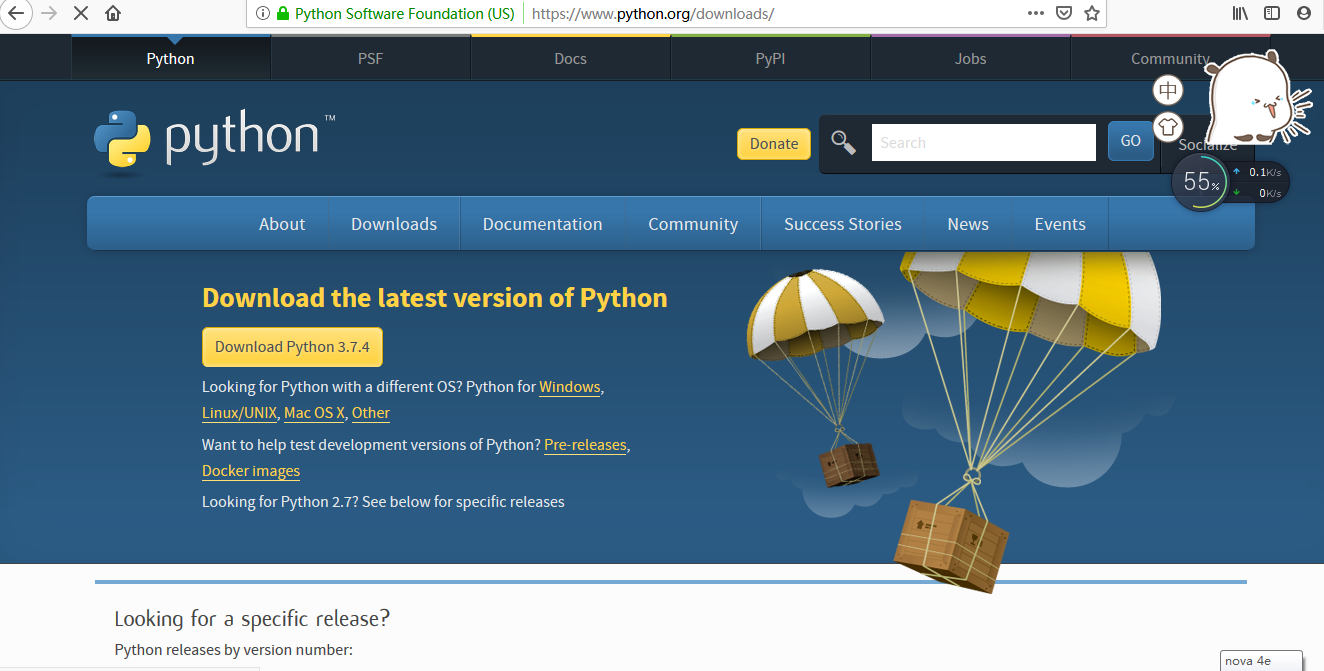
点击下载后出现的安装界面,建议选中界面下方的Add Python 3.x to PATH复选框,这样安装的程序就会自动将Python的路径加到PATH环境变量中。
2、配置环境变量
在Windows平台配置PATH环境变量的步骤如下:
(1)右击 “计算机”,在弹出的快捷菜单中选择“属性”菜单项,会显示如下图窗口,点击高级系统设置,选择环境变量
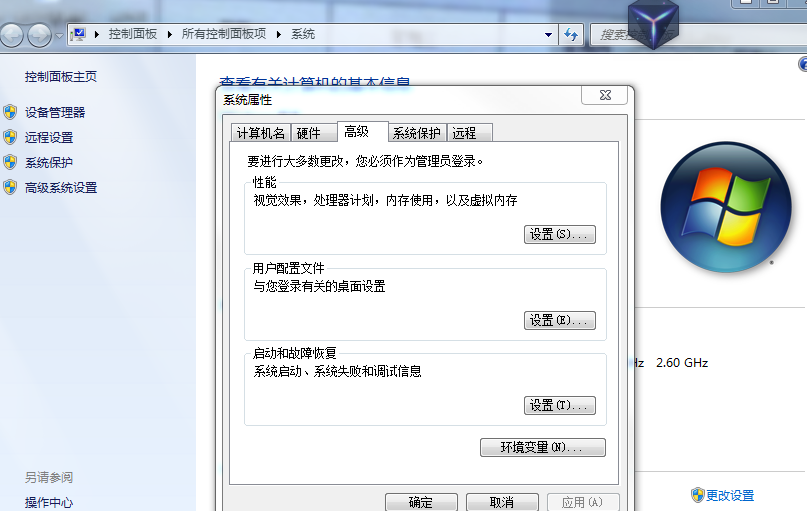
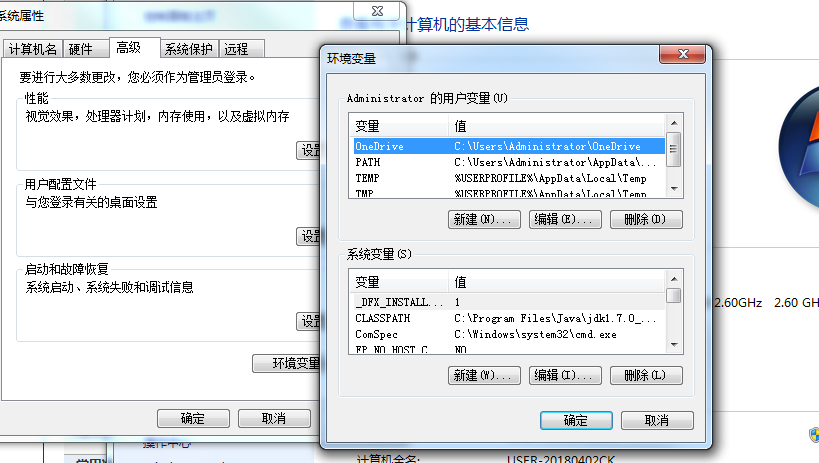
在环境对话框中有两个列表框,上面的列表框中是为Windows当前登录用户设置的环境变量,在这设置的环境变量只针对当前登录用户有效。下面的列表框中是为所有的用户设置的环境变量,也就是说这些变量对所有用户都有效,在哪里设置PATH环境变量都可以。 在变量值(V)文本框中添加Python的安装目录,多个路径之间要用分号(;)分隔
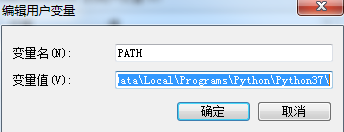
打开Windows命令行工具,执行python --version命令,如果输出如下图所示则说明python已经安装成功了。
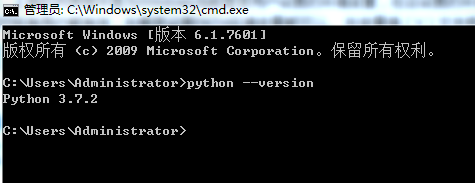
3、安装Anaconda Python 开发环境
开发一个完整的python应用,仅使用python本身提供的模块远远不够的,因此需要使用大量第三方的模块。在发布Python应用时安装这些第三方模块是一件令人头疼的事不过有了Anaconda就轻松了不少。它是一个集成的python运行环境。它的安装非常简单,首先进入她的下载页面,https://www.anaconda.com/download
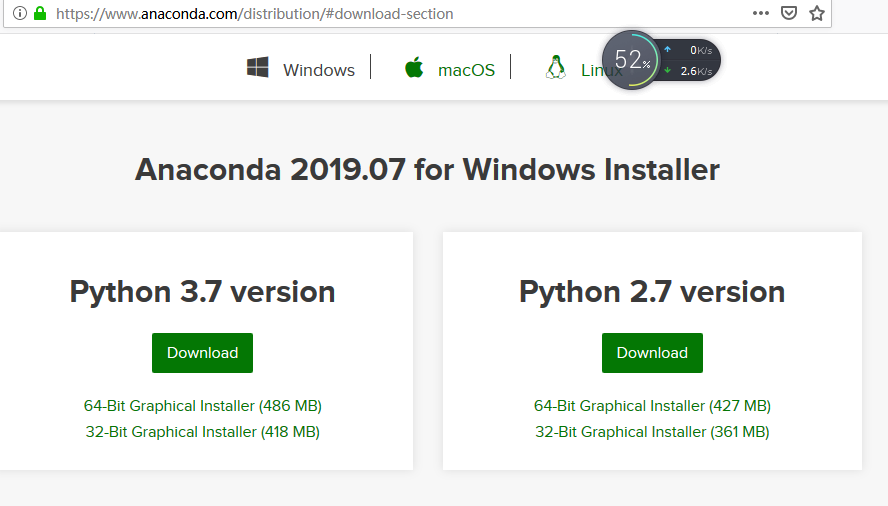
4、安装JDK
JDK默认安装路径Program Files,其中的空格引用时需要加双引号比较麻烦,可以单击更改安装路径D:\java\jdk8.开始安装jdk,在安装过程中会弹出对话框要求制定jre(Java runtime environment,java 运行环境)的安装路径。JRE是JDK的子集。JRE只包含运行Java的环境,不包括编译Java源代码的环境,JRE一般用于发布Java程序,JRE一般用于发布Java程序(因为JER体积较小)。
将C:\java\JDK8\bin路径加到PATH环境变量中,这样在任何目录都可以使用javac.exe命令编译Java程序。如下图所示JDK安装成功。

5、下载安装eclipse
开发python程序可以使用PyDev插件,不过为了使用这个插件,需要先安装Eclipse.建议使用离线方式安装eclipse
(1)进入下载页面http://www.eclipse.org/downloads/eclipse-packages
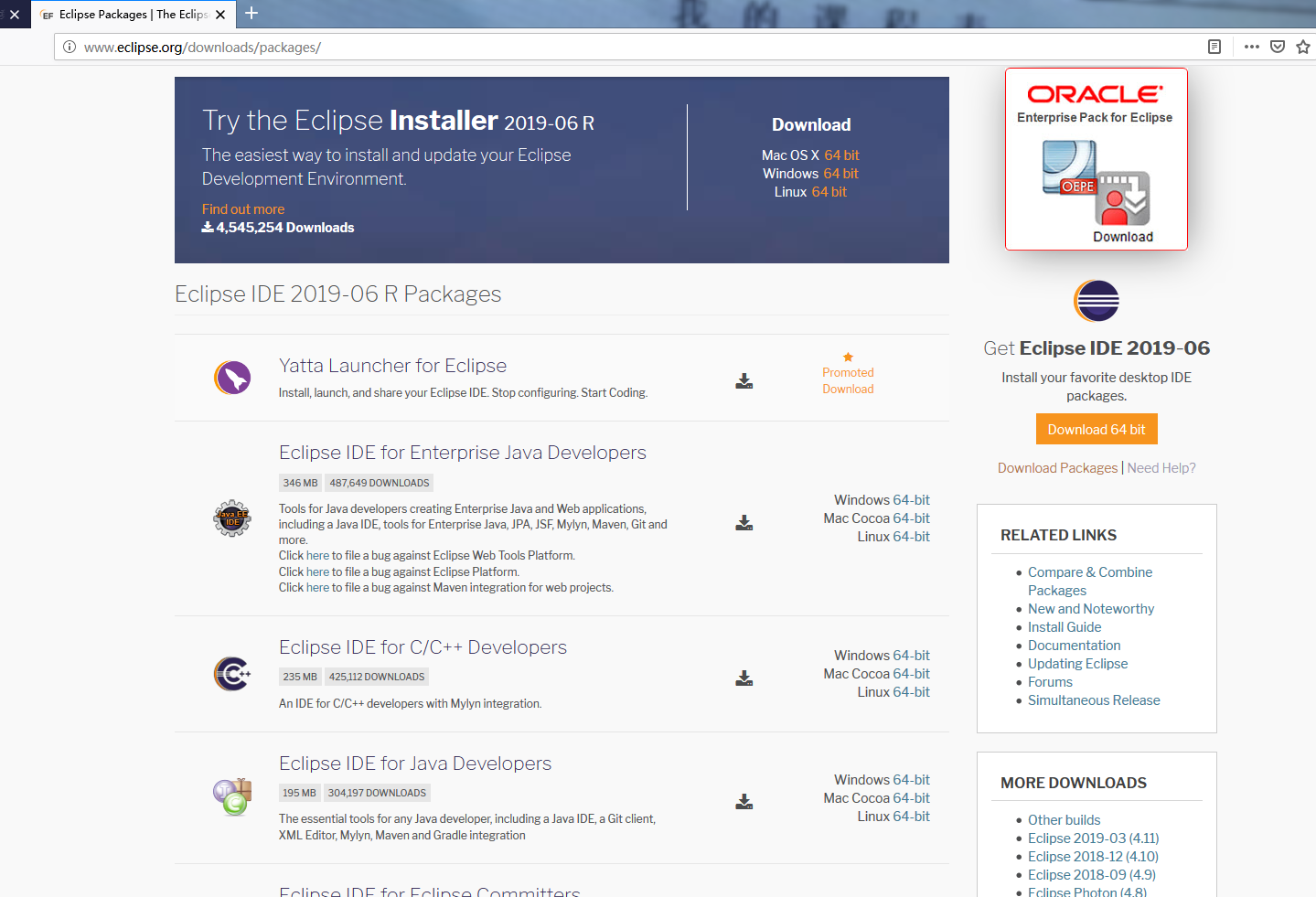
(2)可以选择Eclipse IDE for java Develpoers,这个版本非常洁净,只可以开发SE应用,可以选择其他镜像下载,比如大连东软信息学院
6、Python IDE(PyDev)
PyDev可以采用在线方式进行安装
(1)进入Eclipse后选择Help-->Install New Software菜单项,对弹出的对话框点击Add会弹出Repository对话框,在Name文本框中输入PyDev,在Location文本框中输入http://pydev.org/updates,然后点击ok按钮关闭对话框。然后会从http://pydev.org/updates下载要更新的插件信息,要保持网络畅通。然后选择信息列表中的所有列表项,单击Next完成安装,如果NEXT一直可点就继续单击,之后会显示Review Licenses窗口,然后单击Finish按钮开始安装PyDev.在安装过程中单击Install anyway按钮继续安装。安装时间可能较长,安装完后重启eclipse。
7配置PyDev开发环境
PyDev并不包括Python运行环境,所以在使用PyDev之前,要将PyDev在前面安装的Python运行环境与PyDev关联。
(1)在Eclipse中选择Windows-->Preferences菜单选项,然后在弹出的左侧列表中选择PyDev-->Interpreters -->Python Interpreter节点,然后点击右侧的Quick Auto-Config按钮,会自动检测Python运行环境,检测成功后,单击Apply and Close 关闭Preferences对话框。
8、测试PyDev开发环境
首先建立一个Python工程,在Eclipse中选择File-->New-->PyDev Project菜单项,会弹出PyDev Project对话框。在Project name文本框中输入MyFirstPython,在Grammar version列表中选择3.6,然后选择下面的Create 'src' folder and add it to the PYTHONPATH选项后点击Finish按钮创建Python工程。创建完MyFirstPython工程后,在工程中有一个src目录,选择该目录在右击弹出的快捷菜单中选择New-->File菜单项,在弹出的对话框下File name 文本框中输入Test.py,然后单击Finish 按钮,会正在src目录建立一个Test.py文件。
9、安装PyCharm
PyCharm是一个专门用于开发Python程序的IDE,可以到下面的 PyCharm官网下载 PyCharm的安装文件:
http://www.jetbrains.com/pycharm
进入下载页面后下滑滚动条会发现专业版和社区版。我们用社区办即可,单击下载即可下载,下载后运行 就可PyCharm
10、配置PyCharm
单击 PyCharm欢迎界面的Create New Project 按钮会显示New Project窗口,该窗口是用来创建Python工程的。在Location文本框中输入Python工程名字,如果选择不同的Python运行环境,可以单击Project Interpreter,会在New Project窗口显示Python的运行环境选择界面。最后单击create按钮创建Python工程,一般将Python源代码文件放在src目录中。然后选择src目录,在右击弹出的快捷菜单中选择New-->Python File菜单项创建一个Python文件(这里是Test.py)
如果还没有对 PyCharm进行配置,需要单击Interpreter列表框右侧的按钮,然后在弹出的菜单中选择Add Local菜单项,此时弹出Add Local Python Interpreter窗口。选择左侧列表中的Virtualenv Environment,单击右侧Interpreter列表框右侧的省略号按钮,会弹出一个Select Python Interpreter窗口,在该窗口中选择Anaconda或其他Python解释器,然后单击OK按钮关闭该窗口。
11、Python 中的REPL环境
Python有三种运行方式
直接通过Python命令运行
在Python IDE 中运行
在Python的REPL环境中运行(是一个简单的交互式编程环境,也可以称其为Python控制台),只需在windows命令行工具中执行Python命令,即可进入REPL环境。在命令提示符(>>>)后输入print("hello world"),按Enter键,就会在REPL环境中输出hello world。按Ctrl+Z键退出REPL环境