第1章 Spring Boot入门
在使用Spring Boot框架进行各种开发体验之前,要先配置好开发环境。首先安装JDK,然后选择一个开发工具,如Eclipse IDE和IntelliJ IDEA(以下简称IDEA)都是不错的选择。对于开发工具的选择,本书极力推荐使用IDEA,因为它为Spring Boot提供了许多更好和更贴切的支持,本书的实例都是使用IDEA创建的。同时,还需要安装Apache Maven和Git客户端。所有这些都准备好之后,我们就能开始使用Spring Boot了。
1.1 配置开发环境
下面的开发环境配置主要以使用Windows操作系统为例,如果你使用的是其他操作系统,请对照其相关配置进行操作。
1.1.1 安装JDK
JDK(Java SE Development Kit)需要1.8及以上版本,可以从Java的官网下载安装包。如果访问官网速度慢的话,也可以通过百度搜索JDK,然后在百度软件中心下载符合你的Windows版本和配置的JDK1.8安装包。
安装完成后,配置环境变量JAVA_HOME,例如,使用路径D:\Program Files\Java\jkd1.8.0_25(如果你安装的是这个目录的话)。JAVA_HOME配置好之后,将%JAVA_HOME%\bin加入系统的环境变量path中。完成后,打开一个命令行窗口,输入命令java -version,如果能正确输出版本号则说明安装成功了。输出版本的信息如下:
java version "1.8.0_161"
Java(TM) SE Runtime Environment (build 1.8.0_161-b12)
Java HotSpot(TM) 64-Bit Server VM (build 25.161-b12, mixed mode)1.1.2 安装InterlliJ IDEA
IDEA需要14.0以上的版本,可以从其官网http://jetbrains.com/ 下载免费版,本书的实例是使用IDEA14.1.15版本开发的。IDEA已经包含Maven插件,版本是3.05,这已经能够适用我们开发的要求。安装完成后,打开IDEA,将显示如图1-1所示的欢迎界面,在这里可以看到IDEA的版本号。
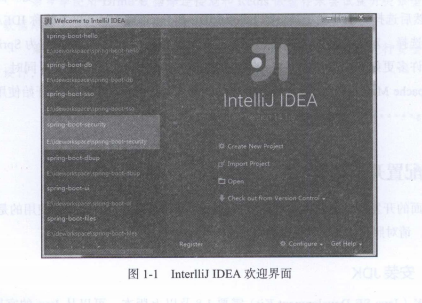
1.1.3 安装Apache Maven
为了能够在命令行窗口中使用Maven来管理工程,可以安装一个Maven管理工具。通过Maven的官网http://maven.apache.org/download.cgi 下载3.0.5以上的版本,下载完成后加压缩即可,例如,解压到D盘上是不错的做法,然后将Maven的安装路径(如D:\apache-maven-3.2.3\bin)也加入Windows的环境变量path中。安装完成后,在命令行窗口中执行指令:mvn -v,将输出如下的版本信息以及系统的一些环境信息。
Maven home: C:\Program Files\Maven\bin\..
Java version: 1.8.0_161, vendor: Oracle Corporation
Java home: C:\Program Files\Java\jdk1.8.0_161\jre
Default locale: zh_CN, platform encoding: GBK
OS name: "windows 10", version: "10.0", arch: "amd64", family: "windows"建议更改IDEA中的Maven资源库的存放路径,可以先在Maven安装路径中创建一个资源库目录,如repository。然后打开Maven的配置文件,即安装目录conf中的settings.xml,找到下列代码,将路径更改为repository所在的位置,并保存在注释符下面。
例如找到下列代码行:
<localRepository>/path/to/local/repo</localRepository>复制出来改为如下所示:
<localRepository>D:\apache-maven-3.2.3\repository</localRepository>改好后可以拷贝一份settings.xml放置在${user.home}/.m2/下面,这样做可以不用修改IDEA的Maven这个配置。在图1-2所示的Maven配置界面中,User Settings File保存了默认位置,Local Repository使用了上面配置的路径D:\apache-maven-3.2.3\repository,而Maven程序还是使用了IDEA自带的版本。
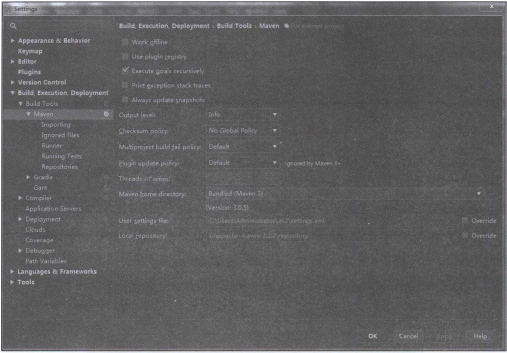
1.1.4 安装Git客户端
由于本书的实例工程都存放在GitHub(https://github.com/)中,所以还需要在GitHub中免费注册一个用户(可以通过E-mail直接注册免费用户),以方便在IDEA中从GitHub检出本书的实例工程。当然,如果不想注册,通过普通下载的方法也能取得实例工程的源代码。GitHub是世界级的代码库服务器,如果你愿意,也可以将它作为你的代码库服务器,在这里还可以搜索到全世界的开发者分享出来的源程序。图1-3是打开GitHub的首页。
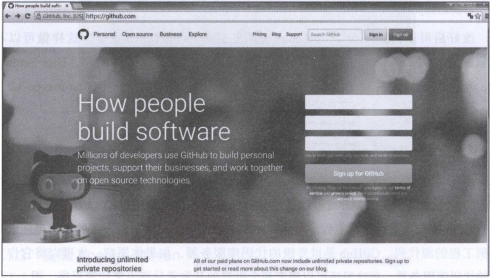
IDEA还需要Git客户端程序的支持。可以从其官网https://git-scm.com/download/下载Git客户端安装包。安装非常简单,按提示单击“下一步”并选择好安装路径即可。安装完成后,在Windows的资源管理器中,单击鼠标右键弹出的菜单中将会多出如下几个选择菜单:
Git Init Here
Git Gui
Git Bash其中Git Bash是一个带有UNIX指令行窗口,在这里可以执行一些Git指令,用来提交或者检出项目。
在IDEA中对Git的设置,只要指定git.exe执行文件的位置即可。图1-4是IDEA中Git客户端的配置,其中Git的路径被设置在D:\Program Files\Git\bin\git.exe中,这主要由安装Git客户端的位置而定。
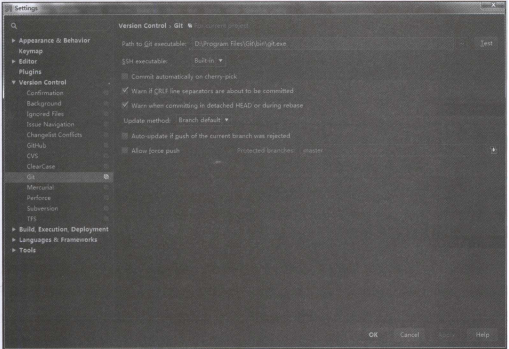
如果已经在GitHub中注册了用户,即可以打开如图1-5所示的GitHub配置,输入用户名和密码,然后单击Test按钮,如果设置正确的话将会返回连接成功的提示。
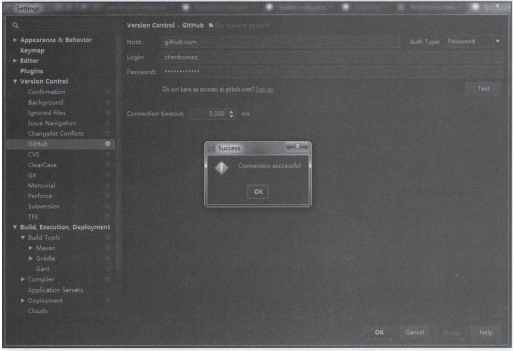
提示:上面IDEA的一些设置界面都可以单击工具栏上的Settings按钮打开,打开File菜单,选择Settings同样也可以打开。
1.2 创建项目工程
现在,可以尝试使用IDEA来创建一个项目工程。如果是第一次打开IDEA。可以选择Create New Project创建一个新工程。如果已经打开了IDEA,在File菜单中选择New Project,也能打开New Project对话框,如图1-6所示。使用IDEA创建一个Spring Boot项目有很多方法,这里只介绍使用Maven和Spring Initalizr两种方法来创建一个新项目。一般使用Maven来新建一个项目,因为这样更容易按我们的要求配置一个项目。
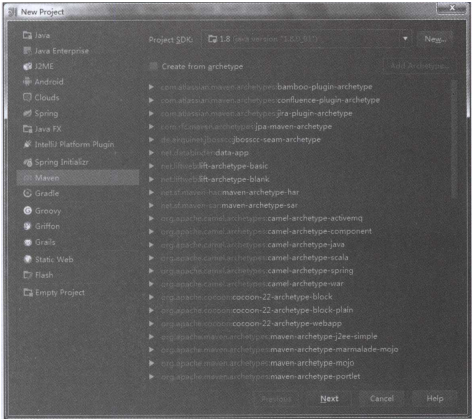
1.2.1 使用Maven新建项目
使用Maven新建一个项目主要有以下三个步骤。
1. 选择项目类型
在图1-6中的Project SDK下拉列表框中选择前面安装的Java 1.8,如果下拉列表中不存在Java 1.8,可以单击New按钮,找到安装Java的位置,选择它。然后在左面侧边栏的项目类型中,选择Maven项目,即可使用Maven作为项目的管理工具。至于Maven中的archetype,因为我们并不打算使用其中任何一种类型,所以不用勾选,然后单击Next进入下一步。
2. 输入GroupId和ArtifactId
在GroupId输入框中输入“springboot.example”,在ArtifactId输入框中输入”spring-boot-hello“,Version输入框中保存默认值,如图1-7所示,单击Next进入下一步。
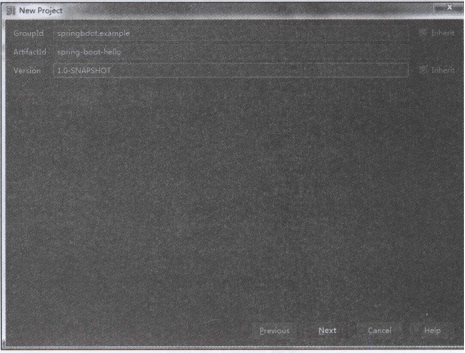
3. 指定项目名称和存放路径
在Project location编辑框中选择和更改存放路径,在Project name输入框中输入与ArtifactId相同的项目名称:“spring-boot-hello”,如图1-8所示。
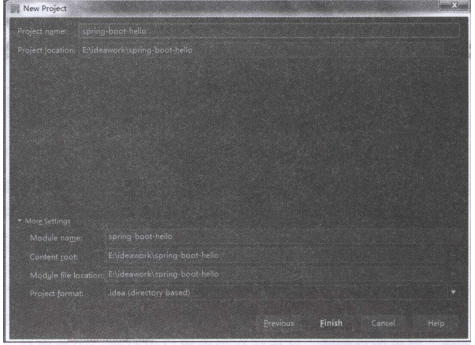
单击Finish,完成项目创建,这样将在当前窗口中打开一个新项目,如图1-9所示。其中,在工程根目录中生成了一个pom.xml,即Maven的项目对象模型(Project Object Model),并生成了源代码目录java、资源目录resources和测试目录test等,即生成了一个项目的一些初始配置和目录结构。
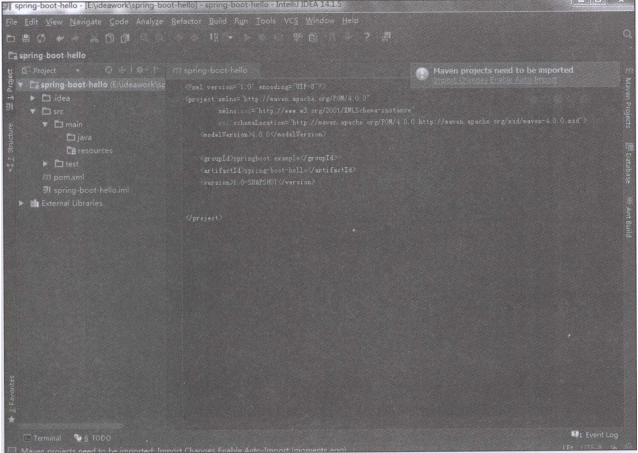
下一节将使用这个项目工程来创建第一个使用Spring Boot开发框架的应用实例。
1.2.2 使用Spring Initializr新建项目
新建一个Spring Boot项目,也可以使用Spring Initializr的方式,这种方式很简单,如图1-10所示。注意Initializr Service URL为https://start.spring.io,这将会连接网络,以查询Spring Boot的当前可用版本和组件列表。使用这种方式新建项目大体上也需要三个步骤。
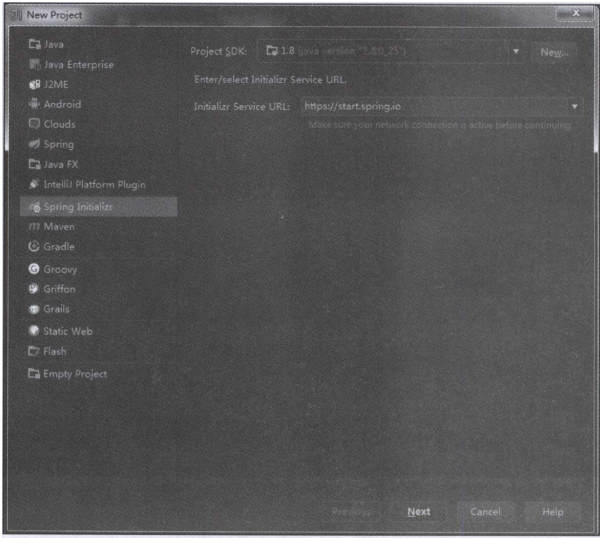
1. 选择类型
可以使用默认选项,注意Type为Maven Project,Java Version为1.8,Packaging为Jar,如图1-11所示。单击Next进入下一步。
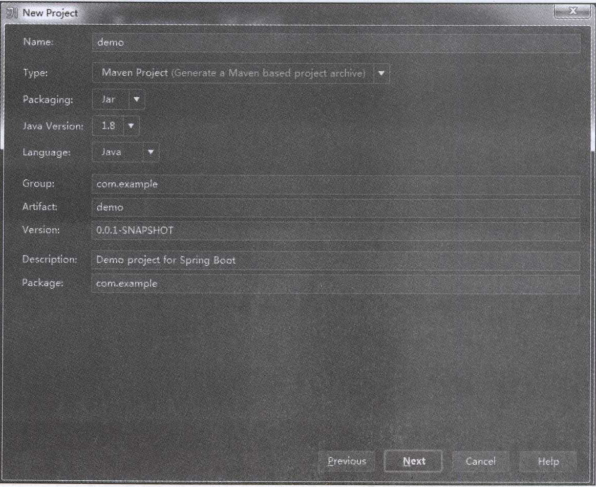
2. 选择Spring Boot版本和组件
选择Spring Boot版本和Spring Boot组件,例如,在Spring Boot Version中选择1.3.5,并勾选Web项目组件,如图1-12所示,然后单击Next进入下一步。
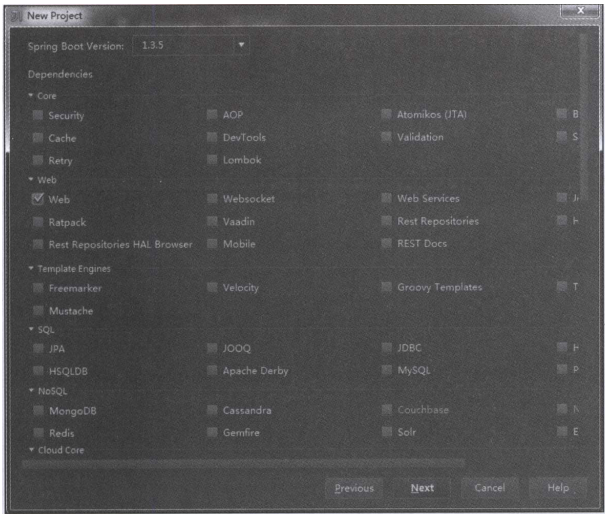
3. 输入项目名称
选择存放路径后输入项目名称,如图1-13所示,这里使用demo作为项目的名称。
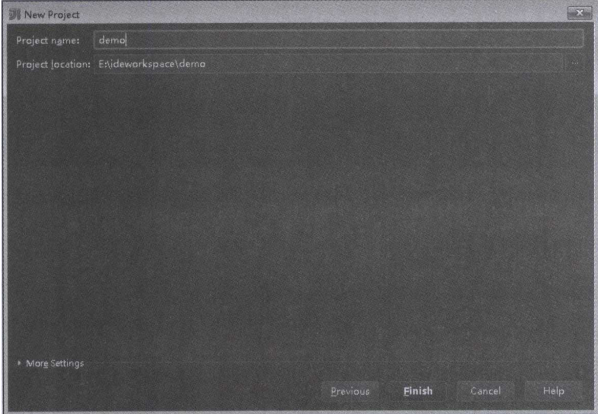
单击Finish,将创建一个初始化项目,如图1-14所示。这个项目不但有完整的目录结构,还有一个完整的Maven配置,并且生成了一个默认的主程序,几乎所有的准备工作都已经就绪,并且可以立即运行(虽然没有提供任何可用的服务)。这也是Spring Boot引以为傲的地方,即创建一个应用可以不用编写任何代码,只管运行即可。
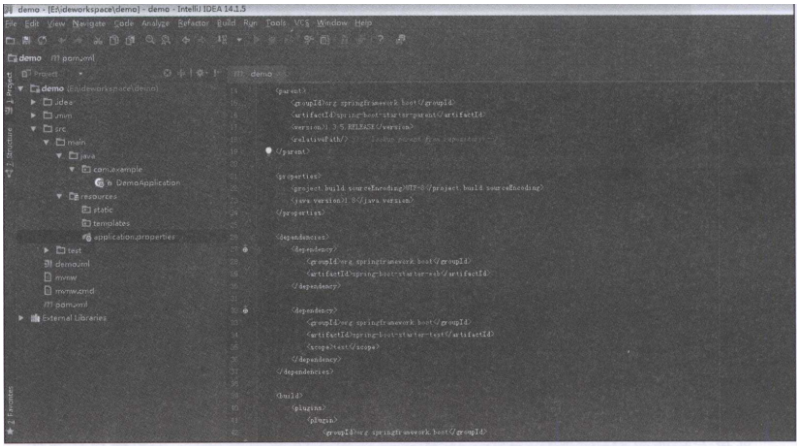
1.3 使用Spring Boot
任何应用的开发都需要对项目的创建、运行和发布等进行管理,使用Spring Boot框架进行开发,可以选择使用Maven或Gradle等项目管理工具。在这里我们使用的是Maven。
1.3.1 Maven依赖管理
使用Maven,通过导入Spring Boot的starter模块,可以将许多程序依赖包自动导入工程中。使用Maven的parent POM,还可以更容易地管理依赖的版本和使用默认的配置,工程中的模块也可以很方便地继承它。例如,使用1.2.1节创建的工程,修改pom.xml文件,使用如代码清单1-1所示的简单Maven配置,基本上就能为一个使用Spring Boot开发框架的Web项目开发提供所需的相关依赖。
<?xml version="1.0" encoding="UTF-8"?>
<project xmlns="http://maven.apache.org/POM/4.0.0"
xmlns:xsi="http://www.w3.org/2001/XMLSchema-instance"
xsi:schemaLocation="http://maven.apache.org/POM/4.0.0 http://maven.apache.org/xsd/maven-4.0.0.xsd">
<modelVersion>4.0.0</modelVersion>
<groupId>springboot.example</groupId>
<artifactId>spring-boot-hello</artifactId>
<version>1.0-SNAPSHOT</version>
<parent>
<groupId>org.springframework.boot</groupId>
<artifactId>spring-boot-starter-parent</artifactId>
<version>1.3.2.RELEASE</version>
</parent>
<dependencies>
<dependency>
<groupId>org.springframework.boot</groupId>
<artifactId>spring-boot-starter-web</artifactId>
</dependency>
</dependencies>
</project>这里只使用了一个依赖配置spring-boot-starter-web和一个parent配置spring-boot-starter-parent,在工程的外部库(External Libraries)列表中,它自动引入的依赖包如代码清单1-2所示。
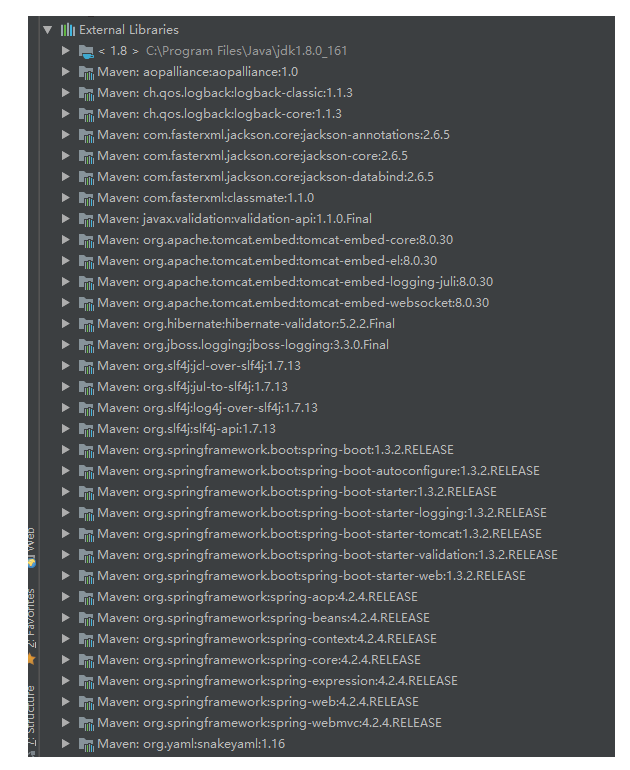
在工程的外部库列表中,Spring Boot已经导入了整个springframework依赖,以及autoconfigure、logging、slf4j、jackson、tomcat插件等,所以这些都是一个Web项目可能需要用到的东西(包括你已经考虑到的和没有考虑的),它真是一个聪明的助手。
1.3.2 一个简单的实例
Spring Boot的官方文档中提供了一个最简单的Web实例程序,这个实例只使用了几行代码,如代码清单1-3所示。虽然简单,但实际上这已经可以算作是一个完整的Web项目了。
package springboot.example;
import org.springframework.boot.SpringApplication;
import org.springframework.boot.autoconfigure.SpringBootApplication;
import org.springframework.web.bind.annotation.RequestMapping;
import org.springframework.web.bind.annotation.RestController;
@SpringBootApplication
@RestController
public class Application {
@RequestMapping("/")
String home() {
return "hello";
}
public static void main(String[] args) {
SpringApplication.run(Application.class, args);
}
}这个简单实例,首先是一个Spring Boot应用的程序入口,或者叫作主程序,其中使用了一个注解@SpringBootApplication来标注它是一个Spring Boot应用,main方法使它成为一个主程序,将在应用启动时首先被执行。其次,注解@RestController同时标注这个程序还是一个控制器,如果在浏览器中访问应用根目录,它将调用home方法,并输出字符串:hello。
1.4 运行与发布
本章实例工程的完整代码可以使用IDEA直接从GitHub的https://github.com/chenfromsz/spring-boot-hello.git中检出,如图1-15所示,单击Clone按钮将整个项目复制到本地。
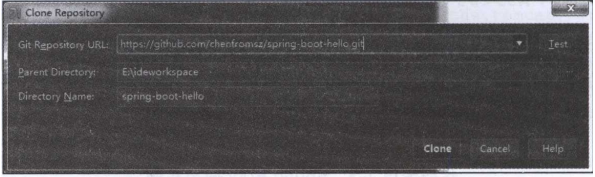
1.4.1 在IDEA环境中运行
在IDEA中打开Run菜单,选择Edit Configuration打开Run/Debug Configurations对话框,在配置界面的左边侧边栏中选择增加一个Application或Spring Boot配置项目,然后在工作目录中选择工程所在的根目录,主程序选择代码清单1-3创建的类:springboot.example.Application,并将配置保存为hello,如图1-16所示。
然后选择Run或Debug运行hello配置项目。如果启动成功,将在控制台中输出类似如下信息:
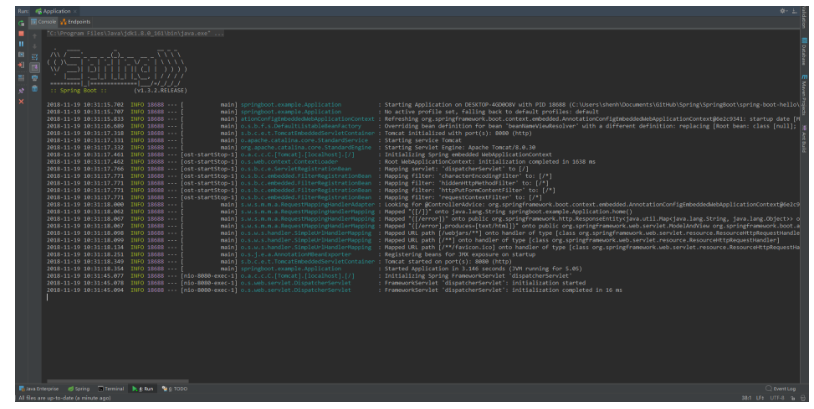
从上面的输出中可以看出,Tomcat默认开启了8080端口。要访问这个应用提供的服务,可以在浏览器的地址栏中输入http://localhost:8080/。这样就可以看到我们期望的输出字符:hello。
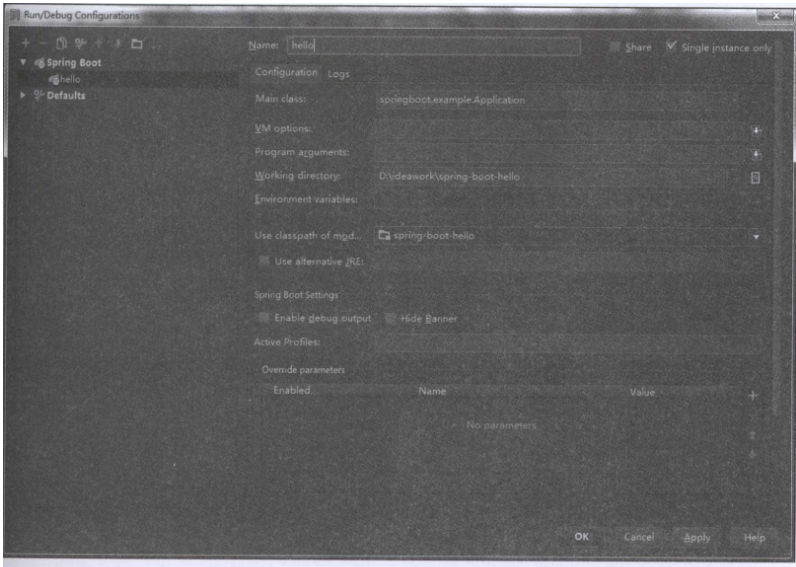
1.4.2 将应用打包发布
上面操作演示了在IDEA环境中如何运行一个应用。如果我们想把应用发布出去,需要怎么做呢?可以将代码清单1-1中的Maven配置增加一个发布插件来实现。如代码清单1-4所示,增加了一个打包插件:spring-boot-maven-plugin,并增加了一行打包的配置:<packaging>jar</packaging>,这行配置指定将应用工程打包成jar文件。
<?xml version="1.0" encoding="UTF-8"?>
<project xmlns="http://maven.apache.org/POM/4.0.0"
xmlns:xsi="http://www.w3.org/2001/XMLSchema-instance"
xsi:schemaLocation="http://maven.apache.org/POM/4.0.0 http://maven.apache.org/xsd/maven-4.0.0.xsd">
<modelVersion>4.0.0</modelVersion>
<groupId>springboot.example</groupId>
<artifactId>spring-boot-hello</artifactId>
<version>1.0-SNAPSHOT</version>
<packaging>jar</packaging>
<parent>
<groupId>org.springframework.boot</groupId>
<artifactId>spring-boot-starter-parent</artifactId>
<version>1.3.2.RELEASE</version>
</parent>
<dependencies>
<dependency>
<groupId>org.springframework.boot</groupId>
<artifactId>spring-boot-starter-web</artifactId>
</dependency>
</dependencies>
<build>
<plugins>
<plugin>
<groupId>org.springframework.boot</groupId>
<artifactId>spring-boot-maven-plugin</artifactId>
<executions>
<execution>
<goals>
<goal>repackage</goal>
</goals>
</execution>
</executions>
</plugin>
</plugins>
</build>
</project>这样就可以在IDEA中增加一个打包的配置,打开Run/Debug Configurations对话框,选择增加配置一个Maven打包项目,在工作目录中选择工程所在根目录,在命令行中输入package,并将配置保存为mvn,如图1-17所示。
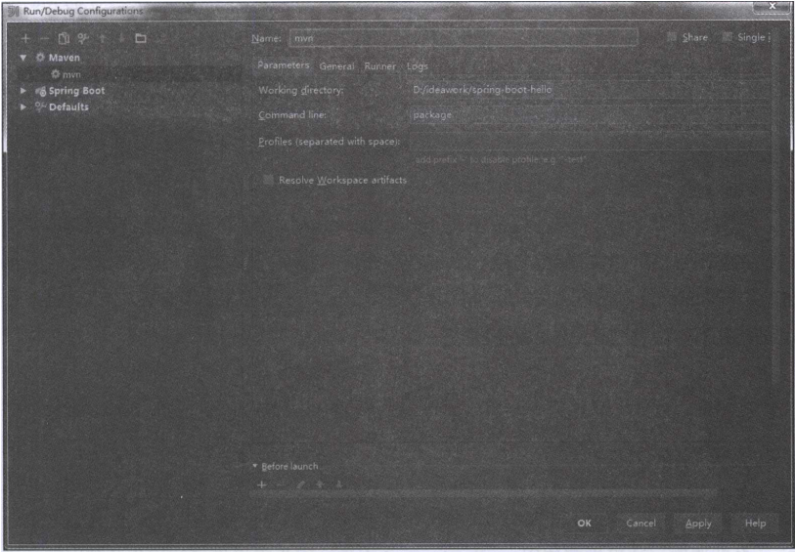
运行mvn打包项目,就可以将实例工程打包,打包的文件将输出在工程的target目录中。
如果已经按照1.1.3节的说明安装了Maven,也可以直接使用Maven的命令打包。打开一个命令行窗口,将路径切换到工程根目录中,直接在命令行输入mvn package,同样也能将项目打包成jar文件。执行结果如下:
……
[INFO] --- maven-jar-plugin:2.5:jar (default-jar) @ spring-boot-hello ---
[INFO] Building jar: C:\Users\shenh\Documents\GitHub\Spring\SpringBoot\spring-boot-hello\target\spring-boot-hello-1.0-SNAPSHOT.jar
[INFO]
[INFO] --- spring-boot-maven-plugin:1.3.2.RELEASE:repackage (default) @ spring-boot-hello ---
[INFO] ------------------------------------------------------------------------
[INFO] BUILD SUCCESS
[INFO] ------------------------------------------------------------------------
[INFO] Total time: 11.497 s
[INFO] Finished at: 2018-11-19T15:41:53+08:00
[INFO] ------------------------------------------------------------------------
Process finished with exit code 0
打包成功后,在工程的target目录中将会生成jar文件spring-boot-hello-1.0-SNAPSHOT.jar。在命令行窗口中切换到target目录中,运行如下指令,就能启动应用。
java -jar spring-boot-hello-1.0-SNAPSHOT.jar如果希望按照传统的做法,将工程发布成war文件,应当将代码清单1-4的Maven配置<packaging>jar</packageing>改成<packaging>war</packaging>,这样就可以打包成war文件。打包完成后将war文件放置在Tomcat的webapp路径中,启动Tomcat就能自动运行程序。
这里需要注意的是,如果自主使用Tomcat运行应用,在安装JDK时必须配置JAVA_HOME环境变量,同时JDK要求1.8以上的版本,Tomcat必须是8.0以上的版本。
我更加喜欢打包成jar,然后使用Spring Boot的嵌入插件Tomcat运行应用。本书所有实例都可以打包成jar直接运行。即使对于一个包含很多页面、图片、脚本等资源的复杂应用系统,这种方法也是可行的,并且打包成jar,更方便项目发布在Docker上运行,这些将在后面的章节中详细介绍。
1.5 关于Spring Boot配置
关于Spring Boot配置,可以在工程的resources文件夹中创建一个application.properties或application.yml文件,这个文件会被发布在classpath中,并且被Spring Boot自动读取。这里推荐使用application.yml文件,因为它提供了结构化及其嵌套的格式,例如,可以按如下所示配置上面的工程,将默认端口改为80,并且将Tomcat的字符集定义为UTF-8。
server:
port: 80
tomcat:
uri-encoding: utf-8如果要使用application.properties文件,上面的配置就要改成如下所示的样子,其结果完全相同。
server.port = 80
server.tomcat.uri-enconding = UTF-8使用这个配置文件可以直接使用Spring Boot预定义的一些配置参数,关于其他配置参数的详细说明和描述可以查看官方的文档说明:https://docs.spring.io/spring-boot/docs/current/reference/html/common-application-properties.html 。在后面的开发中将在用得到的地方选择使用这些预定义的配置参数。即使没有预定义的配置参数可用,也能很容易地按照应用的需要自定义一些配置参数,这将在后续的章节中详细介绍。
1.6 小结
本章主要介绍了Spring Boot开发环境的搭建,以及一些开发工具的安装配置,内容难免有点枯燥。然后创建并运行一个非常简单的实例工程,让性急的读者一睹Spring Boot的芳容。
本章实例工程只是使用Spring Boot框架进行开发的非常简单的入门指引。因为Spring Boot开发框架是一个非常轻量级的开发框架,所以也有人把它叫做微框架,从入门指引中可以看出,使用Spring Boot框架开发应用不但入门容易,而且其蕴藏的无比强大的功能,使开发过程也变得更加容易。
下面,让我们使用Spring Boot框架进行一些更加有趣的开发吧。这一章只是小试牛刀而已,在后续章节中将使用Spring Boot框架来开始一些真正的开发。
---恢复内容结束---
[TOC]第1章 Spring Boot入门
在使用Spring Boot框架进行各种开发体验之前,要先配置好开发环境。首先安装JDK,然后选择一个开发工具,如Eclipse IDE和IntelliJ IDEA(以下简称IDEA)都是不错的选择。对于开发工具的选择,本书极力推荐使用IDEA,因为它为Spring Boot提供了许多更好和更贴切的支持,本书的实例都是使用IDEA创建的。同时,还需要安装Apache Maven和Git客户端。所有这些都准备好之后,我们就能开始使用Spring Boot了。
1.1 配置开发环境
下面的开发环境配置主要以使用Windows操作系统为例,如果你使用的是其他操作系统,请对照其相关配置进行操作。
1.1.1 安装JDK
JDK(Java SE Development Kit)需要1.8及以上版本,可以从Java的官网下载安装包。如果访问官网速度慢的话,也可以通过百度搜索JDK,然后在百度软件中心下载符合你的Windows版本和配置的JDK1.8安装包。
安装完成后,配置环境变量JAVA_HOME,例如,使用路径D:\Program Files\Java\jkd1.8.0_25(如果你安装的是这个目录的话)。JAVA_HOME配置好之后,将%JAVA_HOME%\bin加入系统的环境变量path中。完成后,打开一个命令行窗口,输入命令java -version,如果能正确输出版本号则说明安装成功了。输出版本的信息如下:
java version "1.8.0_161"
Java(TM) SE Runtime Environment (build 1.8.0_161-b12)
Java HotSpot(TM) 64-Bit Server VM (build 25.161-b12, mixed mode)1.1.2 安装InterlliJ IDEA
IDEA需要14.0以上的版本,可以从其官网http://jetbrains.com/ 下载免费版,本书的实例是使用IDEA14.1.15版本开发的。IDEA已经包含Maven插件,版本是3.05,这已经能够适用我们开发的要求。安装完成后,打开IDEA,将显示如图1-1所示的欢迎界面,在这里可以看到IDEA的版本号。
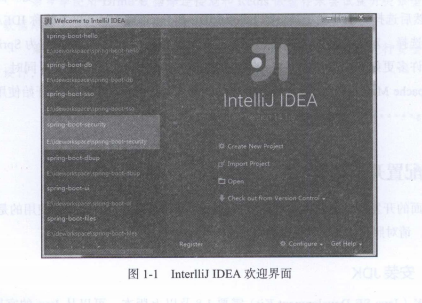
1.1.3 安装Apache Maven
为了能够在命令行窗口中使用Maven来管理工程,可以安装一个Maven管理工具。通过Maven的官网http://maven.apache.org/download.cgi 下载3.0.5以上的版本,下载完成后加压缩即可,例如,解压到D盘上是不错的做法,然后将Maven的安装路径(如D:\apache-maven-3.2.3\bin)也加入Windows的环境变量path中。安装完成后,在命令行窗口中执行指令:mvn -v,将输出如下的版本信息以及系统的一些环境信息。
Maven home: C:\Program Files\Maven\bin\..
Java version: 1.8.0_161, vendor: Oracle Corporation
Java home: C:\Program Files\Java\jdk1.8.0_161\jre
Default locale: zh_CN, platform encoding: GBK
OS name: "windows 10", version: "10.0", arch: "amd64", family: "windows"建议更改IDEA中的Maven资源库的存放路径,可以先在Maven安装路径中创建一个资源库目录,如repository。然后打开Maven的配置文件,即安装目录conf中的settings.xml,找到下列代码,将路径更改为repository所在的位置,并保存在注释符下面。
例如找到下列代码行:
<localRepository>/path/to/local/repo</localRepository>复制出来改为如下所示:
<localRepository>D:\apache-maven-3.2.3\repository</localRepository>改好后可以拷贝一份settings.xml放置在${user.home}/.m2/下面,这样做可以不用修改IDEA的Maven这个配置。在图1-2所示的Maven配置界面中,User Settings File保存了默认位置,Local Repository使用了上面配置的路径D:\apache-maven-3.2.3\repository,而Maven程序还是使用了IDEA自带的版本。
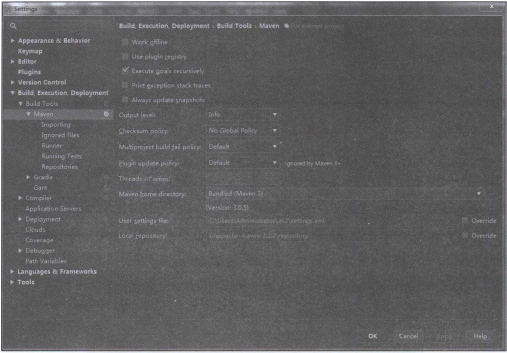
1.1.4 安装Git客户端
由于本书的实例工程都存放在GitHub(https://github.com/)中,所以还需要在GitHub中免费注册一个用户(可以通过E-mail直接注册免费用户),以方便在IDEA中从GitHub检出本书的实例工程。当然,如果不想注册,通过普通下载的方法也能取得实例工程的源代码。GitHub是世界级的代码库服务器,如果你愿意,也可以将它作为你的代码库服务器,在这里还可以搜索到全世界的开发者分享出来的源程序。图1-3是打开GitHub的首页。
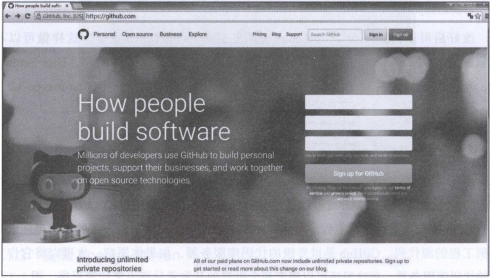
IDEA还需要Git客户端程序的支持。可以从其官网https://git-scm.com/download/下载Git客户端安装包。安装非常简单,按提示单击“下一步”并选择好安装路径即可。安装完成后,在Windows的资源管理器中,单击鼠标右键弹出的菜单中将会多出如下几个选择菜单:
Git Init Here
Git Gui
Git Bash其中Git Bash是一个带有UNIX指令行窗口,在这里可以执行一些Git指令,用来提交或者检出项目。
在IDEA中对Git的设置,只要指定git.exe执行文件的位置即可。图1-4是IDEA中Git客户端的配置,其中Git的路径被设置在D:\Program Files\Git\bin\git.exe中,这主要由安装Git客户端的位置而定。
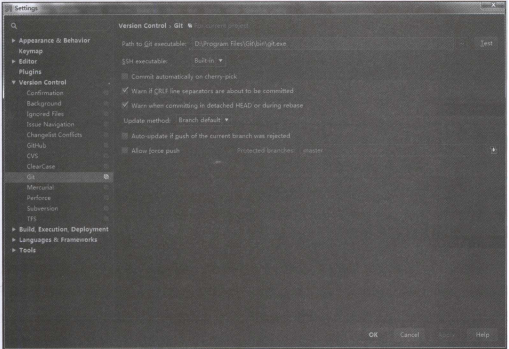
如果已经在GitHub中注册了用户,即可以打开如图1-5所示的GitHub配置,输入用户名和密码,然后单击Test按钮,如果设置正确的话将会返回连接成功的提示。
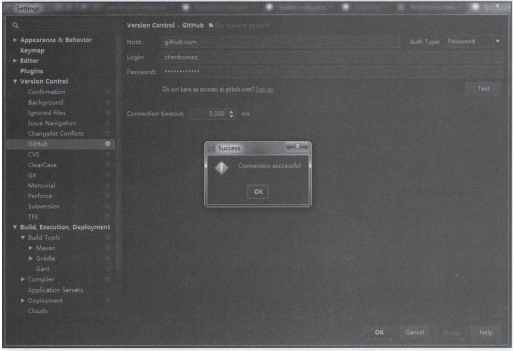
提示:上面IDEA的一些设置界面都可以单击工具栏上的Settings按钮打开,打开File菜单,选择Settings同样也可以打开。
1.2 创建项目工程
现在,可以尝试使用IDEA来创建一个项目工程。如果是第一次打开IDEA。可以选择Create New Project创建一个新工程。如果已经打开了IDEA,在File菜单中选择New Project,也能打开New Project对话框,如图1-6所示。使用IDEA创建一个Spring Boot项目有很多方法,这里只介绍使用Maven和Spring Initalizr两种方法来创建一个新项目。一般使用Maven来新建一个项目,因为这样更容易按我们的要求配置一个项目。
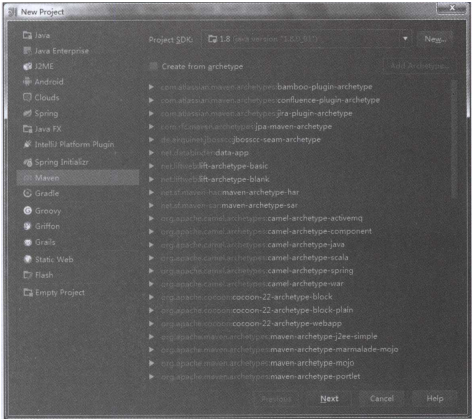
1.2.1 使用Maven新建项目
使用Maven新建一个项目主要有以下三个步骤。
1. 选择项目类型
在图1-6中的Project SDK下拉列表框中选择前面安装的Java 1.8,如果下拉列表中不存在Java 1.8,可以单击New按钮,找到安装Java的位置,选择它。然后在左面侧边栏的项目类型中,选择Maven项目,即可使用Maven作为项目的管理工具。至于Maven中的archetype,因为我们并不打算使用其中任何一种类型,所以不用勾选,然后单击Next进入下一步。
2. 输入GroupId和ArtifactId
在GroupId输入框中输入“springboot.example”,在ArtifactId输入框中输入”spring-boot-hello“,Version输入框中保存默认值,如图1-7所示,单击Next进入下一步。
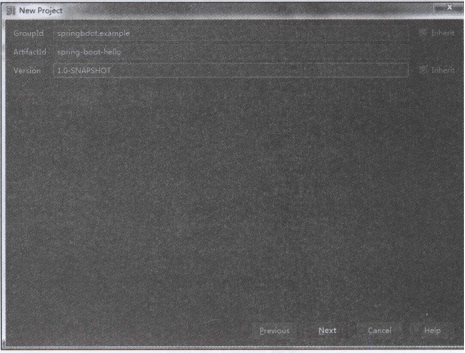
3. 指定项目名称和存放路径
在Project location编辑框中选择和更改存放路径,在Project name输入框中输入与ArtifactId相同的项目名称:“spring-boot-hello”,如图1-8所示。
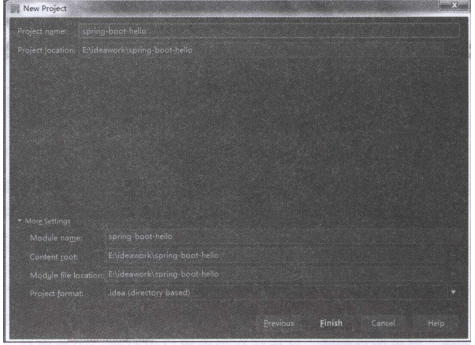
单击Finish,完成项目创建,这样将在当前窗口中打开一个新项目,如图1-9所示。其中,在工程根目录中生成了一个pom.xml,即Maven的项目对象模型(Project Object Model),并生成了源代码目录java、资源目录resources和测试目录test等,即生成了一个项目的一些初始配置和目录结构。
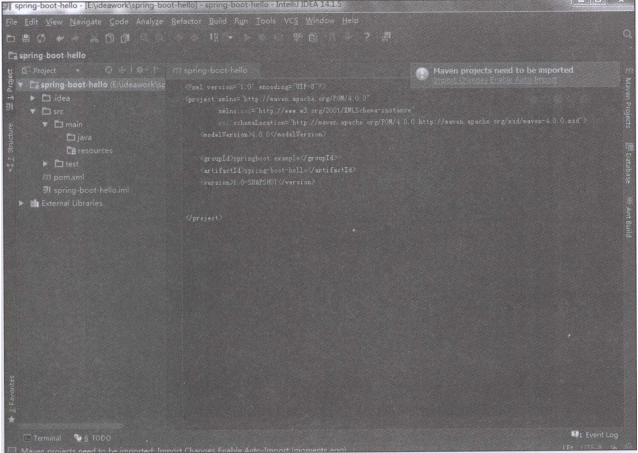
下一节将使用这个项目工程来创建第一个使用Spring Boot开发框架的应用实例。
1.2.2 使用Spring Initializr新建项目
新建一个Spring Boot项目,也可以使用Spring Initializr的方式,这种方式很简单,如图1-10所示。注意Initializr Service URL为https://start.spring.io,这将会连接网络,以查询Spring Boot的当前可用版本和组件列表。使用这种方式新建项目大体上也需要三个步骤。
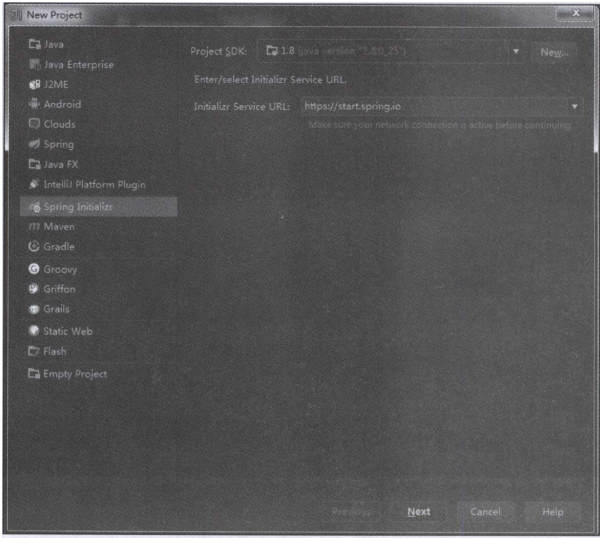
1. 选择类型
可以使用默认选项,注意Type为Maven Project,Java Version为1.8,Packaging为Jar,如图1-11所示。单击Next进入下一步。
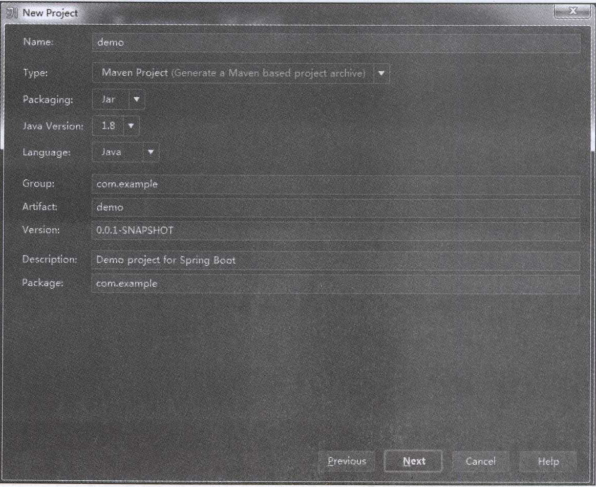
2. 选择Spring Boot版本和组件
选择Spring Boot版本和Spring Boot组件,例如,在Spring Boot Version中选择1.3.5,并勾选Web项目组件,如图1-12所示,然后单击Next进入下一步。
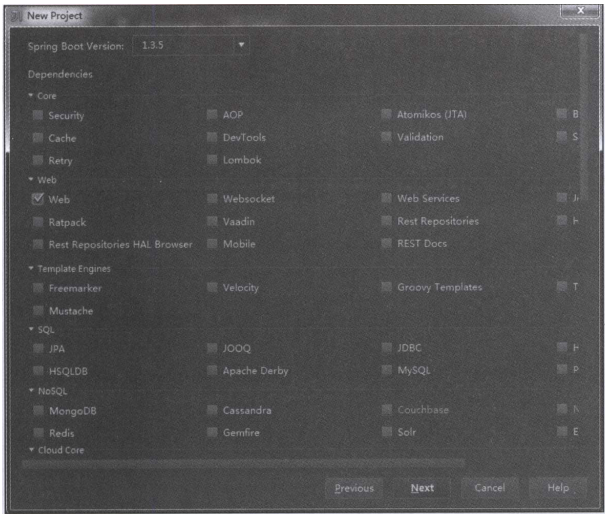
3. 输入项目名称
选择存放路径后输入项目名称,如图1-13所示,这里使用demo作为项目的名称。
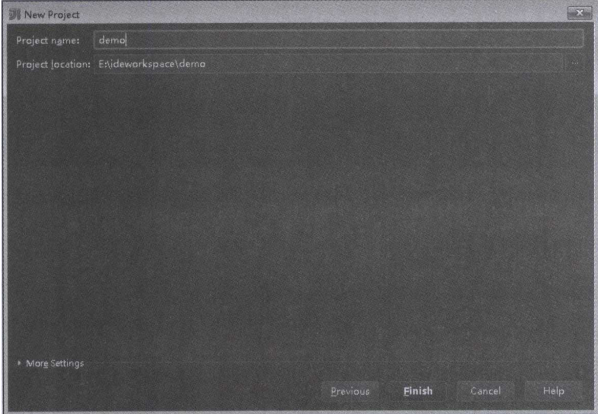
单击Finish,将创建一个初始化项目,如图1-14所示。这个项目不但有完整的目录结构,还有一个完整的Maven配置,并且生成了一个默认的主程序,几乎所有的准备工作都已经就绪,并且可以立即运行(虽然没有提供任何可用的服务)。这也是Spring Boot引以为傲的地方,即创建一个应用可以不用编写任何代码,只管运行即可。
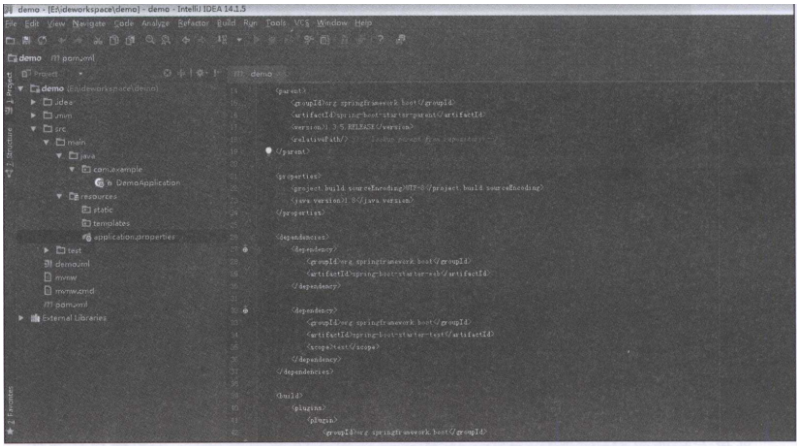
1.3 使用Spring Boot
任何应用的开发都需要对项目的创建、运行和发布等进行管理,使用Spring Boot框架进行开发,可以选择使用Maven或Gradle等项目管理工具。在这里我们使用的是Maven。
1.3.1 Maven依赖管理
使用Maven,通过导入Spring Boot的starter模块,可以将许多程序依赖包自动导入工程中。使用Maven的parent POM,还可以更容易地管理依赖的版本和使用默认的配置,工程中的模块也可以很方便地继承它。例如,使用1.2.1节创建的工程,修改pom.xml文件,使用如代码清单1-1所示的简单Maven配置,基本上就能为一个使用Spring Boot开发框架的Web项目开发提供所需的相关依赖。
<?xml version="1.0" encoding="UTF-8"?>
<project xmlns="http://maven.apache.org/POM/4.0.0"
xmlns:xsi="http://www.w3.org/2001/XMLSchema-instance"
xsi:schemaLocation="http://maven.apache.org/POM/4.0.0 http://maven.apache.org/xsd/maven-4.0.0.xsd">
<modelVersion>4.0.0</modelVersion>
<groupId>springboot.example</groupId>
<artifactId>spring-boot-hello</artifactId>
<version>1.0-SNAPSHOT</version>
<parent>
<groupId>org.springframework.boot</groupId>
<artifactId>spring-boot-starter-parent</artifactId>
<version>1.3.2.RELEASE</version>
</parent>
<dependencies>
<dependency>
<groupId>org.springframework.boot</groupId>
<artifactId>spring-boot-starter-web</artifactId>
</dependency>
</dependencies>
</project>这里只使用了一个依赖配置spring-boot-starter-web和一个parent配置spring-boot-starter-parent,在工程的外部库(External Libraries)列表中,它自动引入的依赖包如代码清单1-2所示。
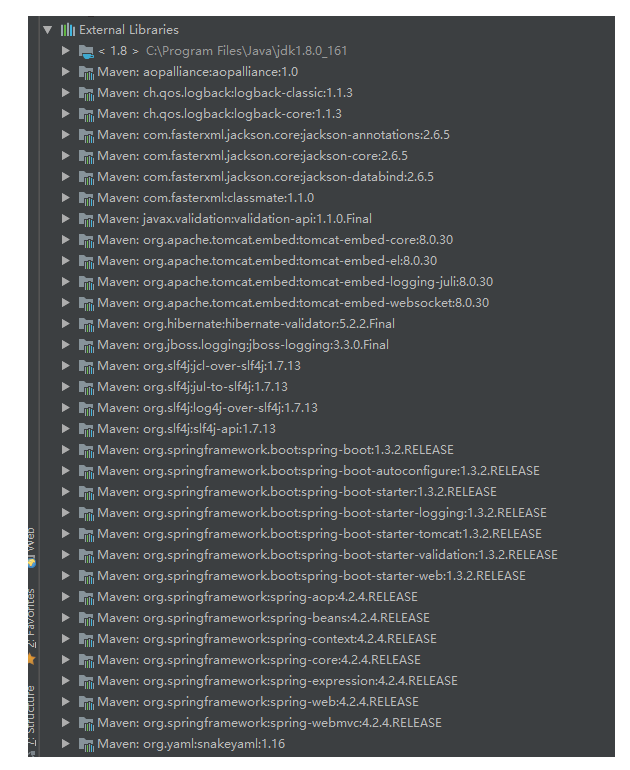
在工程的外部库列表中,Spring Boot已经导入了整个springframework依赖,以及autoconfigure、logging、slf4j、jackson、tomcat插件等,所以这些都是一个Web项目可能需要用到的东西(包括你已经考虑到的和没有考虑的),它真是一个聪明的助手。
1.3.2 一个简单的实例
Spring Boot的官方文档中提供了一个最简单的Web实例程序,这个实例只使用了几行代码,如代码清单1-3所示。虽然简单,但实际上这已经可以算作是一个完整的Web项目了。
package springboot.example;
import org.springframework.boot.SpringApplication;
import org.springframework.boot.autoconfigure.SpringBootApplication;
import org.springframework.web.bind.annotation.RequestMapping;
import org.springframework.web.bind.annotation.RestController;
@SpringBootApplication
@RestController
public class Application {
@RequestMapping("/")
String home() {
return "hello";
}
public static void main(String[] args) {
SpringApplication.run(Application.class, args);
}
}这个简单实例,首先是一个Spring Boot应用的程序入口,或者叫作主程序,其中使用了一个注解@SpringBootApplication来标注它是一个Spring Boot应用,main方法使它成为一个主程序,将在应用启动时首先被执行。其次,注解@RestController同时标注这个程序还是一个控制器,如果在浏览器中访问应用根目录,它将调用home方法,并输出字符串:hello。
1.4 运行与发布
本章实例工程的完整代码可以使用IDEA直接从GitHub的https://github.com/chenfromsz/spring-boot-hello.git中检出,如图1-15所示,单击Clone按钮将整个项目复制到本地。
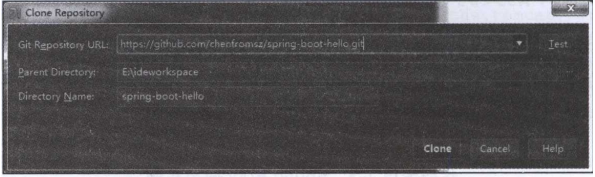
1.4.1 在IDEA环境中运行
在IDEA中打开Run菜单,选择Edit Configuration打开Run/Debug Configurations对话框,在配置界面的左边侧边栏中选择增加一个Application或Spring Boot配置项目,然后在工作目录中选择工程所在的根目录,主程序选择代码清单1-3创建的类:springboot.example.Application,并将配置保存为hello,如图1-16所示。
然后选择Run或Debug运行hello配置项目。如果启动成功,将在控制台中输出类似如下信息:
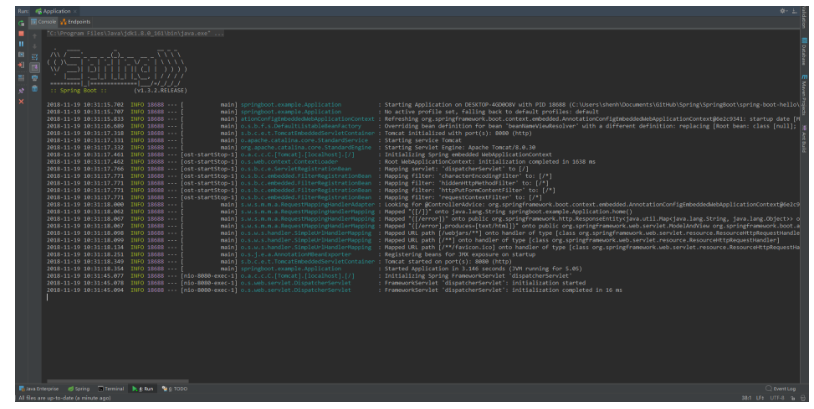
从上面的输出中可以看出,Tomcat默认开启了8080端口。要访问这个应用提供的服务,可以在浏览器的地址栏中输入http://localhost:8080/。这样就可以看到我们期望的输出字符:hello。
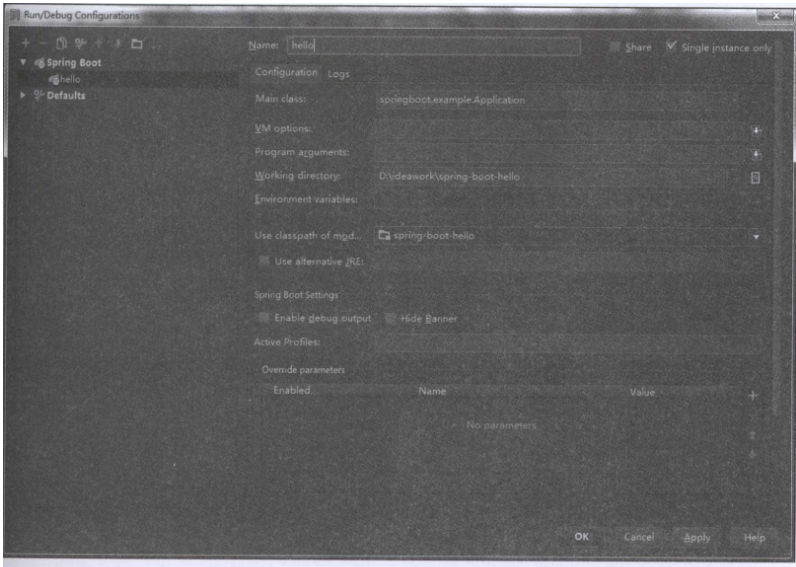
1.4.2 将应用打包发布
上面操作演示了在IDEA环境中如何运行一个应用。如果我们想把应用发布出去,需要怎么做呢?可以将代码清单1-1中的Maven配置增加一个发布插件来实现。如代码清单1-4所示,增加了一个打包插件:spring-boot-maven-plugin,并增加了一行打包的配置:<packaging>jar</packaging>,这行配置指定将应用工程打包成jar文件。
<?xml version="1.0" encoding="UTF-8"?>
<project xmlns="http://maven.apache.org/POM/4.0.0"
xmlns:xsi="http://www.w3.org/2001/XMLSchema-instance"
xsi:schemaLocation="http://maven.apache.org/POM/4.0.0 http://maven.apache.org/xsd/maven-4.0.0.xsd">
<modelVersion>4.0.0</modelVersion>
<groupId>springboot.example</groupId>
<artifactId>spring-boot-hello</artifactId>
<version>1.0-SNAPSHOT</version>
<packaging>jar</packaging>
<parent>
<groupId>org.springframework.boot</groupId>
<artifactId>spring-boot-starter-parent</artifactId>
<version>1.3.2.RELEASE</version>
</parent>
<dependencies>
<dependency>
<groupId>org.springframework.boot</groupId>
<artifactId>spring-boot-starter-web</artifactId>
</dependency>
</dependencies>
<build>
<plugins>
<plugin>
<groupId>org.springframework.boot</groupId>
<artifactId>spring-boot-maven-plugin</artifactId>
<executions>
<execution>
<goals>
<goal>repackage</goal>
</goals>
</execution>
</executions>
</plugin>
</plugins>
</build>
</project>这样就可以在IDEA中增加一个打包的配置,打开Run/Debug Configurations对话框,选择增加配置一个Maven打包项目,在工作目录中选择工程所在根目录,在命令行中输入package,并将配置保存为mvn,如图1-17所示。
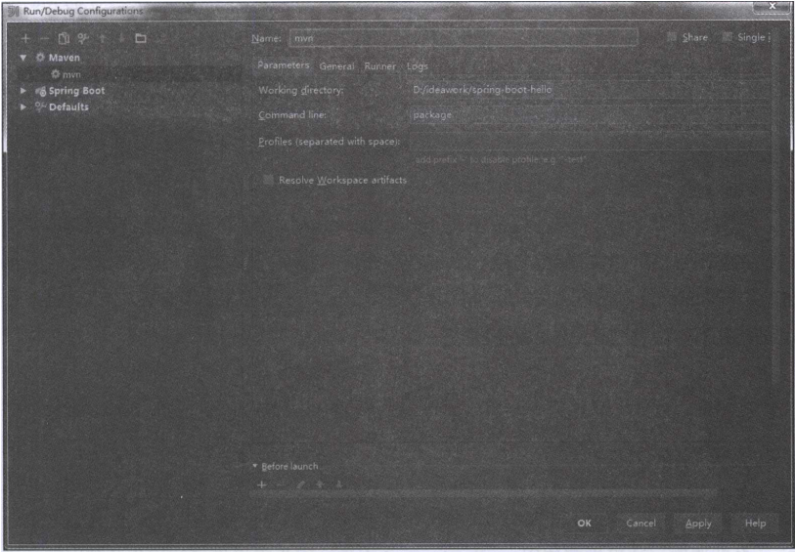
运行mvn打包项目,就可以将实例工程打包,打包的文件将输出在工程的target目录中。
如果已经按照1.1.3节的说明安装了Maven,也可以直接使用Maven的命令打包。打开一个命令行窗口,将路径切换到工程根目录中,直接在命令行输入mvn package,同样也能将项目打包成jar文件。执行结果如下:
……
[INFO] --- maven-jar-plugin:2.5:jar (default-jar) @ spring-boot-hello ---
[INFO] Building jar: C:\Users\shenh\Documents\GitHub\Spring\SpringBoot\spring-boot-hello\target\spring-boot-hello-1.0-SNAPSHOT.jar
[INFO]
[INFO] --- spring-boot-maven-plugin:1.3.2.RELEASE:repackage (default) @ spring-boot-hello ---
[INFO] ------------------------------------------------------------------------
[INFO] BUILD SUCCESS
[INFO] ------------------------------------------------------------------------
[INFO] Total time: 11.497 s
[INFO] Finished at: 2018-11-19T15:41:53+08:00
[INFO] ------------------------------------------------------------------------
Process finished with exit code 0
打包成功后,在工程的target目录中将会生成jar文件spring-boot-hello-1.0-SNAPSHOT.jar。在命令行窗口中切换到target目录中,运行如下指令,就能启动应用。
java -jar spring-boot-hello-1.0-SNAPSHOT.jar如果希望按照传统的做法,将工程发布成war文件,应当将代码清单1-4的Maven配置<packaging>jar</packageing>改成<packaging>war</packaging>,这样就可以打包成war文件。打包完成后将war文件放置在Tomcat的webapp路径中,启动Tomcat就能自动运行程序。
这里需要注意的是,如果自主使用Tomcat运行应用,在安装JDK时必须配置JAVA_HOME环境变量,同时JDK要求1.8以上的版本,Tomcat必须是8.0以上的版本。
我更加喜欢打包成jar,然后使用Spring Boot的嵌入插件Tomcat运行应用。本书所有实例都可以打包成jar直接运行。即使对于一个包含很多页面、图片、脚本等资源的复杂应用系统,这种方法也是可行的,并且打包成jar,更方便项目发布在Docker上运行,这些将在后面的章节中详细介绍。
1.5 关于Spring Boot配置
关于Spring Boot配置,可以在工程的resources文件夹中创建一个application.properties或application.yml文件,这个文件会被发布在classpath中,并且被Spring Boot自动读取。这里推荐使用application.yml文件,因为它提供了结构化及其嵌套的格式,例如,可以按如下所示配置上面的工程,将默认端口改为80,并且将Tomcat的字符集定义为UTF-8。
server:
port: 80
tomcat:
uri-encoding: utf-8如果要使用application.properties文件,上面的配置就要改成如下所示的样子,其结果完全相同。
server.port = 80
server.tomcat.uri-enconding = UTF-8使用这个配置文件可以直接使用Spring Boot预定义的一些配置参数,关于其他配置参数的详细说明和描述可以查看官方的文档说明:https://docs.spring.io/spring-boot/docs/current/reference/html/common-application-properties.html 。在后面的开发中将在用得到的地方选择使用这些预定义的配置参数。即使没有预定义的配置参数可用,也能很容易地按照应用的需要自定义一些配置参数,这将在后续的章节中详细介绍。
1.6 小结
本章主要介绍了Spring Boot开发环境的搭建,以及一些开发工具的安装配置,内容难免有点枯燥。然后创建并运行一个非常简单的实例工程,让性急的读者一睹Spring Boot的芳容。
本章实例工程只是使用Spring Boot框架进行开发的非常简单的入门指引。因为Spring Boot开发框架是一个非常轻量级的开发框架,所以也有人把它叫做微框架,从入门指引中可以看出,使用Spring Boot框架开发应用不但入门容易,而且其蕴藏的无比强大的功能,使开发过程也变得更加容易。
下面,让我们使用Spring Boot框架进行一些更加有趣的开发吧。这一章只是小试牛刀而已,在后续章节中将使用Spring Boot框架来开始一些真正的开发。