JDK下载与安装
打开该网址会显示如下图,点击DOWMLOAD即可:
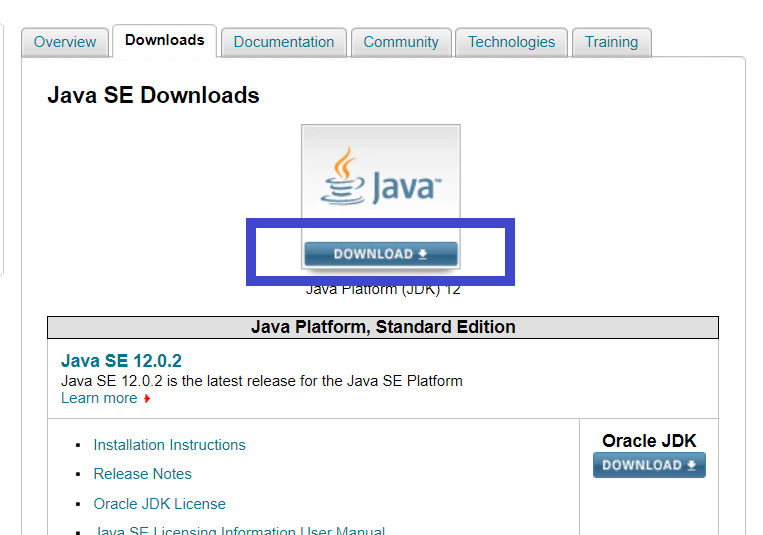
出现该页面时,点击接受:

选择对应的安装包下载即可(本人用的是Windows64位):

注:如果您无法确定您的windows版本,可以右键点击“计算机属性”,即可查看系统信息:

下载完成后,点击运行exe文件:

按照指示安装即可:

注意:一般只需要默认这个路径即可,没必要更换。
当出现此界面时,表示安装完成,关闭即可。

环境变量Path的配置
环境变量是在操作系统中一个具有特定名字的对象, 它包含了一个或者多个应用程序所将使用到的信息。
Path是一个常见的环境变量,告诉操作系统,当要求系统运行一个程序而没有告诉它程序所在的完整路径时,系统除了在当前目录下寻找此程序外,还应到哪些目录下寻找。
以下为设置Path变量的具体步骤
右键计算机——>属性——>高级系统设置,出现下图所示界面,点击环境变量设置

出现如图环境变量操作主界面

单击新建按钮,新建JAVA_HOME变量(用于说明JDK的安装目录),只需将之前的jdk安装目录放进来就好:

修改系统环境变量Path,在最前面追加%JAVA_HOME%\bin
.png)
注意
1. Windows10之前的版本配置时有所不同,不同的路径之间可能在同一行,只需要在不同的路径之间用‘;’(英文中的分号)分隔即可。
2. classpath配置问题:如果使用JDK1.5以上就不需要配置这个环境变量!JRE会自动搜索当前路径下的类文件及相关jar文件
当以上所有工作都完成之后,就配置完啦,接下来我们进行测试。
测试JDK安装是否成功
进入命令行窗口,开始菜单搜索框输入“cmd”即可。在窗口中输入命令“java -version ”,回车。出现如下结果,则说明JDK安装成功。

那么现在就可以开始你的JAVA编程之旅啦!