最近实验室新进来一台服务器还有打印机,老大意思让服务器连接打印机并进行网络共享,其他的人可以通过自己的PC连接到共享打印机,打印各自电脑的文件。这样的需求可能很多人都有遇到,我也是遇到这件事,在网上搜了很多才发现大家写的都比较乱,毕竟不是什么核心技术,不过配置过程中也做了很多尝试,现在把过程以教程的形式记录下来,方便自己以后忘掉的时候查找,也方便我的同事按照相同的方法进行配置。
整个共享过成分为两部分配置,服务器端使用Linux(Ubuntu 16.04)和PC端(win10):
服务器端(Ubuntu16.04)
- 本地安装打印机驱动
实验室采购的打印机是Brother的DCP-B7500D型号,在brother的官网上可以下载到最新的驱动linux-brprinter-installer-2.2.0-1.gz
安装步骤在下载的时候就已经说的很清楚了按照步骤就可以。
A)mkdir /usr/brother_dcp_b7500d
B)mv /home/exa/Downloads/linux-brprinter-installer-2.2.0-1.gz /usr/ brother_dcp_b7500d
C)cd /usr/brother_dcp_b7500d
D)gunzip linux-brprinter-installer-2.2.0-1.gz
E)bash linux-brprinter-installer-2.2.0-1 DCP-B7500D
之后安装按照步骤输入y或者n

Tips:这里需要说明的是当问到:Will you specify the DeviceURI ?时,需要注意
对于USB用户,选择:N(No)
对于Network用户,选择:Y(Yes)或者DeviceURI number
安装完成后,创建一个word文件,试着Ctrl+P打印下,如果可以打印出来word的内容,则说明驱动安装完成
- 安装CUPS服务
A)使用apt-get
apt-get install cups

B)cups配置
Vim /etc/cups/cupsd.conf
找到一行

在后面增加内容:
Listen 0.0.0.0:631
保存退出后,查看是否添加ok:
netstat -tunlp | grep ‘631’

C)重启服务
/etc/init.d/cups restart
D)网页配置
打开浏览器,打开网页localhost:631
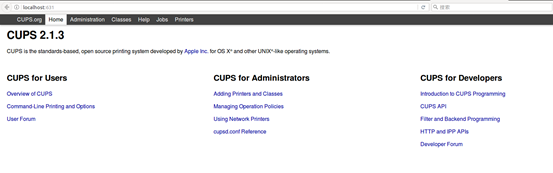
选择CUPS for Administrators->Adding Printers and Classes
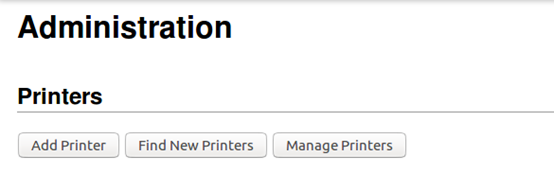
选择Printers->Add Printer
将会出现如下所示画面:
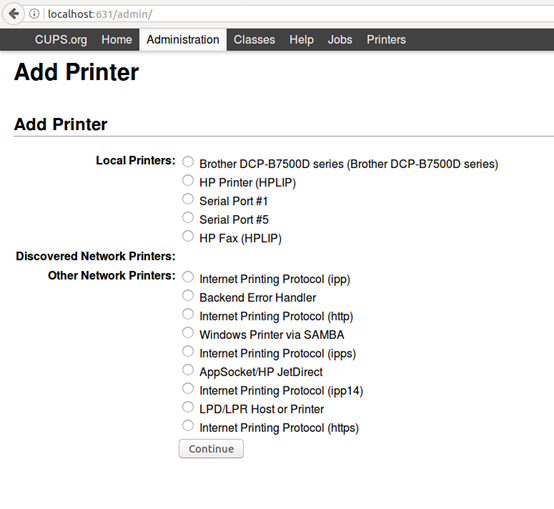
其中Local Printers中选择Brother DCP-B7500D series (Brother DCP-B7500D series),根据之前安装的驱动的不同,这里也会出现不同。
Discovered Network Printers和Other Network Printers两项不做选择,直接continue。
然后会出现如下界面
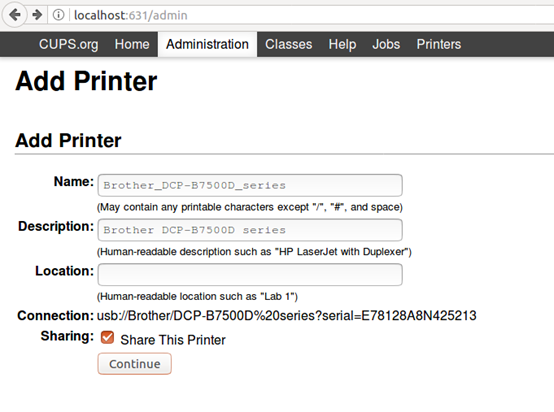
这里的Name等选项已经默认灰色填写了,我们直接勾选Share This Printer即可。
下面的页面如下:
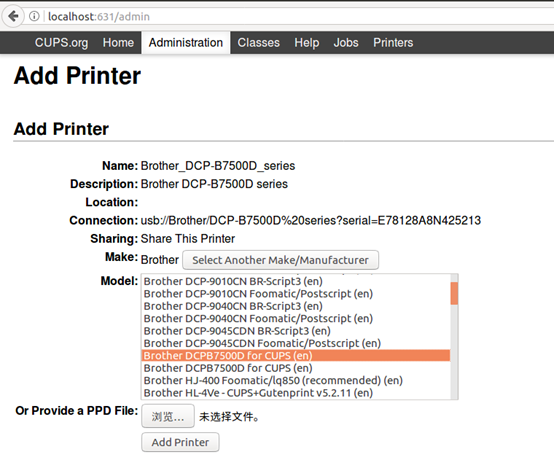
选择Model中符合当前打印机的型号即可点击“Add Printer”
下面进入如下页面:
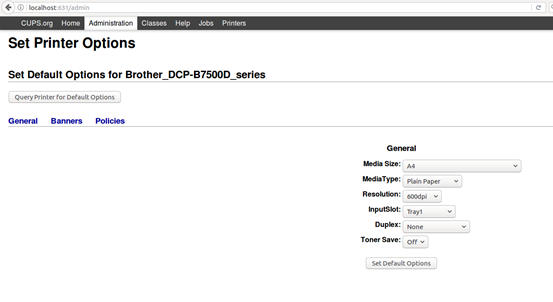
点击“Set Default Options”,进入如下页面:
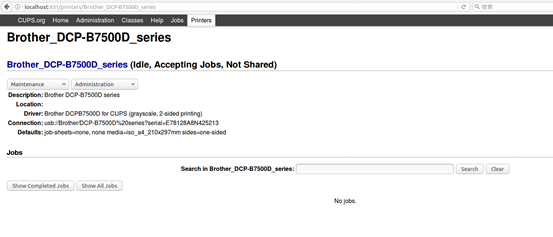
然后将Maintain选项卡下拉,选择Print Test Page
如果这时候打印机输出打印任务,那就说明,到此CUPS的安装没问题。
- 安装samba服务
A) 安装samba
apt-get install samba
之后在/etc/目录下可以看到一个新的文件夹samba
B) 创建一个文件夹
mkdir /etc/samba/drivers
mkdir -m 777 /var/spool/samba
C) 修改配置文件
vim /etc/samba/smb.conf
修改如下对应组的信息如下:
[global]
server string = exa server
printcap name = cups
load printers = yes
printing = cups
[printers]
comment = All Printers
browseable = yes
path = /var/spool/samba
printable = yes
guest ok = yes
public = yes
writable = yes
printable = yes
read only = yes
create mask = 0700
load printers = yes
printing = cups
[print$]
comment = Printer Drivers
path = /var/lib/samba/drivers
browseable = yes
read only = yes
guest ok = yes
write list = root
D)重启samba服务
/etc/init.d/samba restart
显示ok,则说明成功
本地PC端(win10)
- 本地打印机驱动安装
按道理说这一步可以省略,但是在后面安装打印机驱动的,默认无法从服务器上获取该驱动,所以在后面的列表中找不到型号列表。打印机驱动下载符合win10的版本。
运行exe文件:
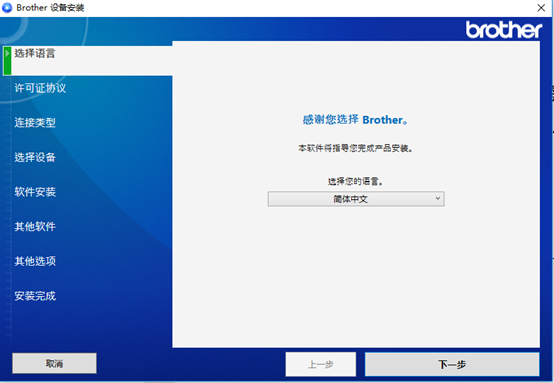
选择“下一步”:

勾选“我接受以上许可协议”,并“下一步”:
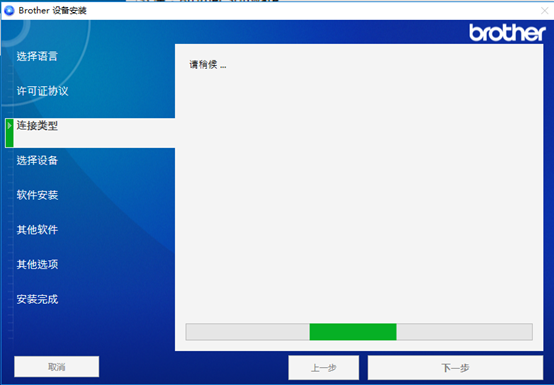
之后进行搜索,稍等一会儿,会出现:

点击“下一步”
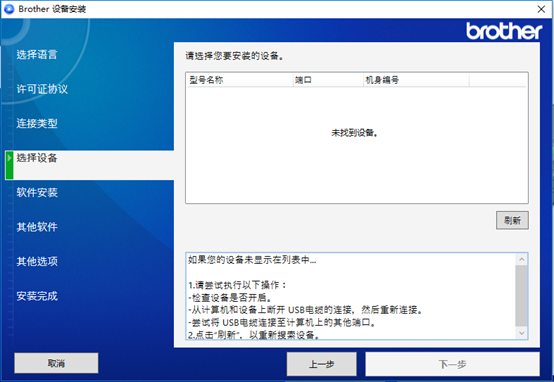
这时候会出现未找到设备,不过没有关系,这个安装包的作用到这里就已经完成了,之后的配置会出现列表信息,我们需要这个就足够了。
- 进入打印机设置
设置->设备->打印机和扫描仪
- 点击“添加打印机或扫描仪”
搜索一会儿,会出现“我需要的打印机不在列表中”,单击这里,会出现“添加打印机”的配置页面,如下所示:
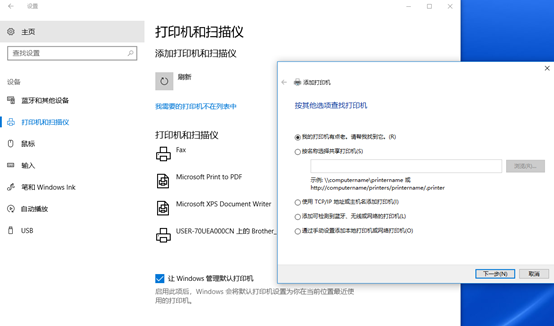
- 配置打印机
选择“按名称选择共享打印机”,这时候点击“浏览”
这里会自动搜索主机,在这里选择服务器的名称
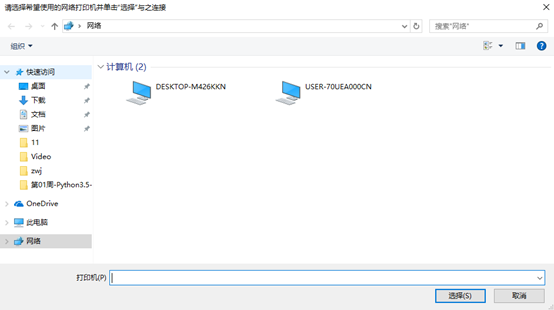
我的是“USER…”的那一项,点击选择
这时候会出现之前在cups中设置的打印机的名称,如下图所示:
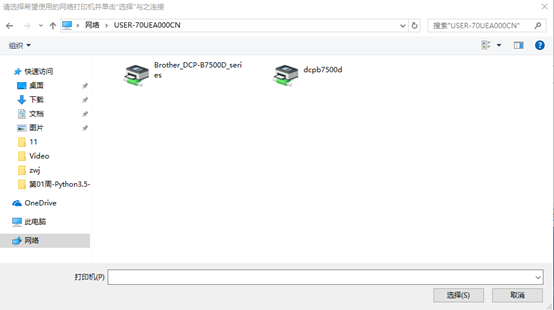
当然,选择Brother那一项,之后就回到最初的添加打印机的页面
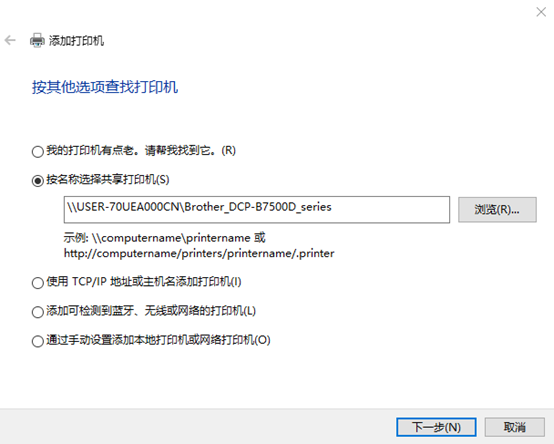
点击“下一步”,之后会出现“找不到驱动程序”:
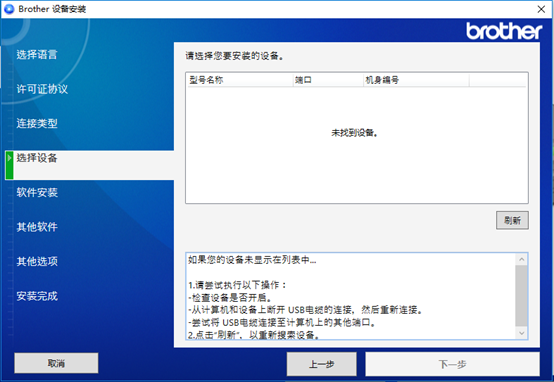
没有关系,不要担心,点击“确定”,之后会出现“添加打印机向导”页面:
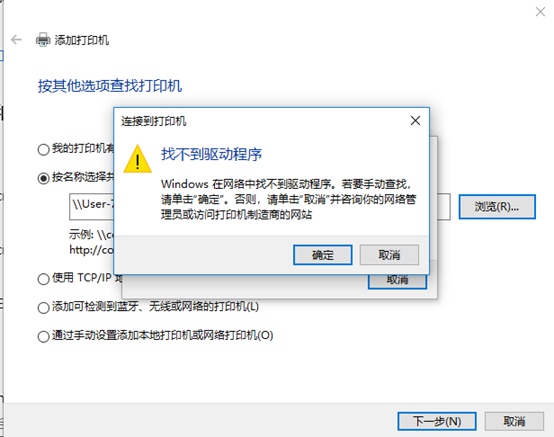
这时候就可以在Brother->DCP-B7500D,这时候因为第1步的缘故,就可以看到这个选项了,否则看不到这一条,需要注意。
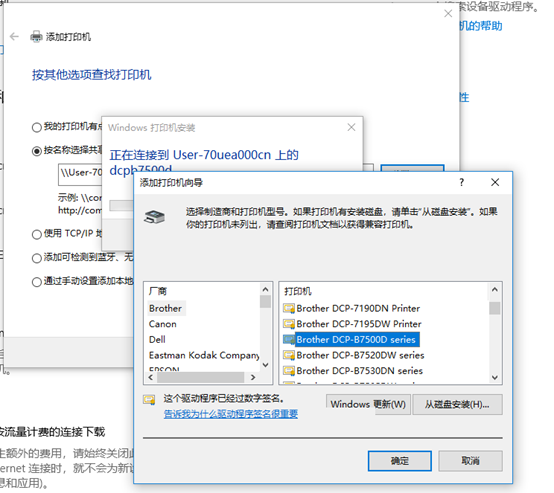
然后点击“确定”,等待,按照操作同意,然后就会出现成功的页面:
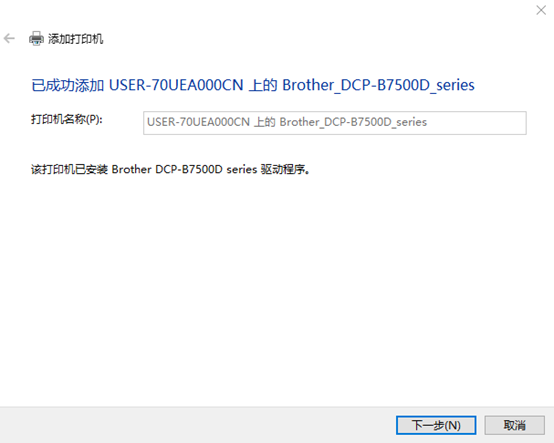
- 测试打印机
点击下一步,然后出现如下:
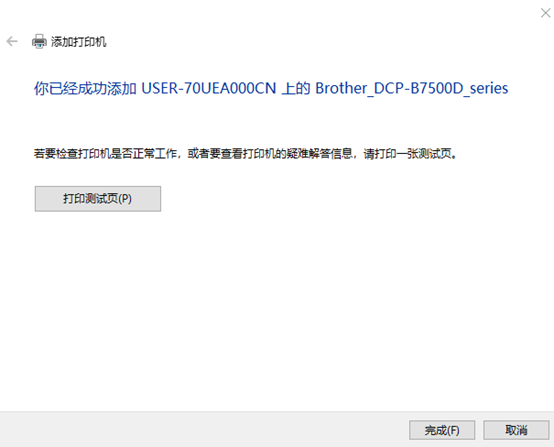
点击“打印测试页”,看打印机是否可以进行打印操作。
如果正常打印,则说明配置完成,
然后新建一个word,Ctrl+P,打印下当前word文档,在打印机选项中应该就已经有原先设置好的服务器打印机,进行打印即可。