本系列教程链接:
Hostwinds云主机六折优惠链接:六折优惠
到目前为止,你已经可以完全控制网站的博客部分,并且可能已经注意到了 WordPress 的强大功能,它能够提供的不仅仅是文章、评论、标签和分类而已。
在这篇文章中,我们将探索其他类型的内容,除了静态页面之外,你还可以添加各种媒体文件、创建漂亮的画廊以显示照片和图像。最后,你还会学习如何管理导航菜单,如何使用基本的布局定制功能来进一步增强网站的整体功能。
1、页面
粗略一看,页面与文章非常相似,它们都包含标题和内容,但页面的处理方式与文章完全不同。首先,页面没有分类和标签,此外,文章会定期增加,是网站中不断扩展的一部分;页面则更加静态,通常不会发生很大的变化。
对于绝大多数博客而言,文章是主要的内容来源,占整个网站内容的 90% 以上。此外,默认情况下,文章还出现在 WordPress 博客的 RSS 源中,页面则不出现。
当你安装好 WordPress 之后,会自动得到一个示例页面(以及第一篇帖子和第一个评论):
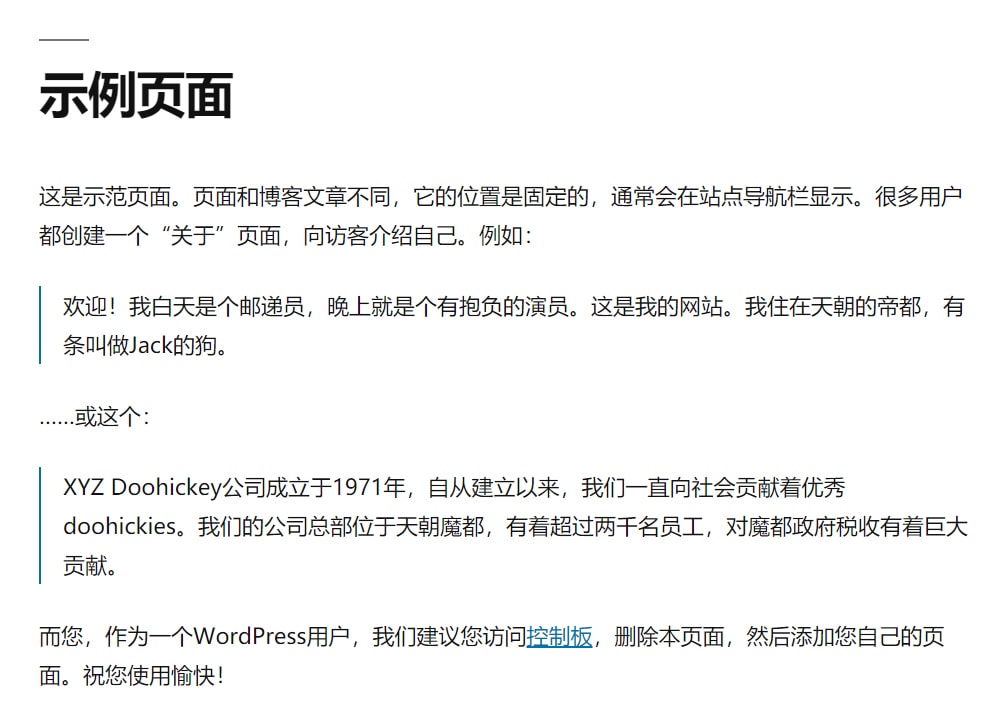
添加页面
要添加新页面,请转到 wp-admin,然后打开菜单页面 → 新建页面;或者使用顶部的下拉菜单,点击新建 → 页面:
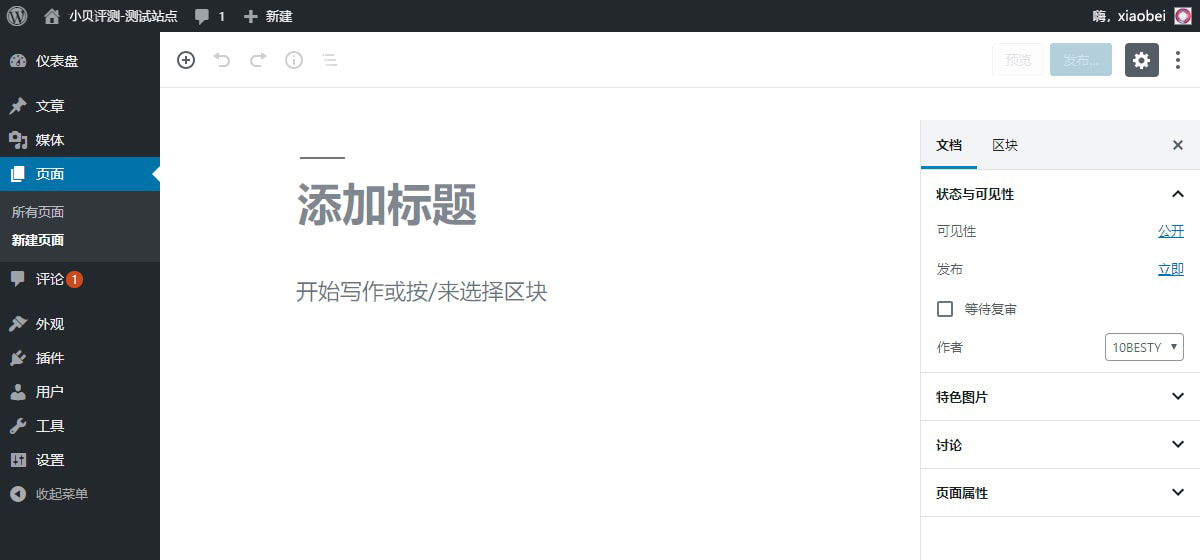
为了创建一个新页面,你至少需要输入标题和内容,然后点击蓝色的发布按钮,与文章一样,WordPress 会为新页面自动生成一个独一无二的链接。
新建页面上的大多数字段你应该都很熟悉,它们的工作方式与新建文章基本一样。我们现在谈谈一个新的部分:名为页面属性的方框,由父页和排序等元素组成:
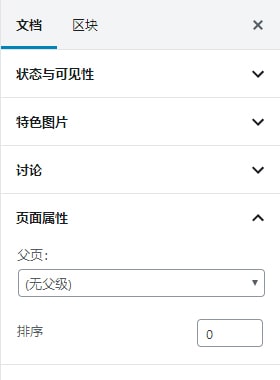
- 父页:WordPress 允许你按层次组织页面,如果网站上有很多页面,那么这个功能将非常有用。例如,如果我和其他三位作者一起写博客,那么我们每个人都会创建一个关于我们页面,但它们将是主关于页面的子页面;
- 排序:默认情况下,侧边栏中的页面列表按照标题的顺序进行排列,如果你希望改变这个顺序,那么可以通过这个字段来实现,数字较小的页面优先排在前面。
管理页面
要在 wp-admin 中查看网站上的所有页面列表,请导航至页面 → 所有页面,如下图所示:
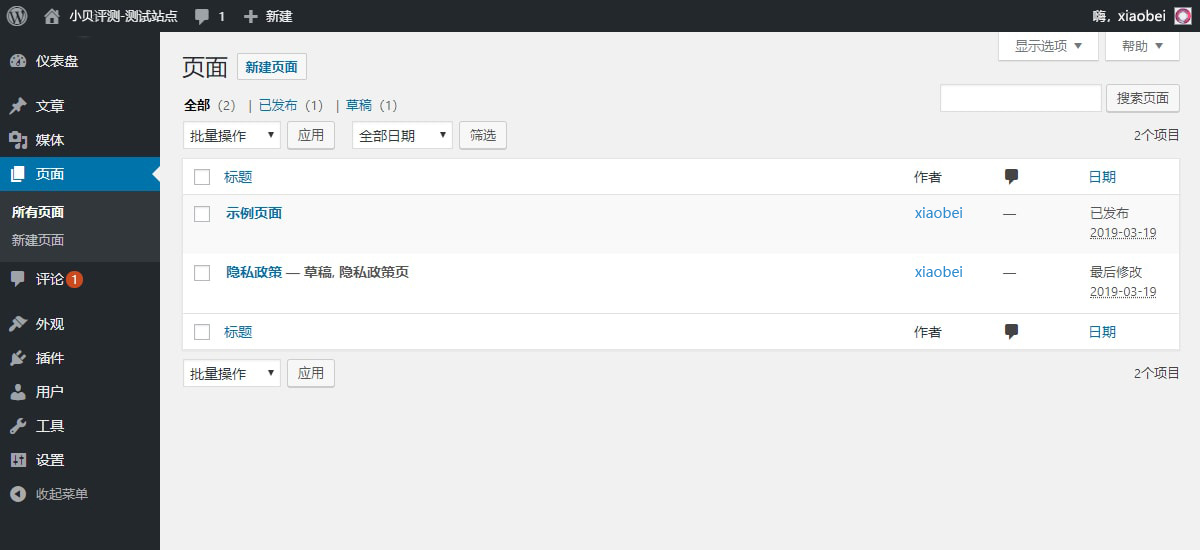
这种格式的页面应该让你感到非常熟悉,每行都有很多有用的链接:编辑、快速编辑、删除、查看,你可以点击作者的姓名以查看相应的列表,也可以通过顶部的已发布/草稿链接和日期下拉框进行过滤。
2、菜单
你可以创建任意数量的自定义菜单,其中包含指向页面、分类、文章,甚至任何URL的链接,然后,你可以将菜单放到主题中。
添加一个菜单
我们来看看菜单管理界面,导航至外观 → 菜单:

要创建第一个菜单,请输入菜单名称,然后点击创建菜单按钮。如果需要,你可以向菜单中添加一些链接,左侧的小部件列出了所有你可能要使用的项目:
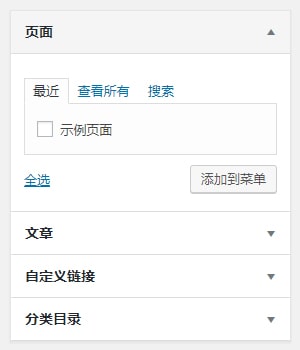
除了自定义链接需要输入之外,其他项目只需勾选即可,确认无误后,点击添加到菜单按钮,下面是我们新菜单的样子:
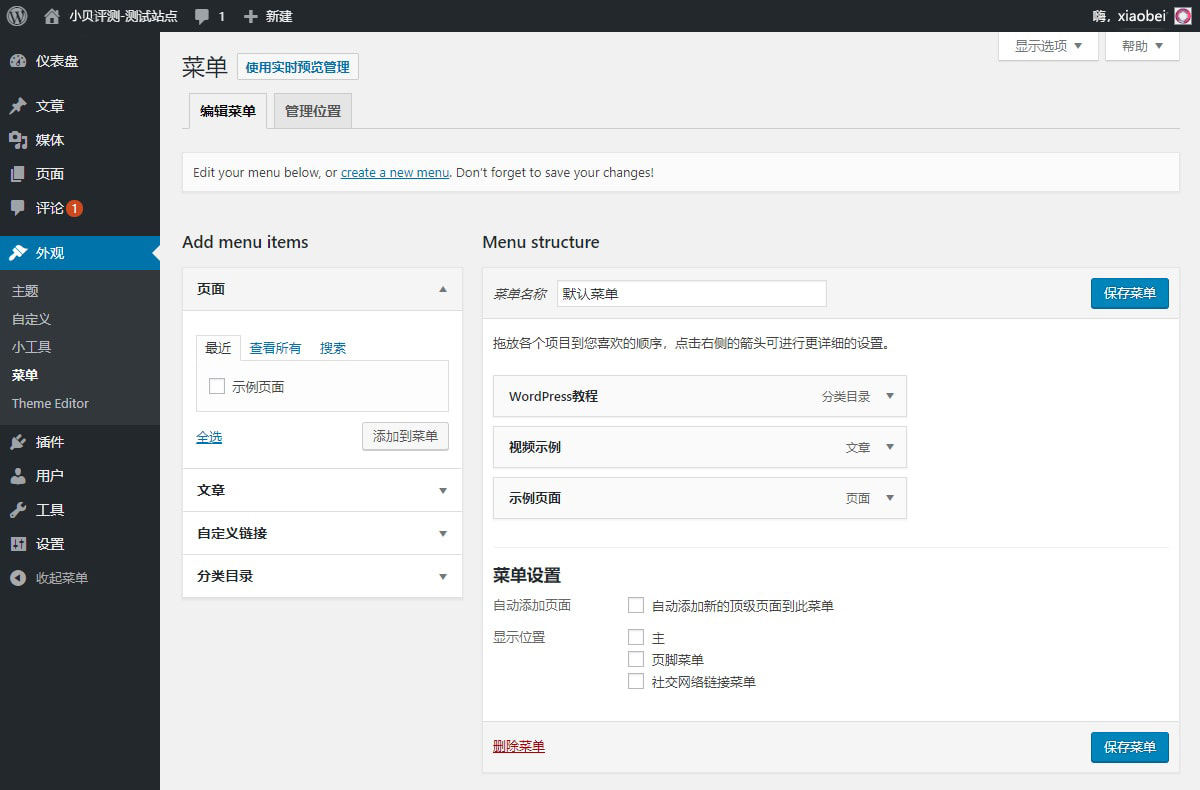
菜单支持层级结构,只需拖动即可将一个顶级菜单设为二级菜单,下面是我们调整后的示例:
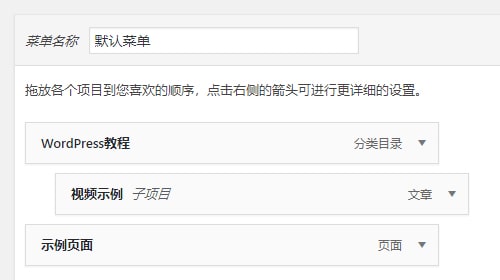
你可以通过单击顶部的 Create a new menu 链接创建更多菜单,现在你可能会问:我已经创建了一个新菜单,但怎样将它显示在网站上呢?
将菜单显示在网站上
如果你有一个支持菜单的主题,那么当你创建菜单之后,菜单页面的下方就会出现一个菜单设置区域。在这个例子中,我们按照下图所示进行勾选:
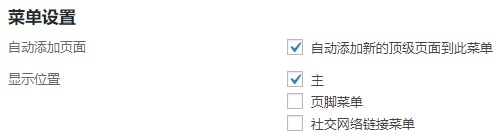
点击保存菜单按钮,然后打开 WordPress 网站首页,会看到菜单出现在网站顶部:
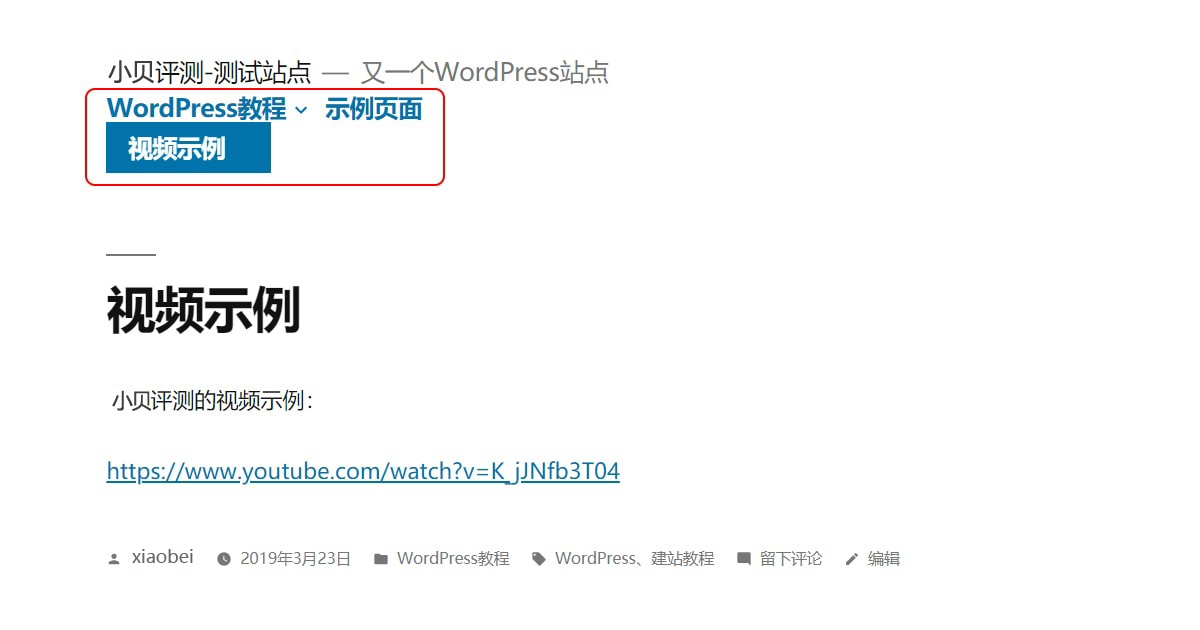
3、媒体库
媒体库是 WordPress 存储所有已上传文件(图像、音乐、视频、PDF 等等)的地方,要查看媒体库,请导航到媒体菜单:

我们的媒体库目前只有一张照片,点击之后,将会看到很多选项,以便编辑标题、说明、替代文本和描述信息,也可以永久删除文件,或者在网站上查看附件页面。
导航至媒体 → 添加菜单,你将可以上传新文件,完成后,新文件会与库中的其他媒体文件一起显示,但它不会附加到任何文章或页面中。要执行附加操作,请转到添加/编辑文章或添加/编辑页面菜单,然后点击添加图像按钮,但不要上传新文件,而是从媒体库中进行选择。
3.1、媒体管理
在添加/编辑文章或添加/编辑页面中,你始终可以通过点击添加图像按钮来访问媒体库,我们已经讨论了两种使用方式:上传新媒体和附加已上传的媒体 —— 但这并非全部,媒体库还提供方便的搜索框和下拉过滤列表:
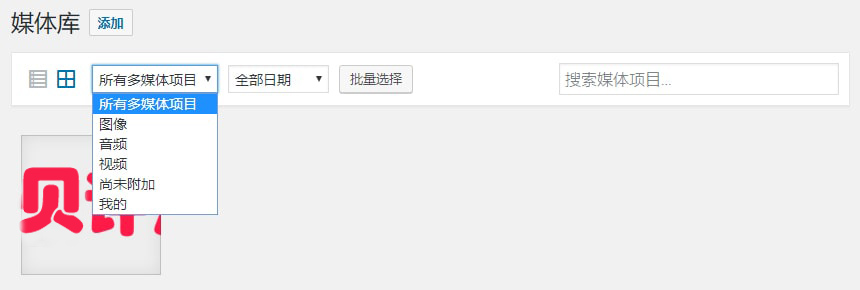
下拉列表现在并没有什么用处,但是当你拥有数百种不同的媒体时,这个功能将变得非常宝贵。旁边的日期下拉框提供了另一种过滤选项,搜索字段允许你根据标题等信息进行过滤。
3.2、创建画廊
媒体库提供了一种全新的方式来处理多个图像,你可以在添加/编辑文章或添加/编辑页面中点击添加画廊按钮来访问这个模块:
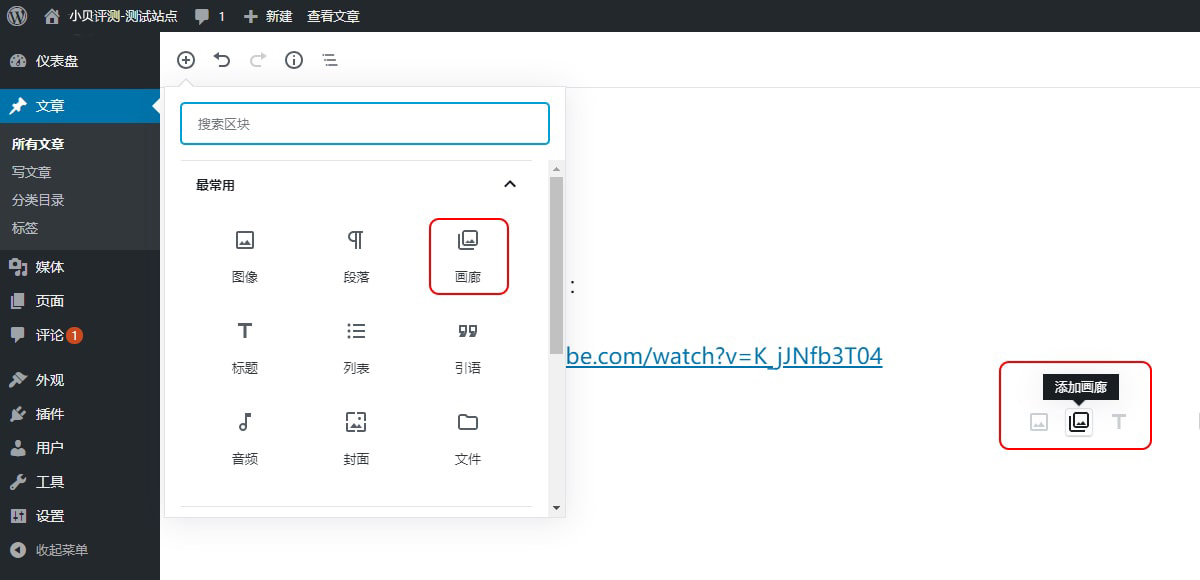
你只需一次拖放多个图像,WordPress 就会立即将它们转换为画廊,为了演示,我们额外上传了几张图像。如果你希望将它们原样保留,那么请关闭裁切图像开关:

现在,你可以点击更新按钮,然后在网站上查看最新的文章效果。然而,画廊的精湛程度将取决于你正在使用的 WordPress 主题,大部分高级主题会自动将其渲染成漂亮的轮播效果。
4、高级定制
WordPress 中另一个高度依赖于主题的功能是自定义模块,你可以直接点击网站顶部的自定义按钮,或者导航到 wp-admin 中的外观 → 自定义进行访问。默认主题的自定义页面如下所示:
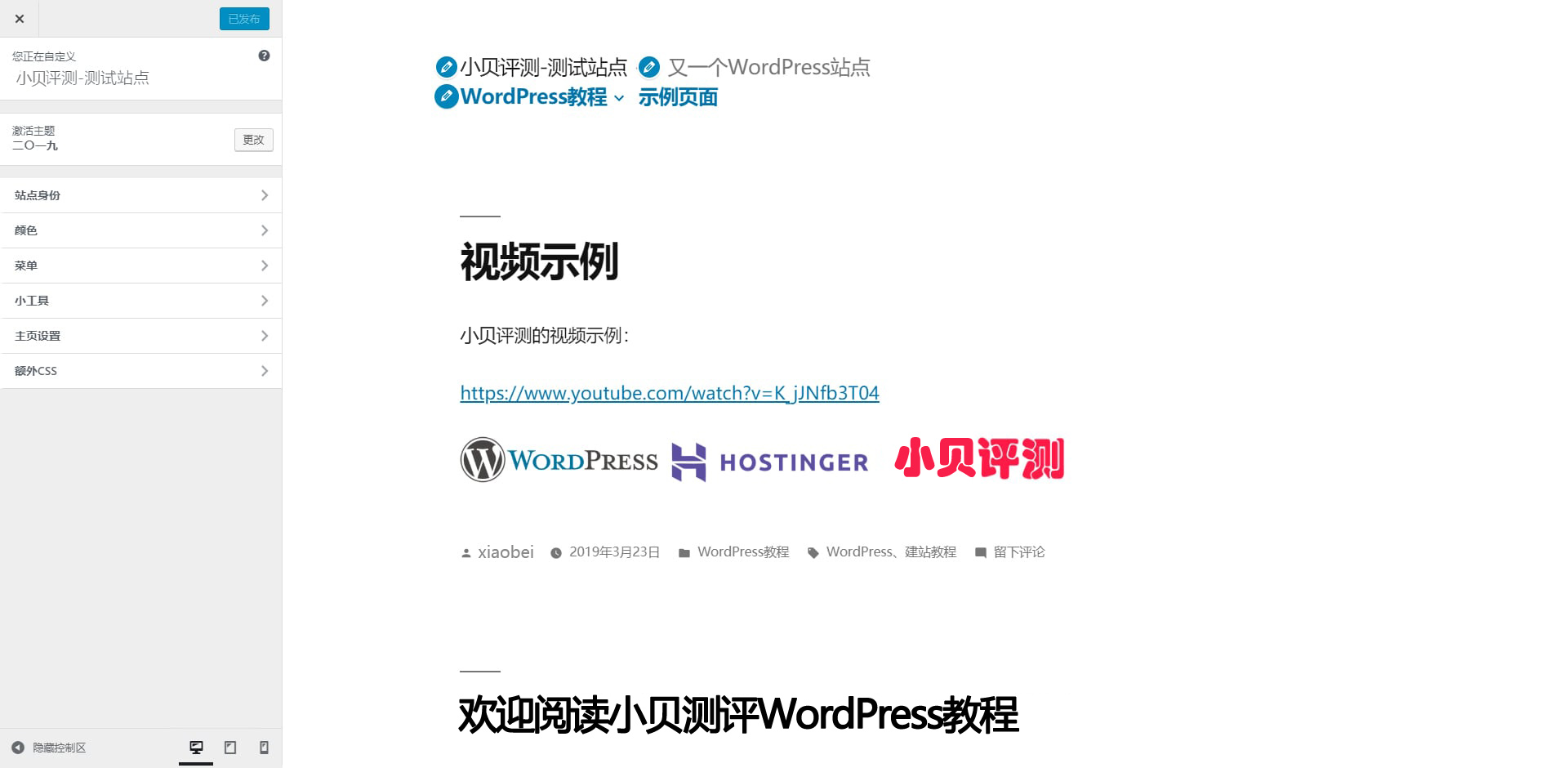
5、导入/导出
默认情况下,WordPress 允许你从其他地方获取内容,并将其发布到自己的网站上。WordPress 支持很多流行的平台,其中包括 LiveJournal、Tumblr 等等。
导入内容
要向网站中导入内容,请导航到工具 → 导入菜单:
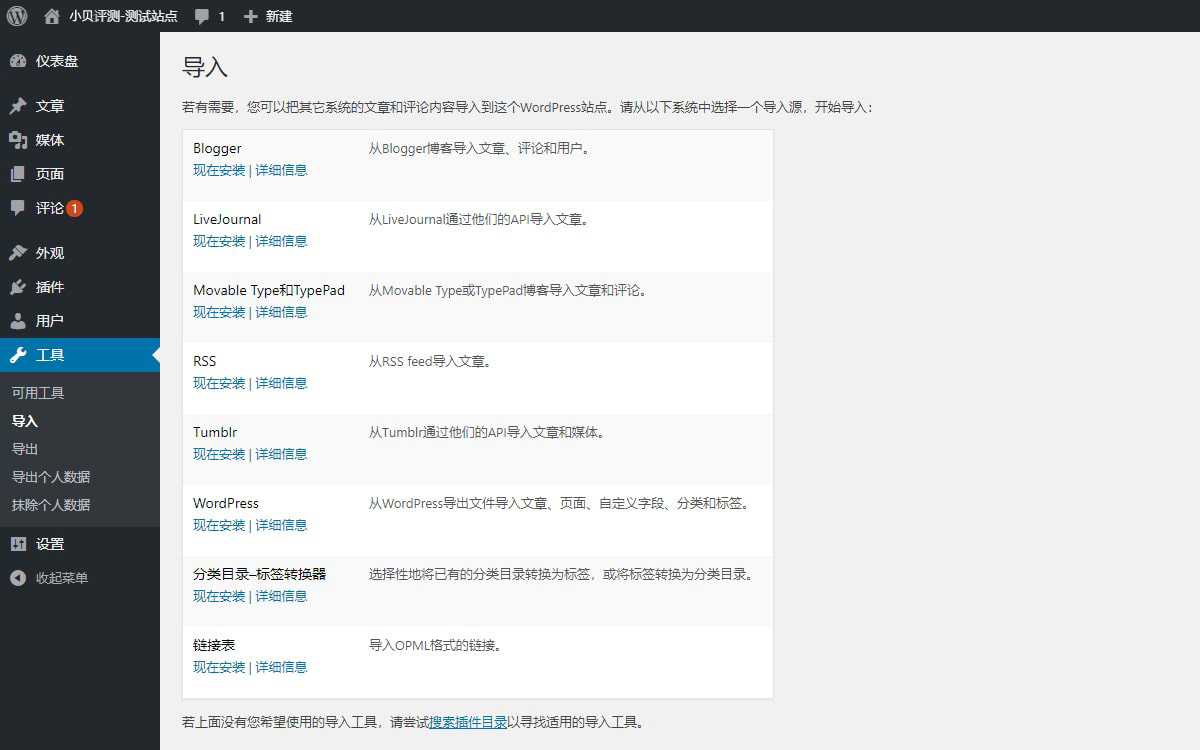
WordPress 将提示你安装一些插件来启用这个功能,从每个平台导入内容可能有点不同,但整个过程看起来非常相似。在这个示例中,我们导入另一个 WordPress 站点的内容,首先点击现在安装链接,插件会自动安装:

安装完成后,点击运行导入器链接:

接下来是一个非常简单的界面,只需上传另一个 WordPress 站点的数据即可(通过导出功能获得,见下文):

但需要注意的是,我们演示站点的文件大小限制为 2M,如果你使用虚拟主机来搭建网站,那么可以联系主机商来修改这个值;如果使用 VPS,那你可以在 php.ini 文件中修改这个值。
导出内容
导出内容比导入更简单,导航到工具 → 导出菜单:
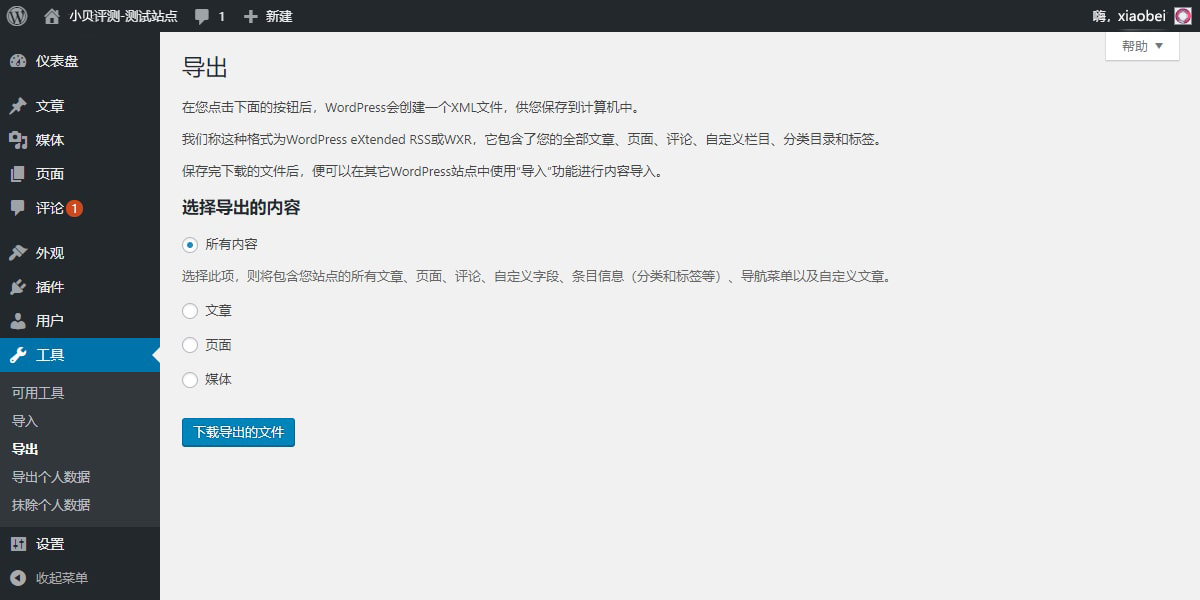
除了选择需要导出的内容之外,你无法执行任何其他操作,确定好之后,点击下载导出的文件按钮。这时候,你将得到一个可以在导入中使用的文件。
请记住,导出的副本不包含网站的媒体文件,仅仅只适用于数据库中的内容。
总结
在这篇文章中,我们探讨了 WordPress 可以处理的其他内容,包括静态页面、菜单、媒体库、画廊等等,现在你已经完全准备好使用 WordPress 仪表盘来控制网站的所有内容。对于后续教程,我们将介绍如何通过插件来使得网站的功能更加强大。