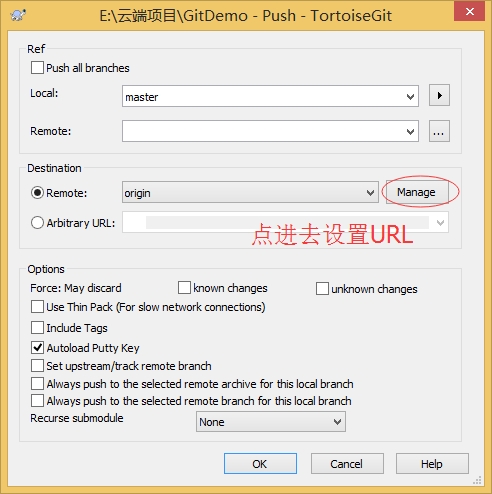文只针对使用Tortoisegit的用户,使用命令行的后面可以不用看了
1.安装Git及Tortoisegit
先上图,首先需要把123按顺序安装了

Git下载地址:https://git-for-windows.github.io/
Tortoisegit及语言包下载地址:http://tortoisegit.org/download/
注:Tortoisegit是Git的一个插件,Git程序本身还是要安装的。
2.创建本地Git仓库
本地Git仓库的创建有两种,一是直接Clone已存在的Git仓库,二是本地创建
2.1.Clone仓库
在存放代码的目录点右键,选择Clone
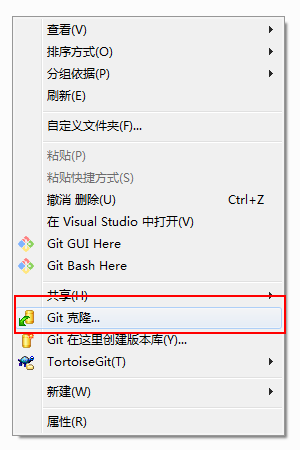
输入Url,自动创建本地目录,也可以手动选择
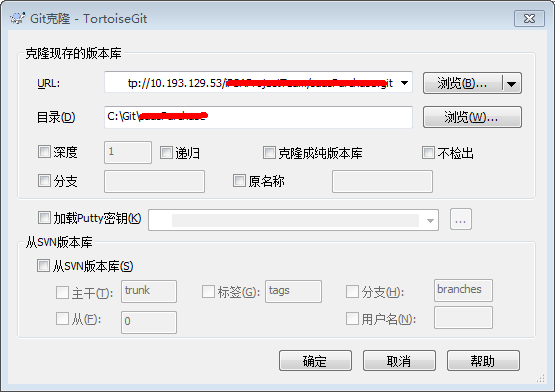
注:递归需要勾上
确定以后就会Clone本地仓库了

2.2.创建本地版本库
新建一个项目目录StudyGit, 在代码目录右键选择创建版本库
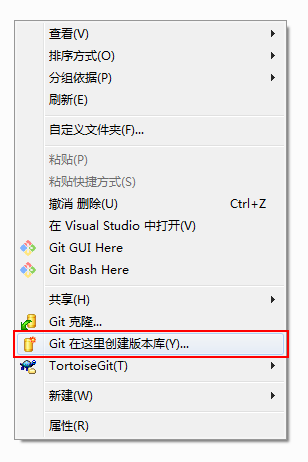
弹出提示,不要勾选纯版本库,直接确定
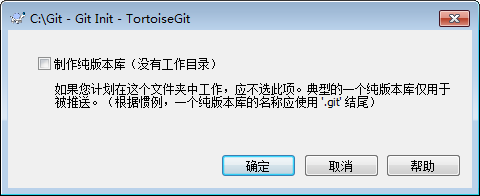
目录下生成一个.git的目录,这个目录里面记录的是git操作相关内容,不要动。创建一个新的Code目录

至此,采购版本库建立完成了。后面续继操作。
3.Commit,Push,Pull
3.1.当修改完一段代码后,需要把代码提交到版本库中
以从远端Clone的库为例,在2.1.中的目录中右键点击Commit
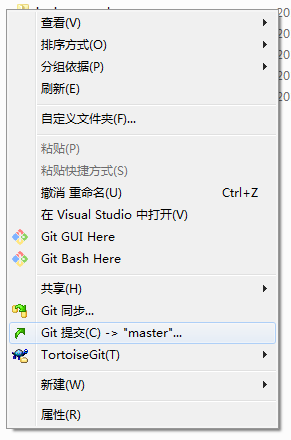
第一次操作的时候会提示需要输入身份(邮箱)
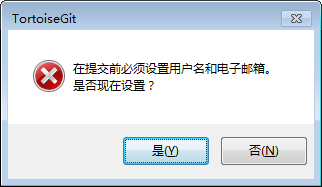
点定后进入设置
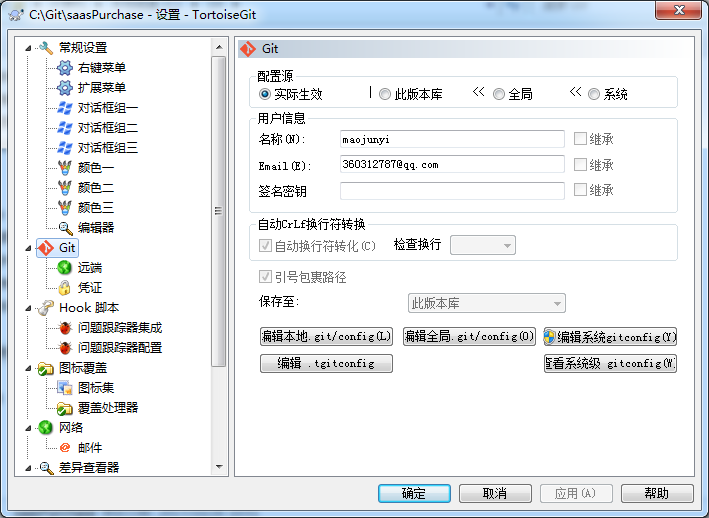
确定后提交到本地版本库
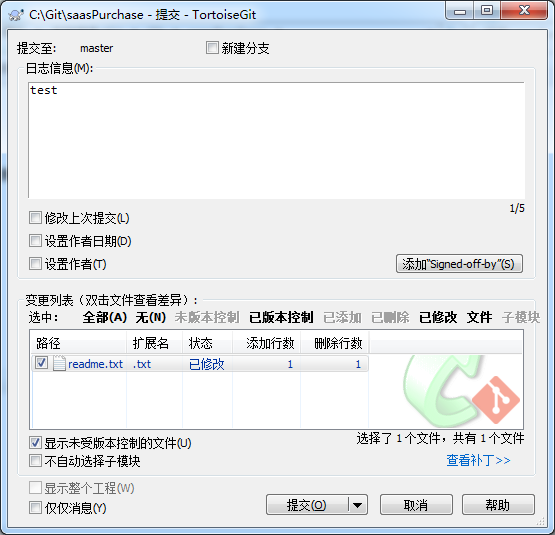
2.2.推送Push更改
提交完成以后弹出如下提示
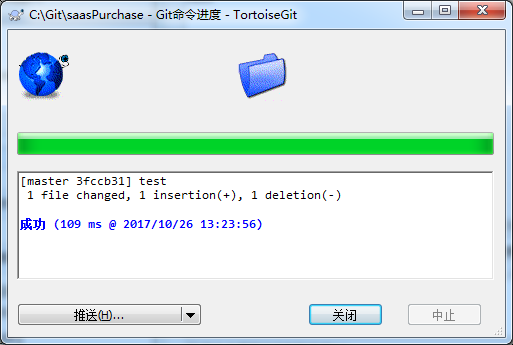
可以选择推送(如果已经编译通过),也可以先关闭不Push,点了推送
如果是第一次会出现身份认证的对话框(缺图)
-----------------------------------------我是一张图片-------------------------------------------------
否则出现下图对话框,可以选择推送到哪个分支(什么是分支后面再讲)
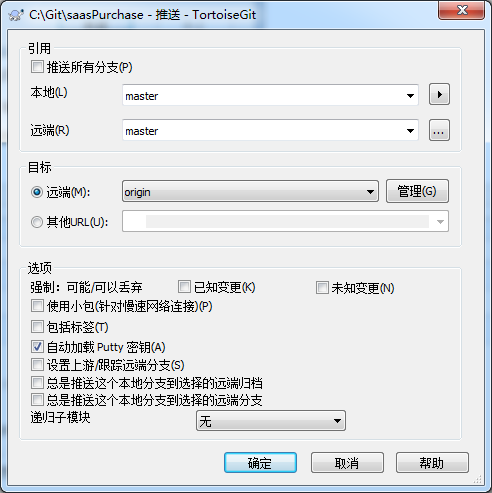
确定之后出现如下图的对话框
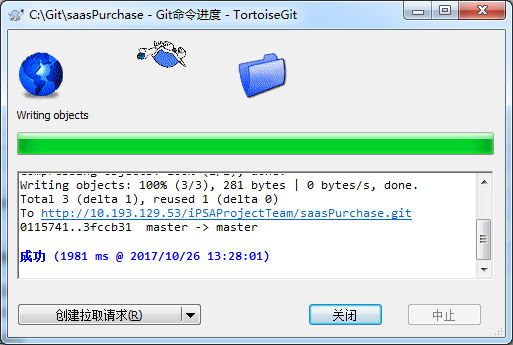
这就完成了一次从提交Commit到推送Push的操作
2.3.拉取Pull
当工作组里面的其它人写了一段代码,你需要获取时,就需要用到Pull操作。
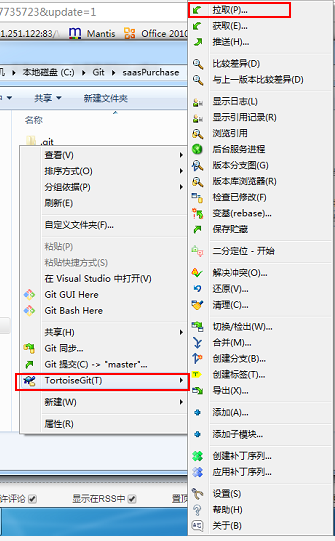
选好远端分支
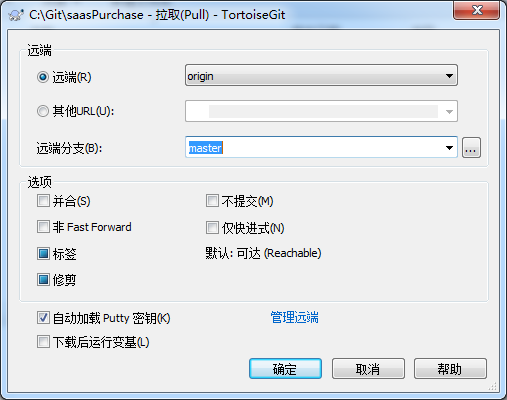
3.分支
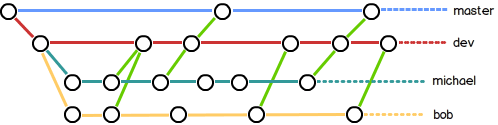
4.合并
5.保存贮藏
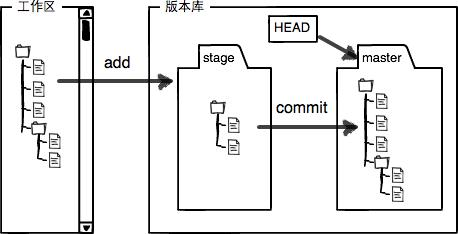
6.标签
7.版本分支图
8.冲突解决
9.其它
6.2将电脑得代码push到云端。
右键-->tortoiseGit-->push
需求:
gitTorise是git的比较好用的一个图形化工具,本文目的在于对tortoiseGit常见使用进行一个总结。
对于git常见的使用有:
1. 建立仓库
2. 提交代码
3. 更新代码
4. 回滚代码
5. 显示/修改日志
6. 拉取分支
7. 解决冲突
8. 设置beyondcompare作为比较工具
9. 从svn导入项目
10.忽略上传文件列表
下面对以上用法进行总结:
建立仓库:
本教程所用的tortoiseGit 的版本是 TortoiseGit 2.7.0.0,git 的版本是 git version 2.17.0.windows.1。
1. 安装教程和语言包安装请自行百度。
2. 首先新建一个文件夹作为仓库地址(通常用xxx.git命名):

图1.1
3. 选择建立的文件夹,右键建立版本库。

图1.2
4. 然后新建一个文件夹,这里以图1.2中"my_project"文件夹为例,然后右键点击“Git 克隆”l.如下图
5. 在弹出的对话框中(图1.3)在“URL”一行点击浏览选择需要克隆的仓库(地址),在目录一行点击浏览选择需要克隆在哪个目录下,然后点击确定即可完成(在克隆完毕的文件及内会出现一个.git的文件夹)。置此,本地仓库已经建立完毕(远程仓库不过是换下URL而已,当然路径要能访问)。注意:要选择递归,不然无法将所有文件克隆下来。

图片发自简书App
提交代码
在上面的基础上新建一个txt文件,在里面随便输入点内容,保存后。然后再该txt的同级根目录空白处邮件,选择Git提交,之后点击推送(图1.7)即可同步远端仓库。暂时没有推送也没有关系,可以日后显示日志后再右键推送(图1.8)。

图片1.5

图片1.6

图1.7
更新代码
新建一个文件夹,克隆下来后,如果远端分支发生变化,选择拉取(相当于git pull),即可完成更新。

图1.8
回滚代码:
1.显示日志
2.选中需要回滚到的版本的日志,右键'重置"master"到这个版本‘。即完成代码的回滚。如果想修改远程仓库代码,在git 克隆一份项目然后比进去再提交就可以了。

图1.9
显示/修改日志
显示日志就不说了,比较简单。修改日志分2种情况:
1. 修改最新的一次提交的日志:
在项目中先提交一下,然后再选择“修改上次提交”即可。
2. 如果是之前的日志修改就比较麻烦了,先要回退版本到之前的版本,然后通过上面那个方法进行,中间要解决冲突的问题。
拉取分支
新建一个文件夹克隆一个仓库后,在根目录下点击图2.0中的红框部分创建分支,然后在图2.1中红框部分给分支取一个名称。如果想切换到新的分支上可以再图2.2切换/检出分支(这里不像svn,只要切换了,本地的内容会直接变成分支的内容还不用重新拉取,666~),然后就可以该怎么操作就怎么操作了。

图2.0

图2.1

图2.2
解决冲突
首先我们构建一个冲突,比如我之前在分支1上提交了一次代码,然后我在另外一个文件夹上在没有拉取的情况下也修改了同一处地方,然后提交的时候,会提示我们先拉取分支,然后再提交,拉取后又提示我们先要解决冲突,如图2.3所示。

图2.3
之后点击解决,依次点开需要解决的文件并解决,然后保存标记为解决(图2.6)

图2.4

图2.5

图2.6
然后再次提交,删除“#”,重新编辑log即可提交。(图2.7)

图2.7
设置beyondcompare作为比较工具
如图2.8,2.9所示,选择自己的beyondcompare工具所在目录即可。
图2.8
图2.8
从svn导入项目
建立好svn仓库后,在导入过程中一直出现如下错误,现在还在解决中。。。
git.exe svn clone "file:///D/project/demos/repositry" "D:\project\demos\testgitsvn" -T trunk -b branches -t tags
Initialized empty Git repository in D:/project/demos/testgitsvn/.git/
Can't create session: Unable to connect to a repository at URL 'file:///D/project/demos/repositry': Unable to open repository 'file:///D/project/demos/repositry': Expected FS format between '1' and '7'; found format '8' at /mingw64/share/perl5/site_perl/Git/SVN.pm line 310.

图2.9
忽略上传文件列表
如图3.0所示,选中一个文件夹,添加到忽略列表即可。

图3.0
本教程系作者原创,转载请注明出处。
参考文献:https://blog.csdn.net/fuyifang/article/details/40508537
作者:李牧敲代码
链接:https://www.jianshu.com/p/d1c605faac37
来源:简书
简书著作权归作者所有,任何形式的转载都请联系作者获得授权并注明出处。