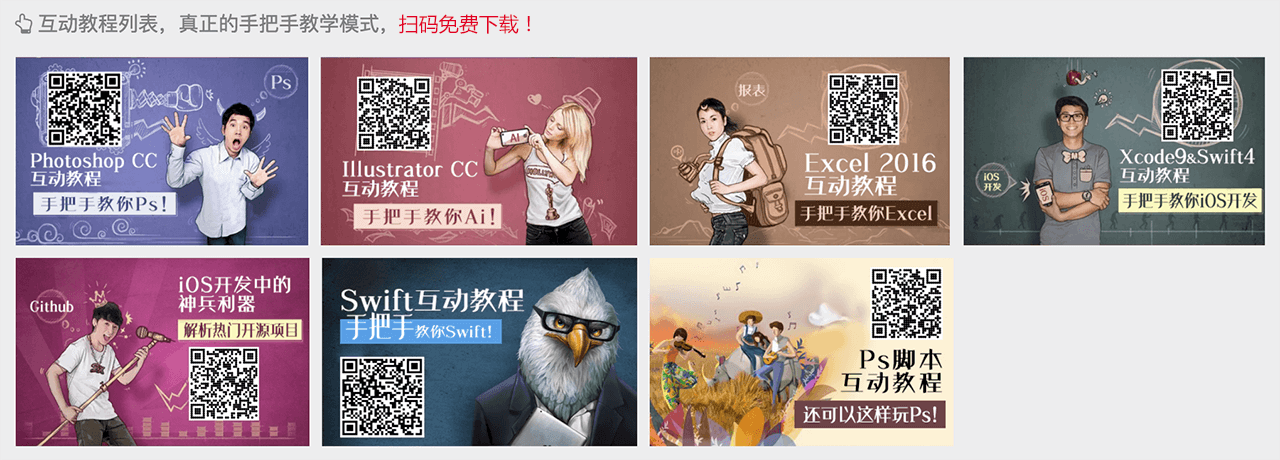原文:http://coolketang.com/staticCoding/5a995103ee920a671bb6da74.html
1. 本节课将为您演示如何创建一个星期表单,以及拥有浮动标签的文本框。首先打开上一节下载的示例文件夹。

2. 然后将需要使用到的星期样式的表单界面文件,拖动到我们的项目中。

3. 在弹出的文件导入确认窗口中,点击完成按钮,确认文件的导入。

4. 然后在左侧的项目导航区,打开视图控制器的代码文件。

5. 现在开始编写代码,实现本节课的功能。

6. 首先在当前的类文件中,引入已经安装的第三方类库。

7. 然后修改当前视图控制器类的父类的名称。

8. 创建一个新的表单。

9. 然后在表单中添加一个段落,并设置段落的标题文字。

10. 添加一个星期行。

11. 然后设置该行的标题和默认值,在默认情况下,周一、周三和周五将处于选择状态。

12. 添加一个具有浮动标签的文本行,并设置标题的文字内容。

13. 接着添加一个具有浮动标签的数据行,并设置该行的标题的文字内容。

14. 初始化一个按钮控件,当点击该按钮时,获取表单中的数据。

15. 设置按钮的背景颜色为橙色。

16. 设置按钮在正常状态下的标题文字。

17. 接着给按钮控件绑定点击事件。

18. 然后将按钮控件添加到根视图中。

19. 添加一个方法,用来响应按钮的点击事件。

20. 获得表单中的数据,然后在控制台输出这些数据。接着点击左上角的[编译并运行]按钮,启动模拟器预览项目。

21. 在表单最上面的一行,显示了从星期天至星期六的七个日期。顶部有对号标识的,表示该日期处于选择状态。点击一个日期可以切换它的选择状态。

22. 接着点击另外一个日期。

23. 然后在拥有浮动标签的文本框上点击,使文本框获得焦点。

24. 此时点击键盘提示区的一个单词,以输入该内容。

25. 此时浮动标签将自动缩小,并跳转到文本框的左上角。点击右侧的清除按钮,可以清除文本框里的内容。

26. 点击完成按钮,关闭当前的键盘。

27. 接着点击底部的按钮,在控制台输出当前表单中的数据。


本文整理自:《app开发中的神兵利器》,真正的[手把手]教学模式,用最快的速度上手iOS开发,苹果商店App Store免费下载:https://itunes.apple.com/cn/app/id1209739676,或扫描本页底部的二维码。课程配套素材下载地址:资料下载