Word2007的“查找和替换”功能并不仅仅可以对文字进行批量的查找替换,还有很多神奇的功能,比如对插入的图片位置进行批量的查找和调整等等。
今天我们就来试试Word2007的“查找和替换”功能在文字替换外的应用,现在我们尝试将一篇文章中居左的图片全部设置为居中。
我们先在Word2007中随意写一段文字,然后在“插入”选项卡中选择“图片”,插入图片。如下图。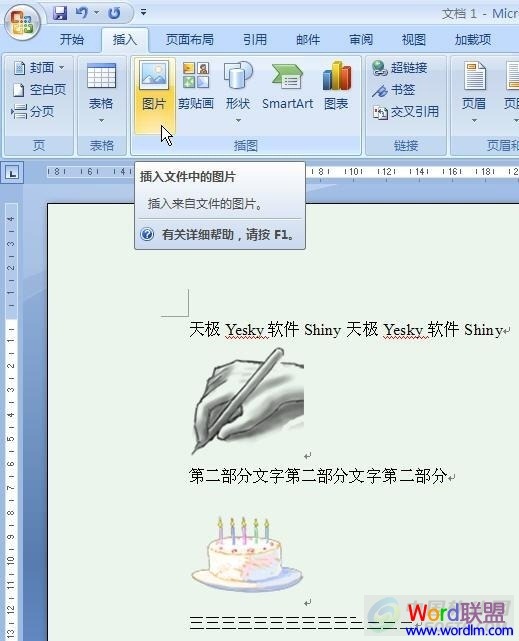
现在我们点击“开始”选项卡中的“替换”按钮。如下图。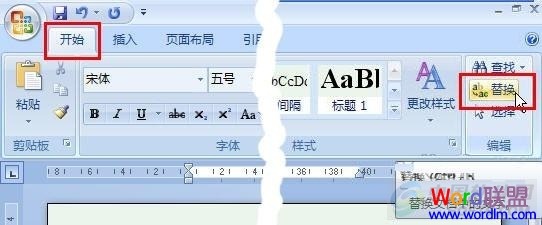
弹出我们熟悉的“查找和替换”窗口。
平时我们一般都是查找的具体的文字,这图片应该怎么查找呢?别着急,我们点击“更多”按钮,如下图红框。
现在我们看到更多的选项了。
继续点击“特殊格式”,从中选择“图形”。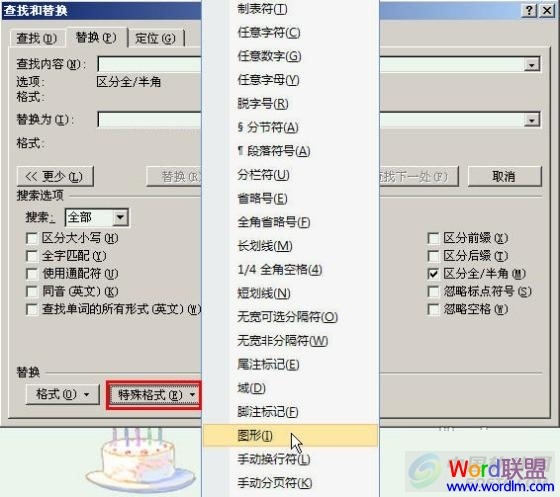
现在,“查找内容”框中出现了“^g”的字样,这就是表示查找对象是图形。其他的特殊对象也有自己的特殊符号,比如分段是“^P”等,大家如果熟悉了也可以直接输入,不用按那么多按钮。
下面我们应该指定替换格式了。我们要将图形替换成什么呢?
别着急,现在我们按最底端的“格式”按钮,选择“图文框”。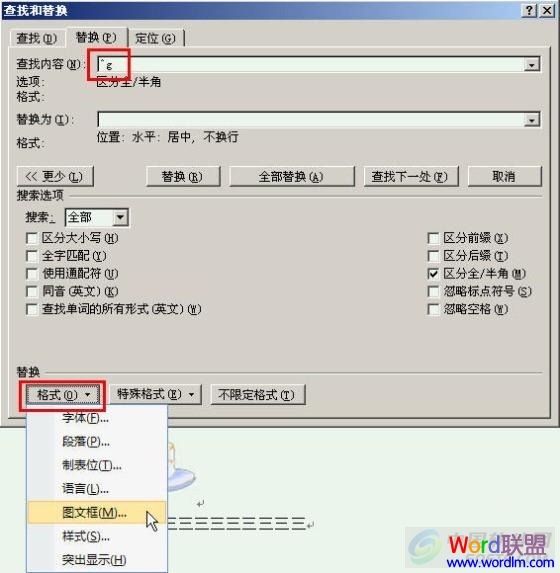
现在我们看到的是“替换图文框”的对话框。
我们现在是想把图片全都设置为居中,那我们试着将水平位置指定为“居中”,看看替换效果。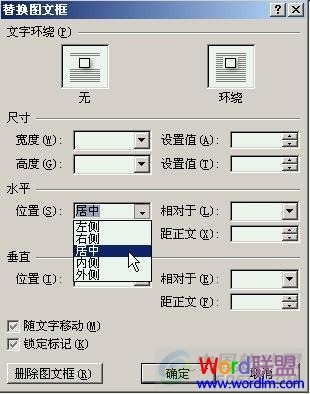
现在“查找和替换”对话框如下图。大家注意看“替换为”的部分,显示为“位置:水平:居中”。
下面我们点击“全部替换”按钮。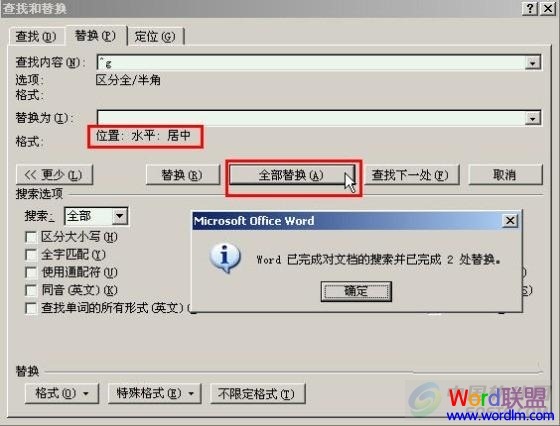
奇怪,图片是居中了,可是文字的位置怎么都错位了。如下图。
这样的情况很像是文字环绕图形,并不是我们希望的仅仅让图片居中的效果。
不过Word2007的查找替换设置还有很多,我们再来看看“查找文本框”的设置。
在“文字环绕”中将“无”上面的标志点击一下,粗框显示选中。如下图。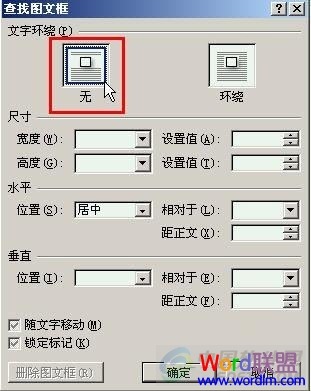
现在“查找和替换”对话框如下图。
我们看到“替换为”的部分,显示为“位置:水平:居中,不换行”。多了一个“不换行”。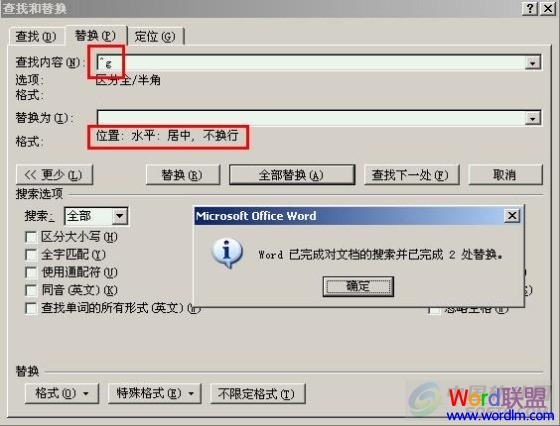
现在图片居中了,文字保留原样。正是我们需要的样子。
Word2007的“查找和替换”还有很多很多不同寻常的功能,大家不妨用文章介绍的方法自己尝试和发掘,一定能有更多的收获。如果大家有更好的应用,别忘记在文章下面的讨论框中和大家分享哟!<?xml:namespace prefix = o />
转载于:https://www.cnblogs.com/AI-Algorithms/p/3916454.html