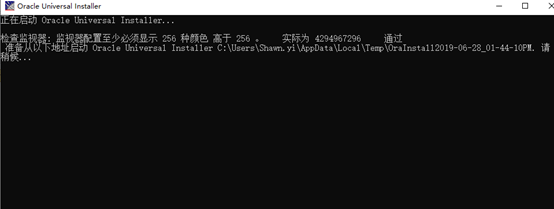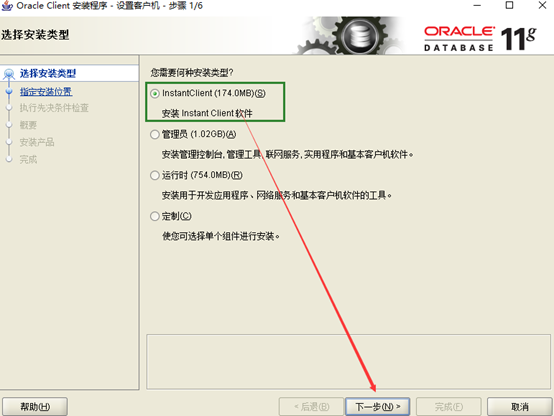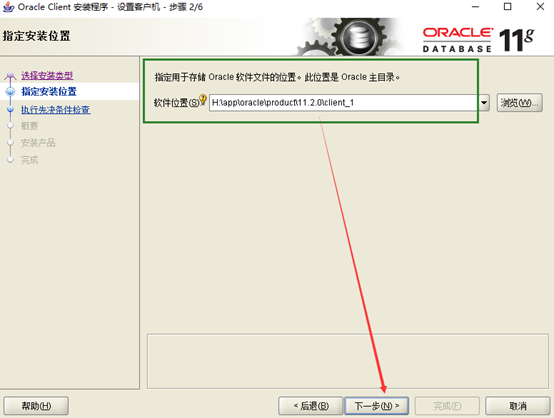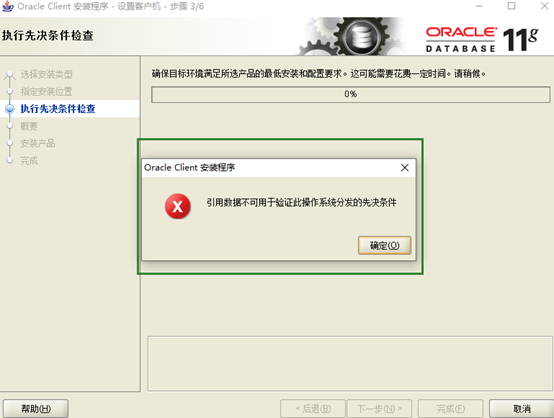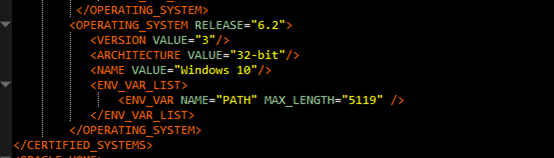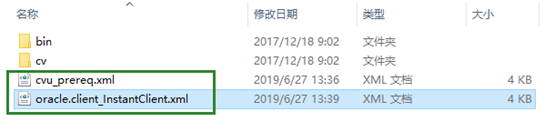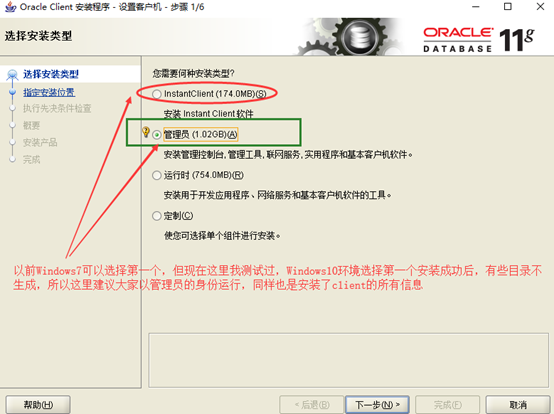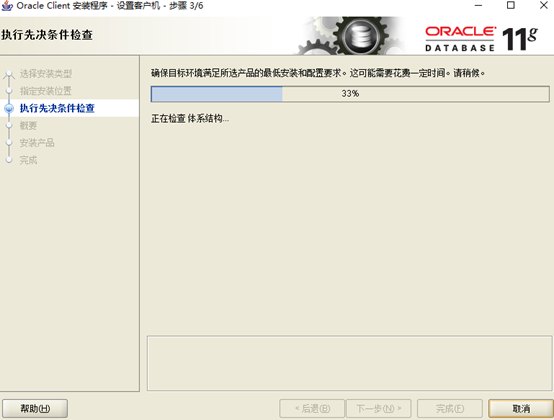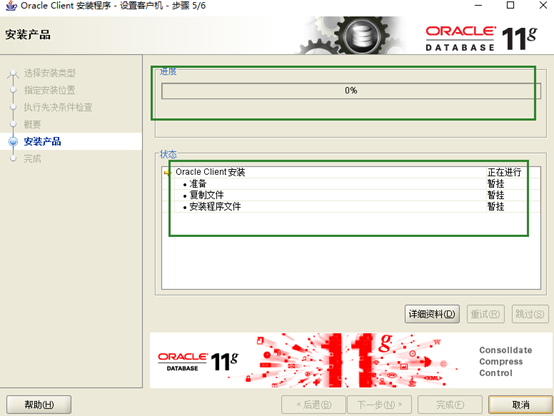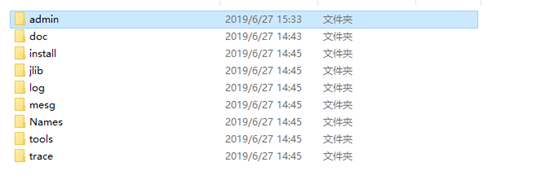Windows10 安装oracle 11gR2 client 32位的方法
1、oracle11g客户端的系统安装环境。
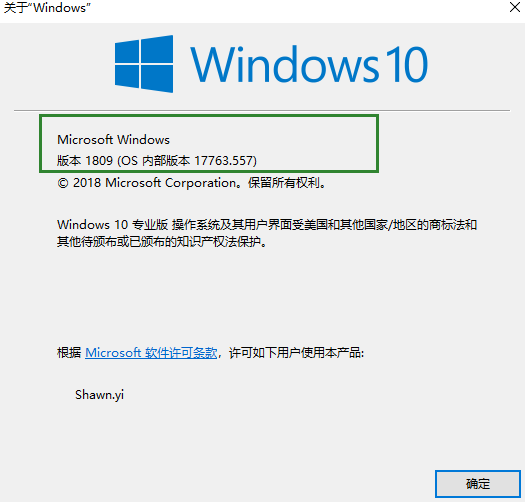
2、打开oracle客户端的安装目录,直接单击setup.exe进行安装。
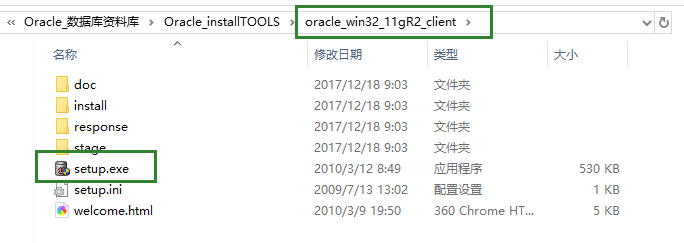
3、通过上述安装操作,出现以下报错提示。
在Windows10 中安装时,点击setup.exe之后,出现了:“[INS-13001]环境不满足最低要求”
4、解决方法,如下
(4.1)、首先打开解压后的win32_oracle11gR2_client文件夹,进入主目录打开stage子目录。
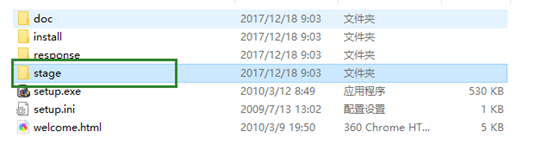
(4.2)、然后打开cvu目录,找到cvu_prereq.xml文件。
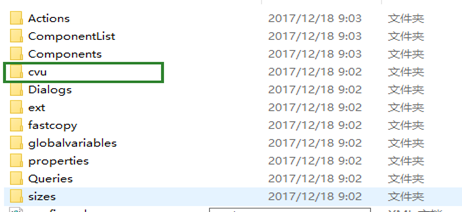
(4.3)、继续用记事本打开,在<CERTIFIED_SYSTEMS>与</CERTIFIED_SYSTEMS>之间增添以下内容后,进行保存退出。
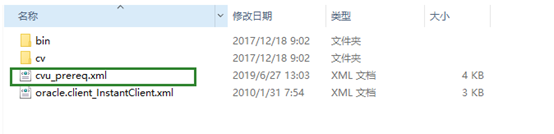

<OPERATING_SYSTEM RELEASE="6.2"> <VERSION VALUE="3"/> <ARCHITECTURE VALUE="32-bit"/> <NAME VALUE="Windows 10"/> <ENV_VAR_LIST> <ENV_VAR NAME="PATH" MAX_LENGTH="5119" /> </ENV_VAR_LIST> </OPERATING_SYSTEM>
(4.4)、最后以管理员的身份运行setup.exe即可。
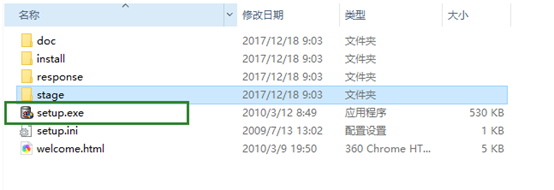
5、setup.exe执行后,就会弹出一个启动安装客户端的DOS窗口。