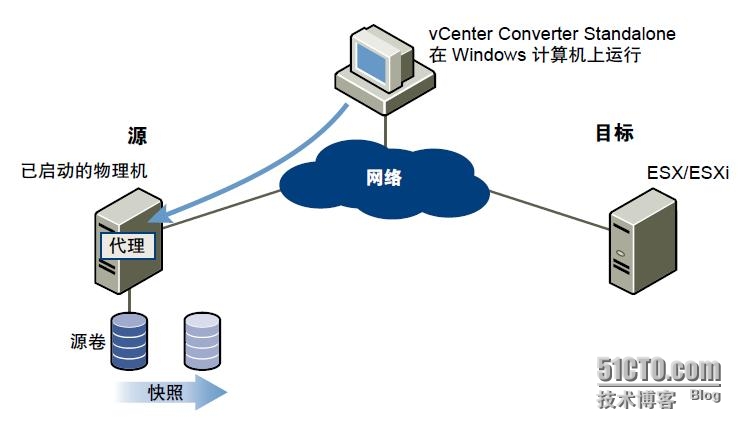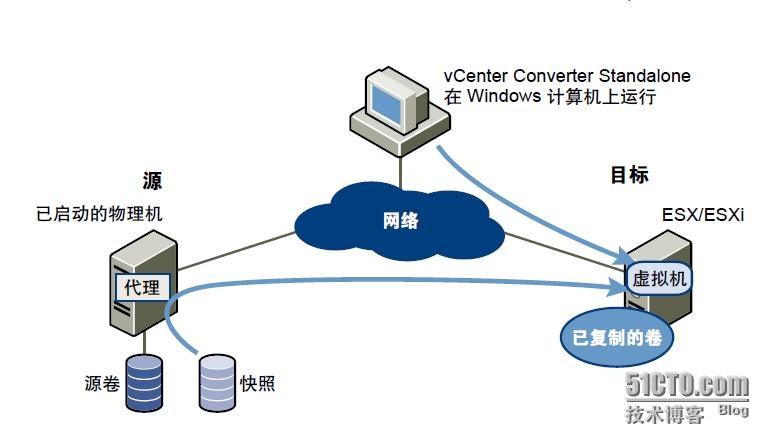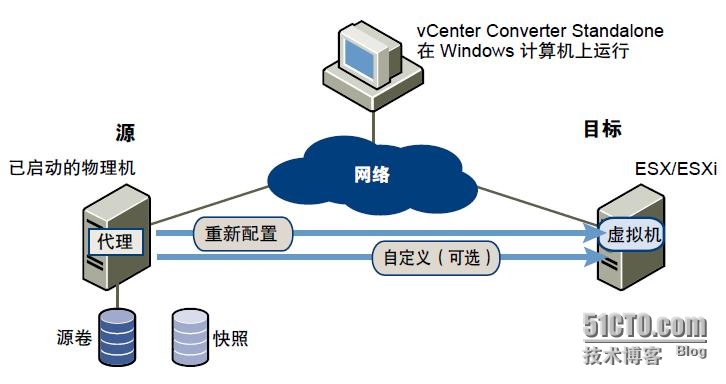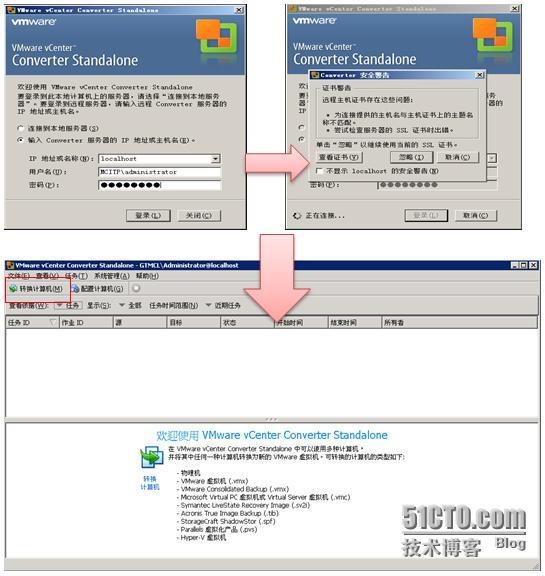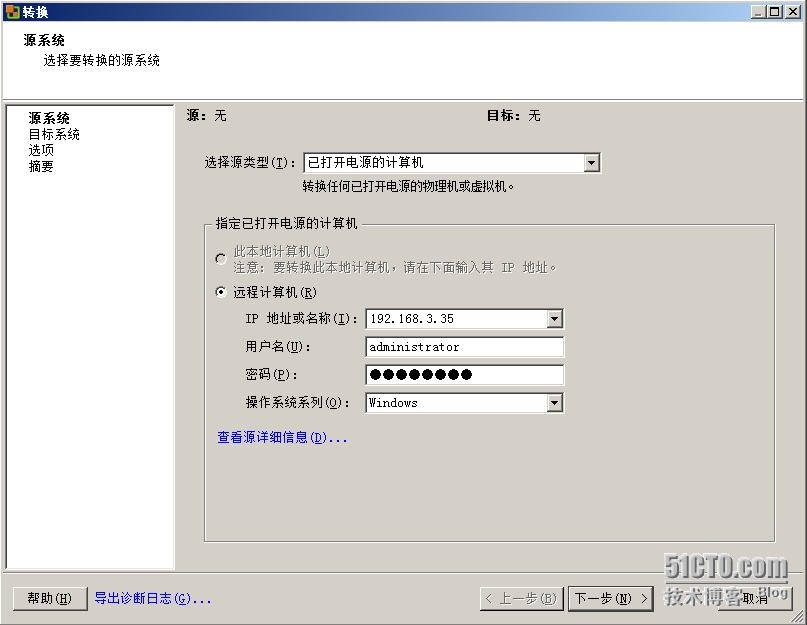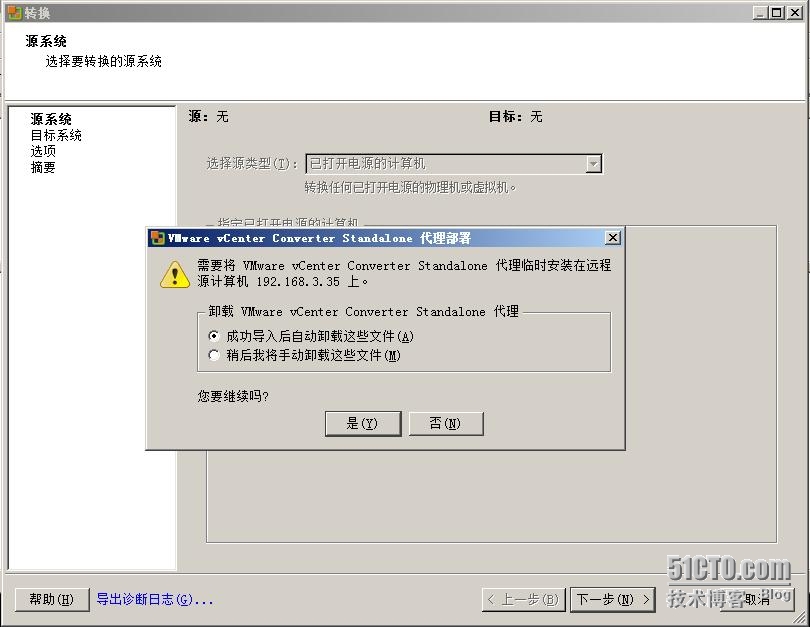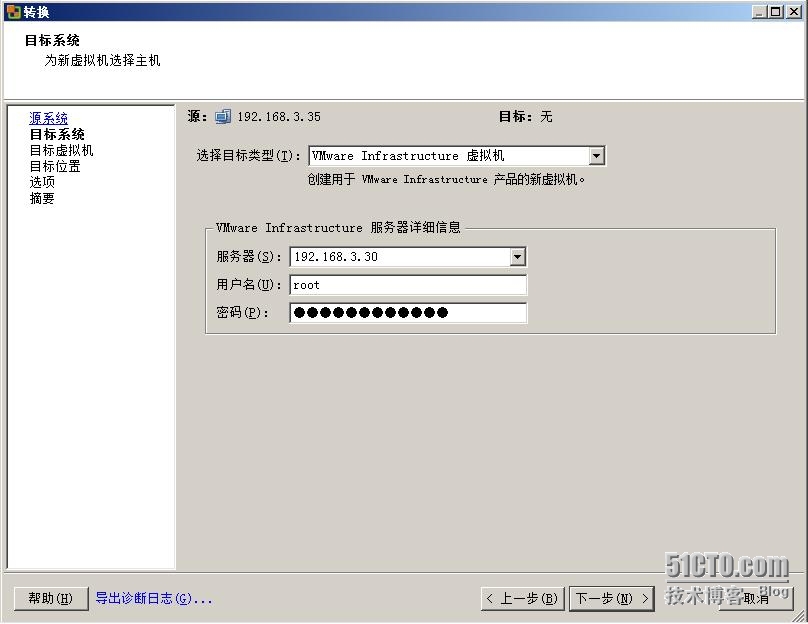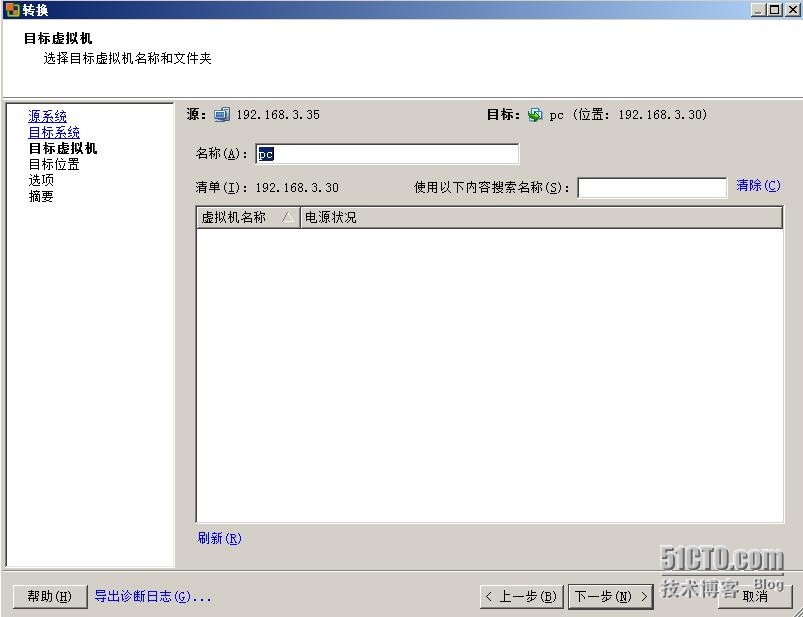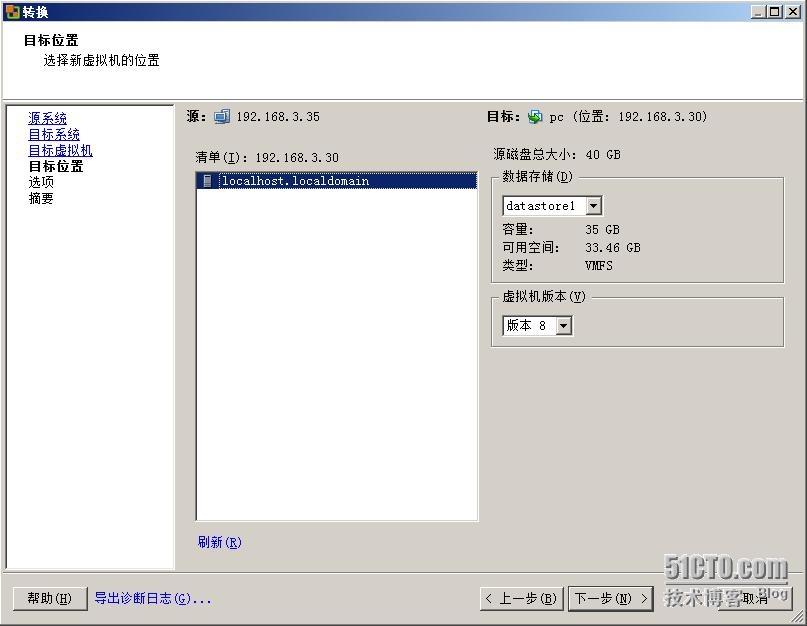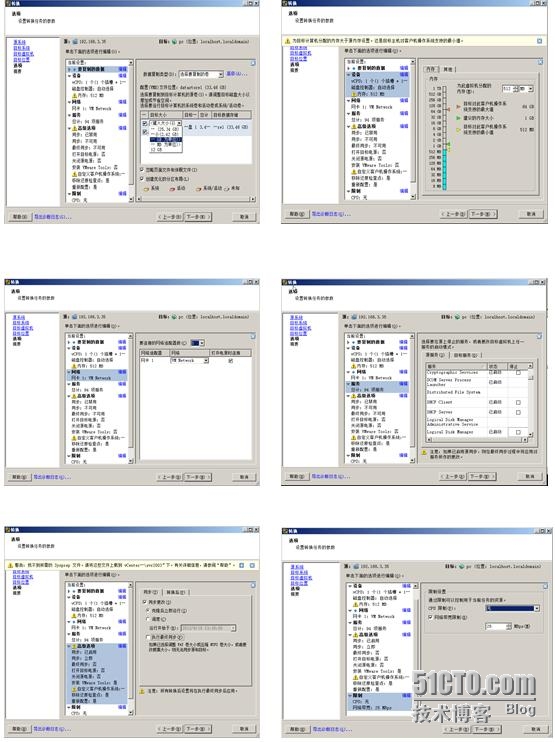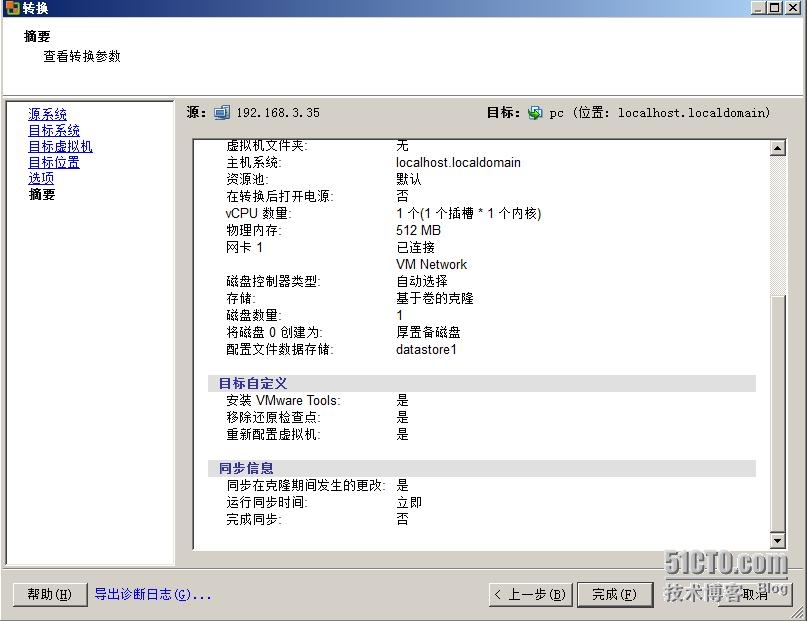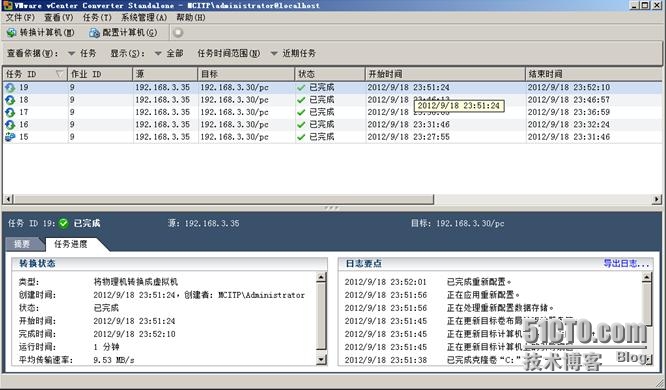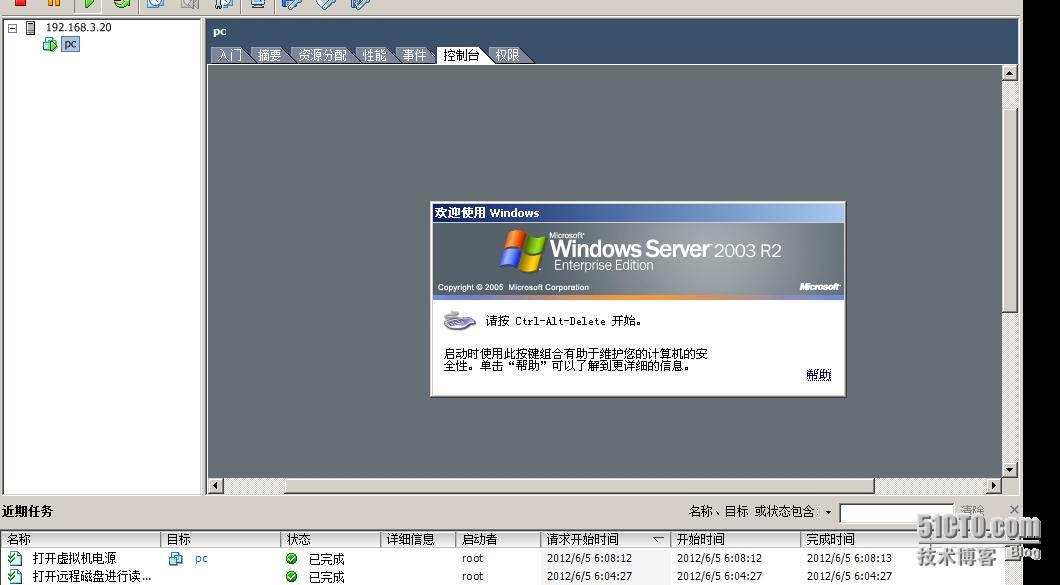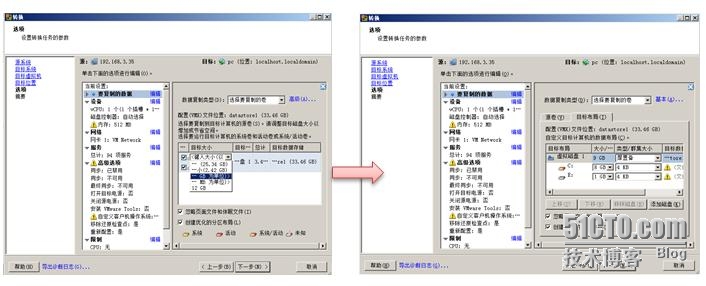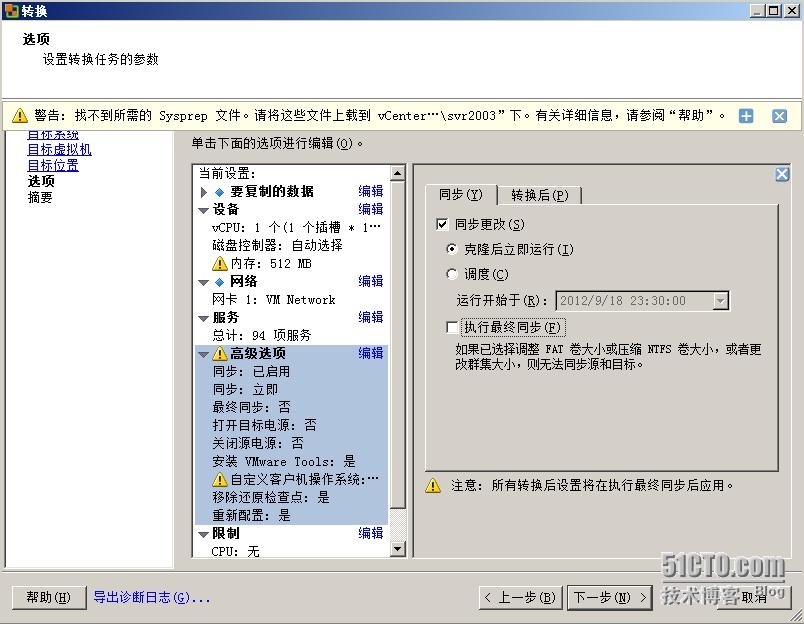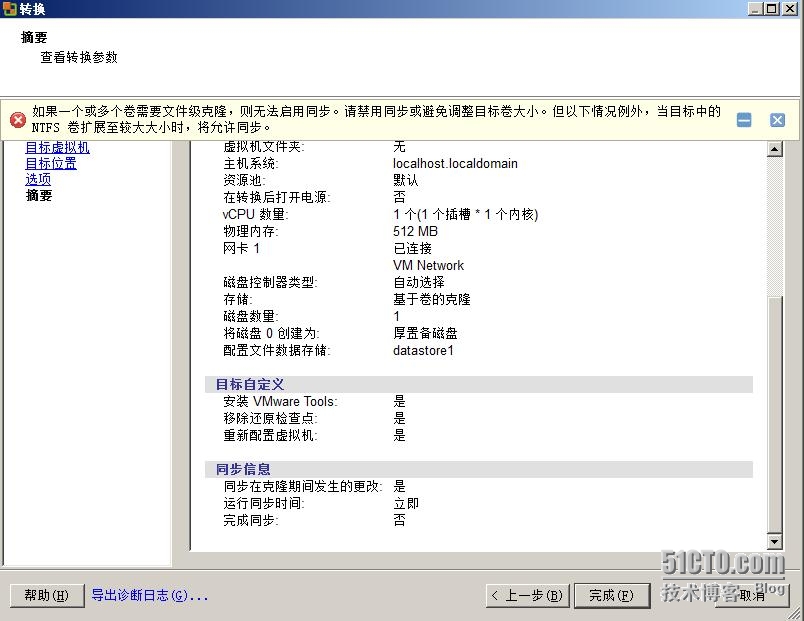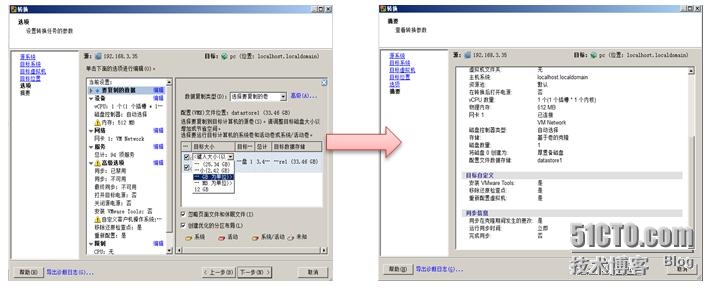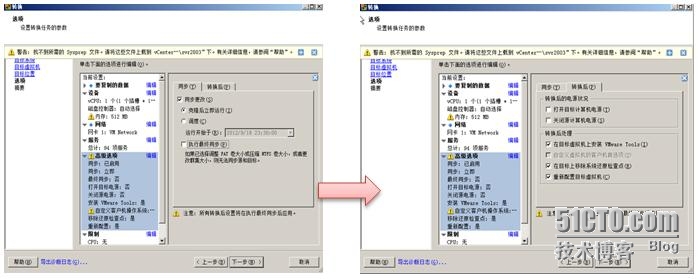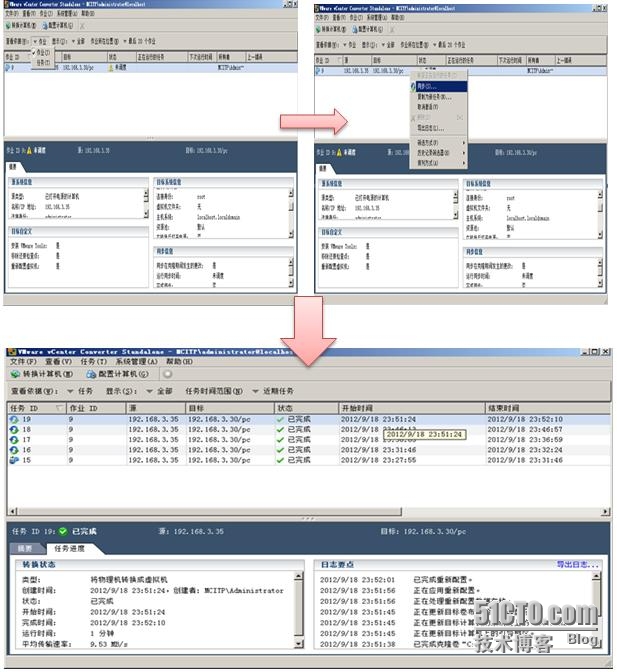第一部分:P2V迁移
P2V迁移需要使用VMware vCenter Converter Standalone 5.0 ,该软件提供了一种易于使用的解决方案,可以从物理机(运行 Windows 和 Linux)、其他虚拟机格式及第三方映像格式自动创建 VMware 虚拟机。通过简单易用的向导驱动界面和集中管理控制台,Converter Standalone 无需任何中断或停机便可快速而可靠地转换多台本地物理机和远程物理机。通过在数据迁移前对源计算机上的客户机操作系统执行静止快照,确保转换的可靠性。通过热克隆实现非破坏性转换,使源服务器不会停机或重新引导。VMware vCenter Converter成为业界广泛使用P2V迁移工具。
本例使用运行 Windows 的物理机源的远程热克隆(P2V)。
原理图分析:
以下4步中说明热克隆迁移过程。可以使用转换向导设置转换任务,使用 Converter Standalone 组件执行所有克隆任务。以下工作流程是远程热克隆的示例,在此流程中克隆的物理机不会停机。
1 Converter Standalone 为转换准备源计算机。Converter Standalone 在源计算机上安装代理,该代理创建源卷的快照。
2 Converter Standalone 在目标计算机上准备虚拟机。Converter Standalone 在目标计算机上创建了一个虚拟机,然后代理将源计算机中的卷复制到目标计算机中。
3 Converter Standalone 完成转换过程。代理会安装所需的驱动程序来允许操作系统在虚拟机中引导,并且会对虚拟机进行自定义(例如,更改 IP信息)。
4 Converter Standalone 从源计算机卸载该代理(可选)。
虚拟机准备在目标服务器上运行。
正式实施P2V迁移操作过程:
一、登录到控制界面,选择“转换计算机”。
二、选择“已打开电源的计算机”。并输入远程要连接迁移物理机IP地址,登录帐户,密码和操作系统系列信息。然后“下一步”。(备注:源物理机是一台windows server 2003服务器)
三、选择“成功导入后自动卸载这些文件”,然后按“是”。向要迁移的物理机,安装代理。
四、输入目标ESXi 5主机的IP地址,登录帐户和密码。然后“下一步”。
五、系统自动识别出要迁移物理机计算机名(例子取名为“PC”),选择“下一步”。
六、选择ESXi 5 上“数据存储”和“虚拟机版本”(注:选择版本为:版本8)。确认后“下一步”。
七、选择迁移时参数。(例如:选择要复制的数据,选择要迁移的分区,服务和网卡等信息)确认后,选择“下一步”。
八、查看信息确认后,选择“完成”。
九、当VMware vCenter Converter Standalone 5.0 迁移向导,按“完成”后,就正式开始迁移工作。
十、迁移成功后虚拟机在 ESXi 5上可以正常运行。
首次迁移后进入系统需要手工删除旧网卡驱动,再进行vmware tools安装
| 打开命令行窗口(运行cmd),输入: |
|||||||||||||||
| 1)set DEVMGR_SHOW_NONPRESENT_DEVICES=1 |
|||||||||||||||
| 2)devmgmt.msc |
|||||||||||||||
| 在弹出的“设备管理器”窗口。选择“查看”---“显示隐藏的设备”, |
|||||||||||||||
| 然后展开“网络适配器”子项,可以看到一些透明图标显示的网卡信息, |
|||||||||||||||
| 这些信息是源服务器的物理网卡信息。然后选择透明的设备卸载, |
|||||||||||||||
| RAS同步适配器为系统正常设备,不需要将其卸载。 |
|||||||||||||||
以上工作完成后,P2V迁移基本完成,迁移后的系统在虚拟化平台上运行效果与物理机运行一样,但不要忘记vmware tools需要安装。迁移后检查VMware vCenter Converter Standalone 5.0迁移时安装在被迁移系统上agent 是否已自动卸载等工作。
第二部分:P2V迁移同步分析
一、,官方文档中描述“调整 FAT 卷大小或压缩 NTFS 卷大小,或更改目标卷上的群集大小,则不能使用同步选项。”
针对官方该描述进行以下实验验证:
被迁移是一台物理服务器,迁移向导在迁移要复制的数据时,可以通过手工调整迁移目标磁盘分区大小。在“目标大小”中选择“键入大小(以 GB 为单位)”然后通过手工,输入目标分区容量。经测试核实如果把目标分区容量设置小于源分区,就不能选P2V同步选项,如果把目标分区容量调整大于或等于源分区,P2V同步不受影响。
实验例子:源服务器C盘 25.34 GB, D盘 14 GB
1、在“目标大小”中选择“键入大小(以 GB 为单位)”。划分目标服务器分区的容量小于源服务器对应分区容量。
2、同步选择:同步更改--克隆后立即运行。
3、P2V向导在最后步骤提示,因为P2V迁移的目标卷容量调整了,并且目标卷容量是压缩了(即小于源卷容量),无法启用同步。
4、重新在向导中把P2V迁移目标分区大小调整为保持大小(即:保持原始源卷大小)或者调整容量大于等于源分区容量时,同步可以正常执行,P2V迁移向导可以顺利完成。
二、P2V迁移完成后,可以手工执行多次同步。
P2V迁移过程中,通过实验核实迁移同步,可以手工多次执行(备注:在目标虚拟机迁移完成后,进行过启动运行,关闭目标虚拟机再手工执行同步,测试P2V同步继续生效):
1、同步选项设置:选择“同步更改”--“克隆后立即运行”,不选择“执行最终同步”(避免P2V迁移任务完成后,任务自动结束,不能再手工执行多次同步),“转换后”要手工勾选“在目标虚拟机上安装Vmware Tools”,其他选项默认。
2、P2V首次迁移完成后,向导会自动做一次自动同步,由于向导没有把迁移作业自动结束,在首次同步后还可以进行多次手工同步。
小结:
同步测试时,经核实目标虚拟机在P2V迁移后,可以启动运行,在P2V迁移作业没有手动结束前,可多次执行同步。如果在P2V向导中选择作业执行同步,遇到目标虚拟机正在运行时,目标虚拟机会自动关闭配合同步向导执行,同步完成后再手动启动目标虚拟机