因为自己第一次接触树莓派,基础掌握的不好,查阅网上的资料也都不是很全面,因此这篇文章对网上的几种方法进行了综合整理,适合小白探索
第一步:硬件准备
-
树莓派3B+
-
电源线(可以直接买Micro USB电源线插220V插座,也可以使用Micro USB数据线连接充电宝或者其他有源设备进行供电)
- TF卡(最好16G以上)及 读卡器
- 一根网线,只用一次
- mac电脑
第二步:raspbian系统的安装
主要参考了这篇文章:跟着上手树莓派(一)—— 初次上手 & Mac 下刷入 Raspbian Jessie with Pixel
这里需要注意一点,由于树莓派的SSH默认是关闭的,因此我们需要首先打开SSH,打开方式就是在已经刷入raspbian系统的TF卡里放一个名为ssh的空文件。可以用mac自带的“文本编辑”软件,创建一个名为ssh的空文件,放到TF卡的根目录里。
第三步:远程界面控制
- 查找树莓派IP :
首先将树莓派用网线与路由器的以太网接口相连,然后打开在浏览器输入192.168.1.1(一般路由器界面管理ip都是这个,也可以根据自己路由器品牌查看),然后在ip管理处找到对应树莓派的ip地址(一般树莓派的客户端名为:raspberrypi),如下图所示(图片来源:跟着上手树莓派(二)—— SSH & VNC 连接)

如果在自己的路由器界面管理网站找不到对应的树莓派ip,也可以用ip搜索软件进行搜索,对于Mac电脑可以使用IP Scanner For Mac(下载链接https://pan.baidu.com/s/1kgQEh8kq08BKWNRt_-6mfg 密码:mcw4),下载完成打开后会自动扫描局域网内的IP,找到树莓派对应的IP地址即可,如下图所示

2. SSH连接树莓派(无图形界面管理)
打开Mac终端,输入 ssh [email protected] ,然后键入树莓派密码(初始用户名:pi;初始密码:raspberry),显示如下即为操作成功。至此,SSH 就被我们打开了,以后想连接的时候直接在终端里连接就好了。
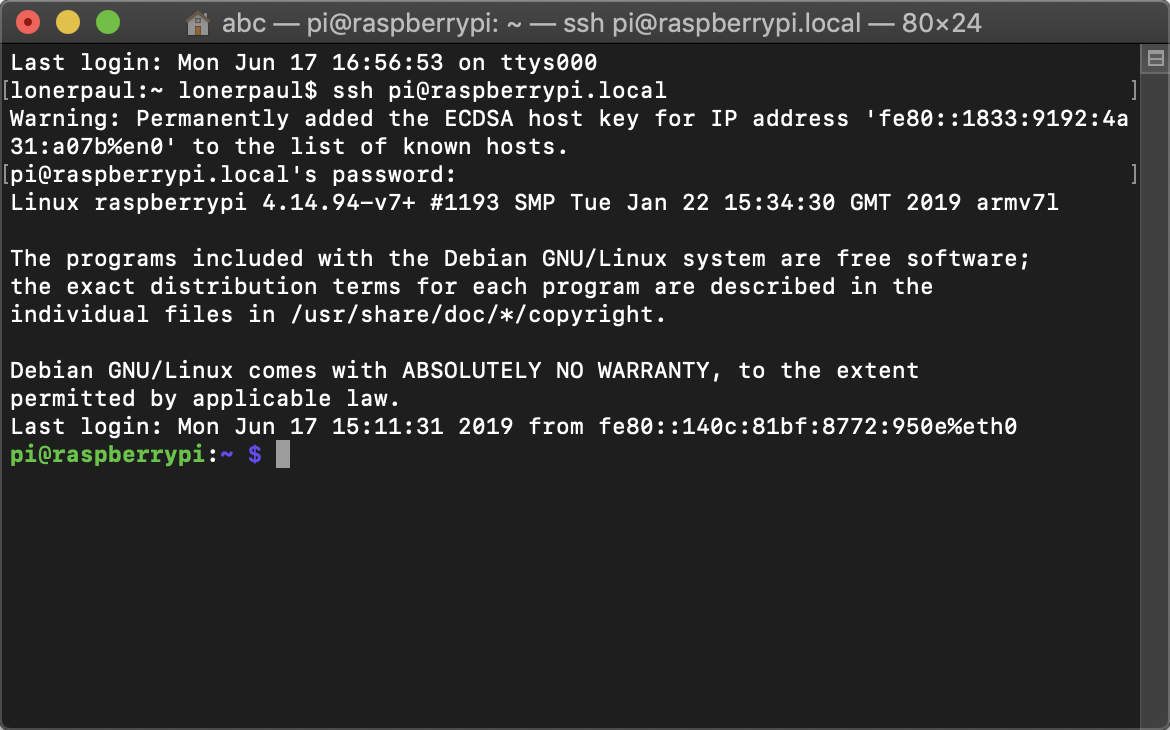
3. 图形界面VNC远程连接树莓派
如果以后不想通过网线连接树莓派而是WiFi的方式连接,则需要先将树莓派连接上本地WiFi。这可以通过SSH命令行设置,但是为了简便起见,我们通过VNC图形界面远程连接树莓派后再进行设置。
首先,我们先开启树莓派VNC服务端:在第2步中的命令行中继续输入 sudo raspi-config进行配置,先选择5然后选择P3开启VNC
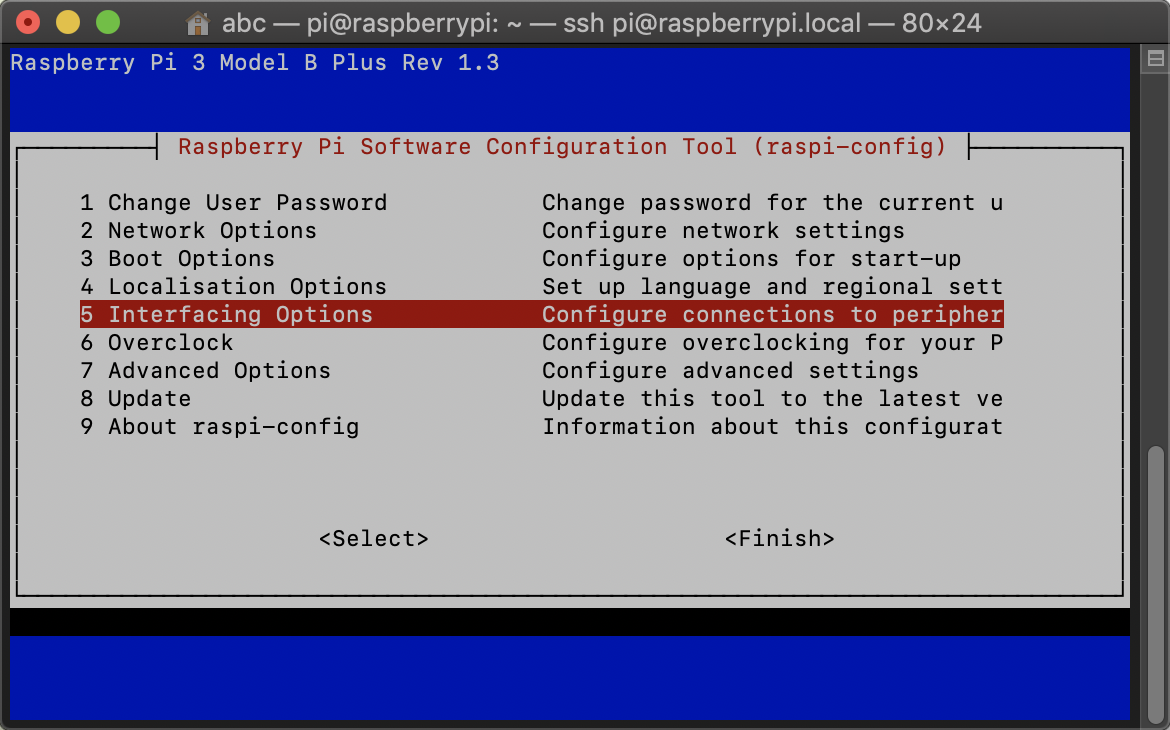
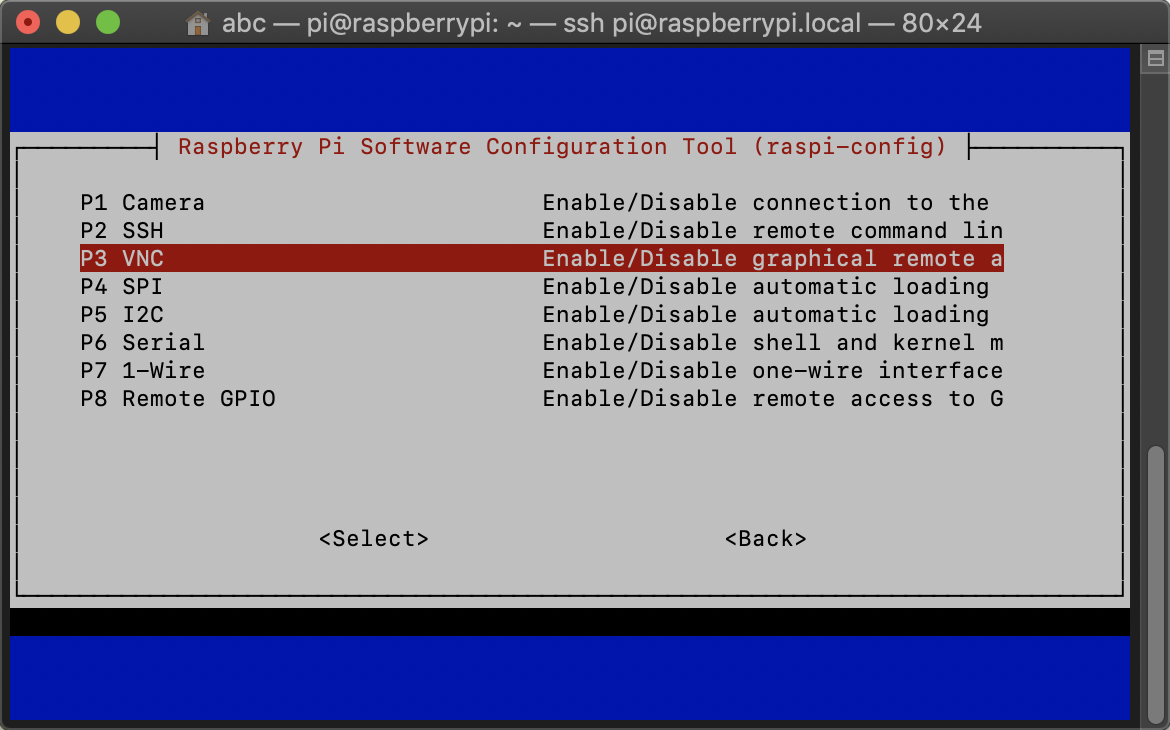

然后在Mac上下载一个VNC 客户端,我使用的是VNC Viewer(下载链接:https://pan.baidu.com/s/17_vFW8MndnsCXUL9croV5Q 密码:fypn),打开时候在上方输入栏键入我们查询到的树莓派IP即可(如果出现需要账号和密码, 键入树莓派初试账号和密码即可,改过密码的记住自己的密码)
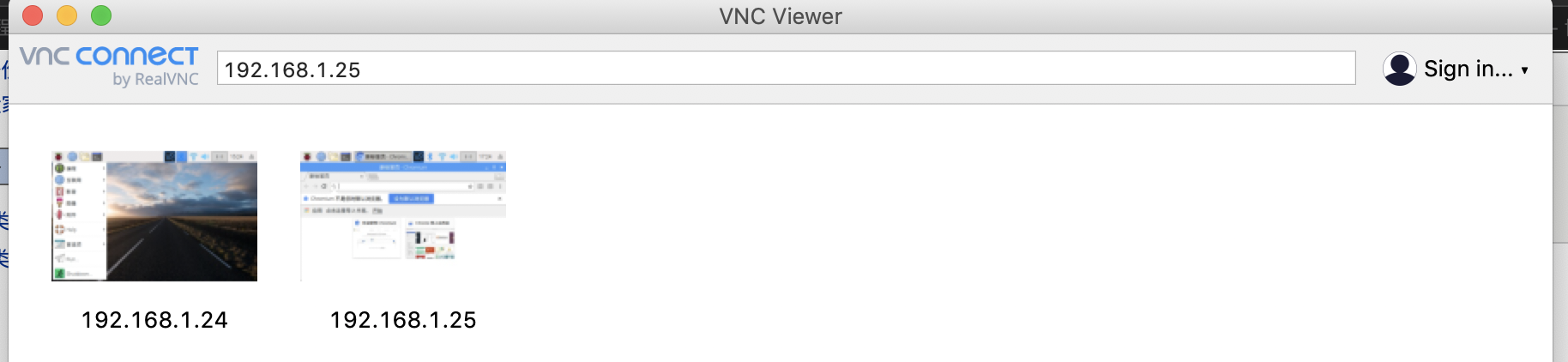

之后就可以图形化操作啦
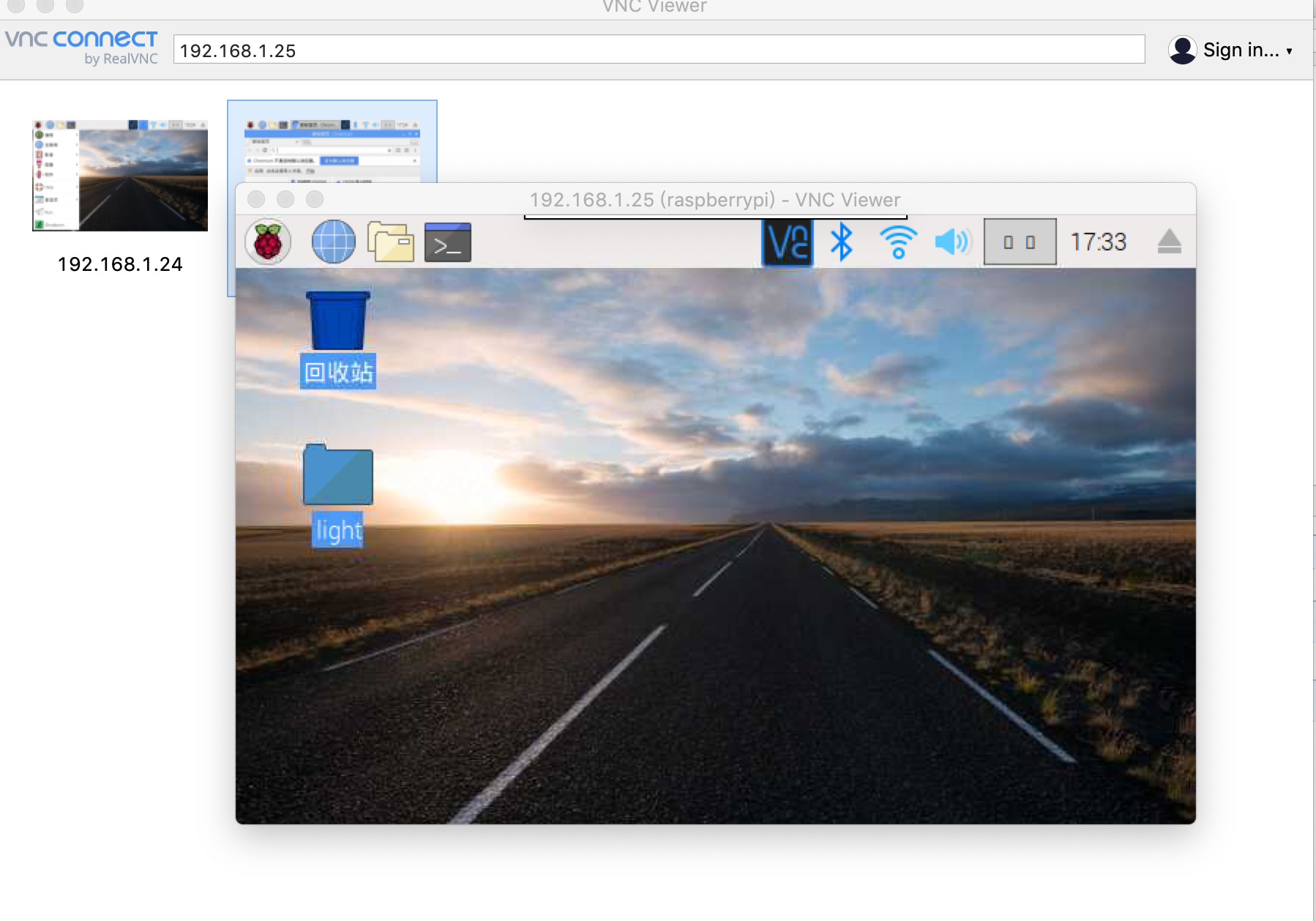
同时,为了以后可以直接通过WiFi远程连接到树莓派,我们首先给树莓派WiFi进行WiFi连接,然后打开树莓派终端输入:ifconfig
查看树莓派连接WiFi后的IP地址,这样以后通过MAC VNC客户端远程连接树莓派时的ip地址就可以用这个了
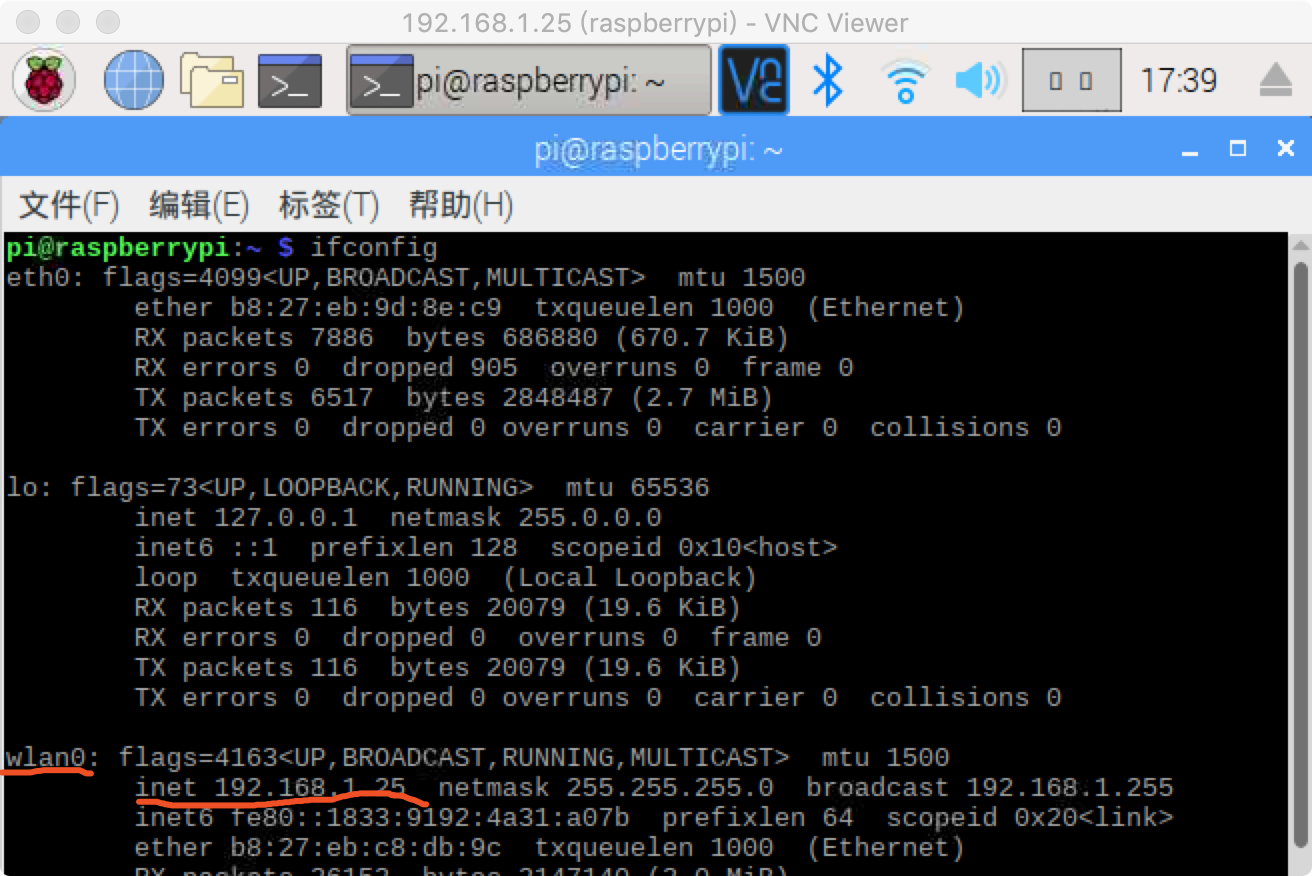
主要参考:树莓派新手指南