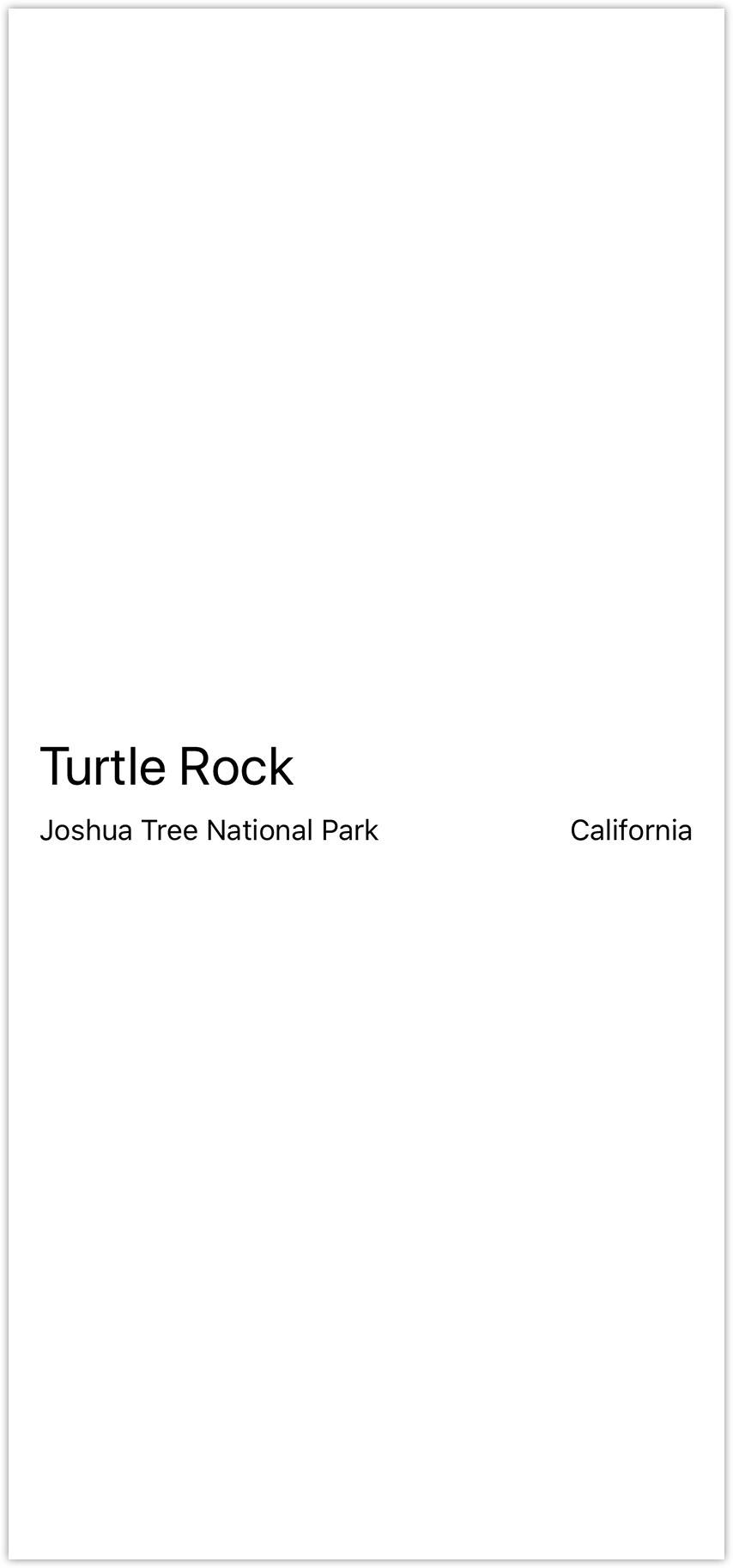3. 用 Stacks 组合 View
在上一节创建标题 view 后,我们来添加 text view,它用来显示地标的详细信息,比如公园的名称和所在的州。
在创建 SwiftUI view 时,我们可以在 view 的 body 属性中描述其内容、布局和行为。由于 body属性仅返回单个 view,所以我们可以使用 Stacks 来组合和嵌入多个 view,让它们以水平、垂直或从后到前的顺序组合在一起。
在本节中,我们使用水平的 stack 来显示公园的详细信息,再用垂直的 stack 将标题放在详细信息的上面。
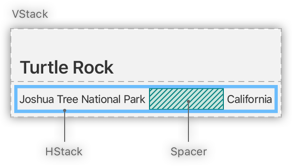
我们可以使用 Xcode 的编辑功能将 view 嵌入到一个容器里,也可以使用 inspector 或者 help 找到更多帮助。
3.1 按住 Command 并单击 text view 的初始化方法,在编辑窗口中选择 Embed in VStack 。
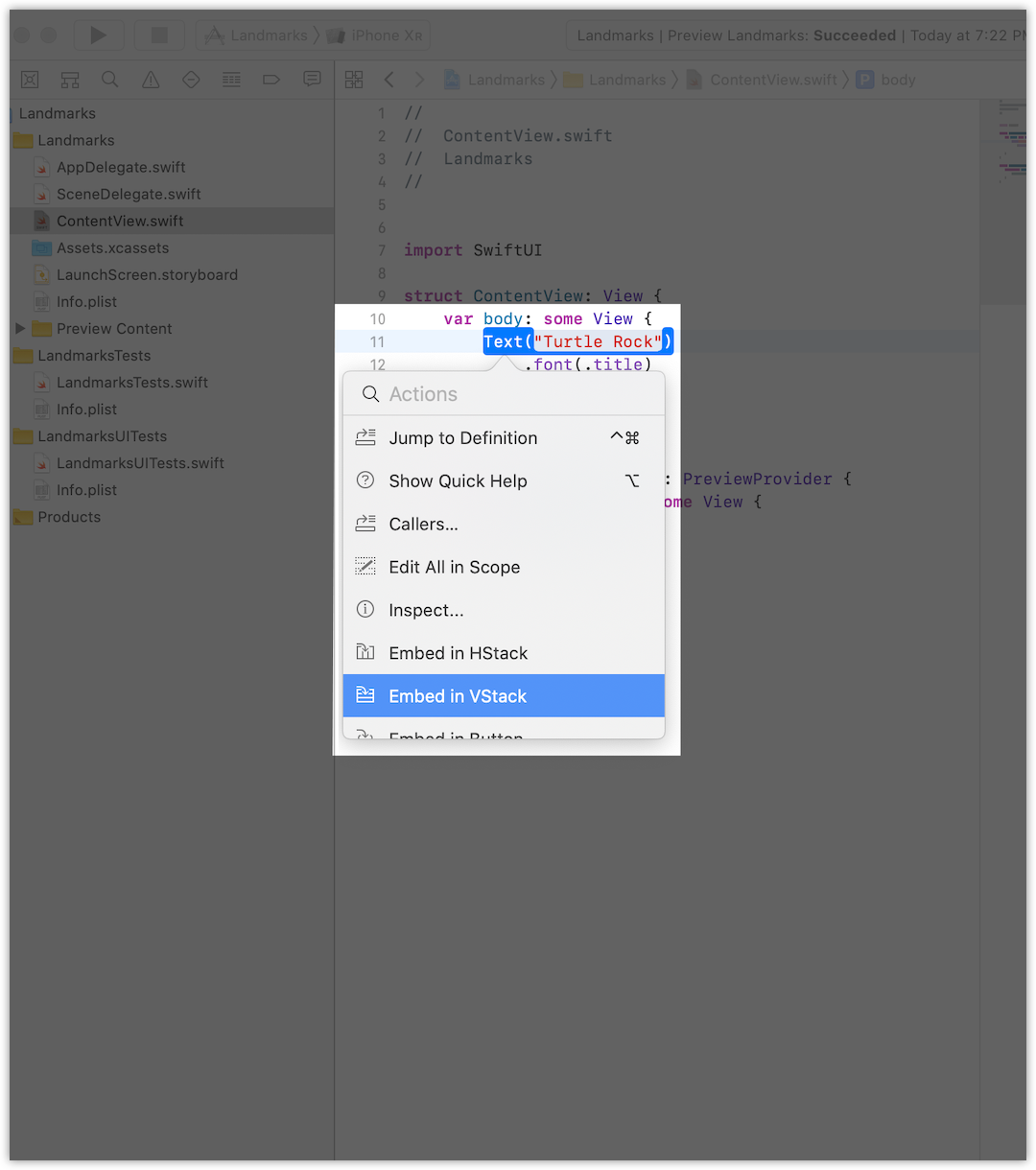
接下来,我们从 Library 中拖一个 Text view 添加到 stack 中。
3.2 单击 Xcode 右上角的加号按钮 (+) 打开 Library ,然后拖一个 Text view ,放在代码中 Turtle Rock 的后面。
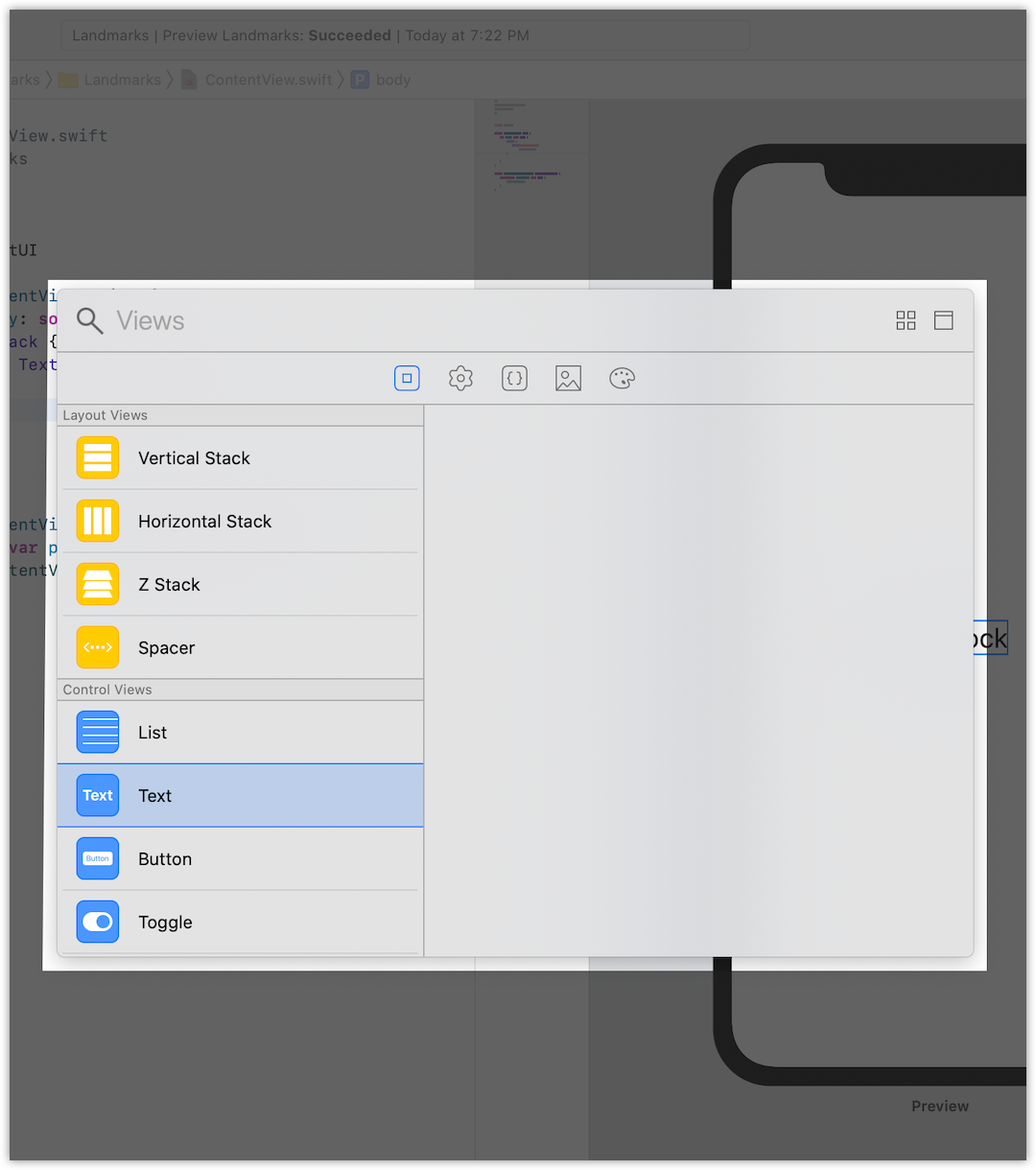
3.3 将 Placeholder 改成 Joshua Tree National Park 。

ContentView.swift
import SwiftUI
struct ContentView: View {
var body: some View {
VStack {
Text("Turtle Rock")
.font(.title)
Text("Joshua Tree National Park")
}
}
}
struct ContentView_Preview: PreviewProvider {
static var previews: some View {
ContentView()
}
}
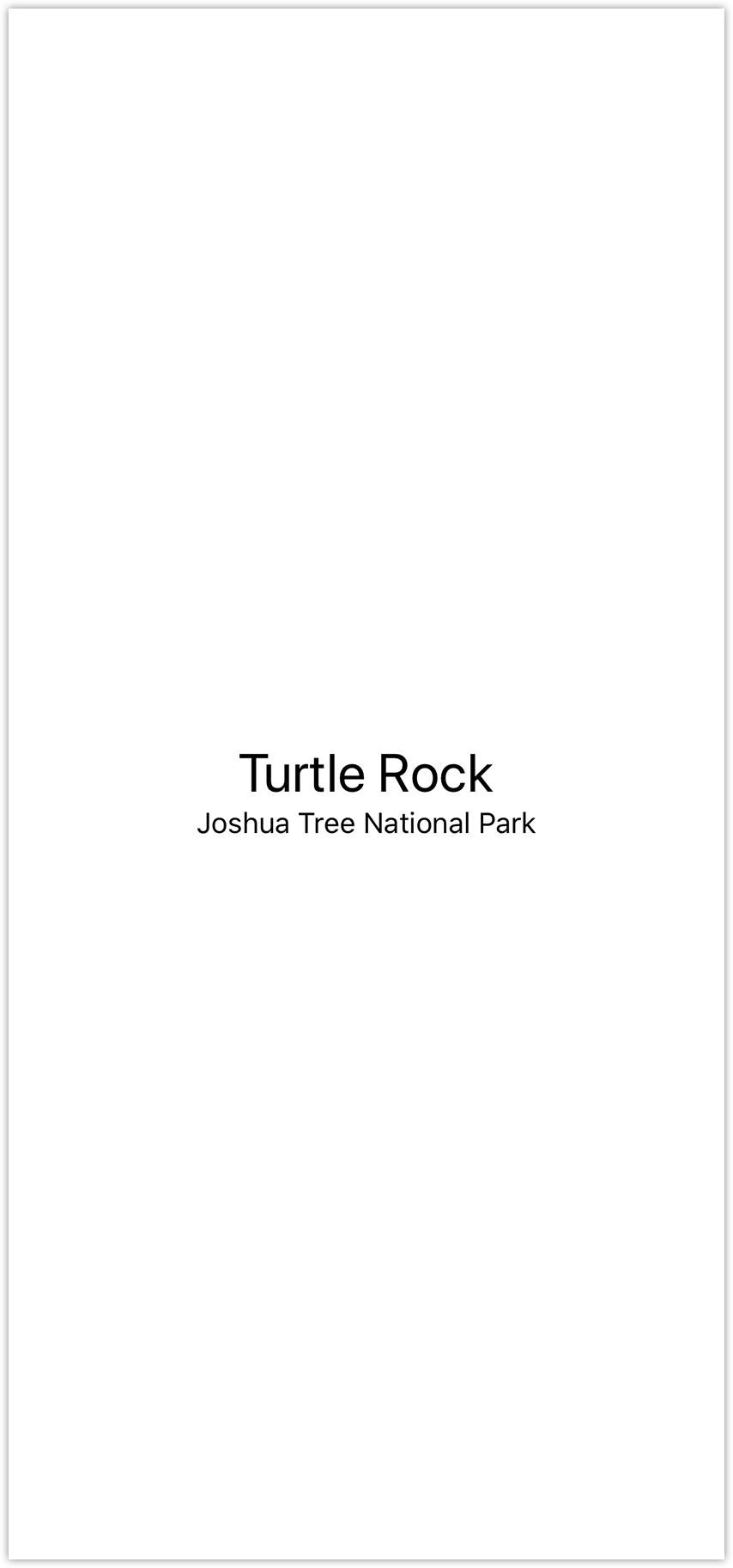
调整地点 view 以满足布局需求。
SwiftUI教程
3.4 将地点 view 的 font 设置成 .subheadline 。
ContentView.swift
import SwiftUI
struct ContentView: View {
var body: some View {
VStack {
Text("Turtle Rock")
.font(.title)
Text("Joshua Tree National Park")
.font(.subheadline)
}
}
}
struct ContentView_Preview: PreviewProvider {
static var previews: some View {
ContentView()
}
}
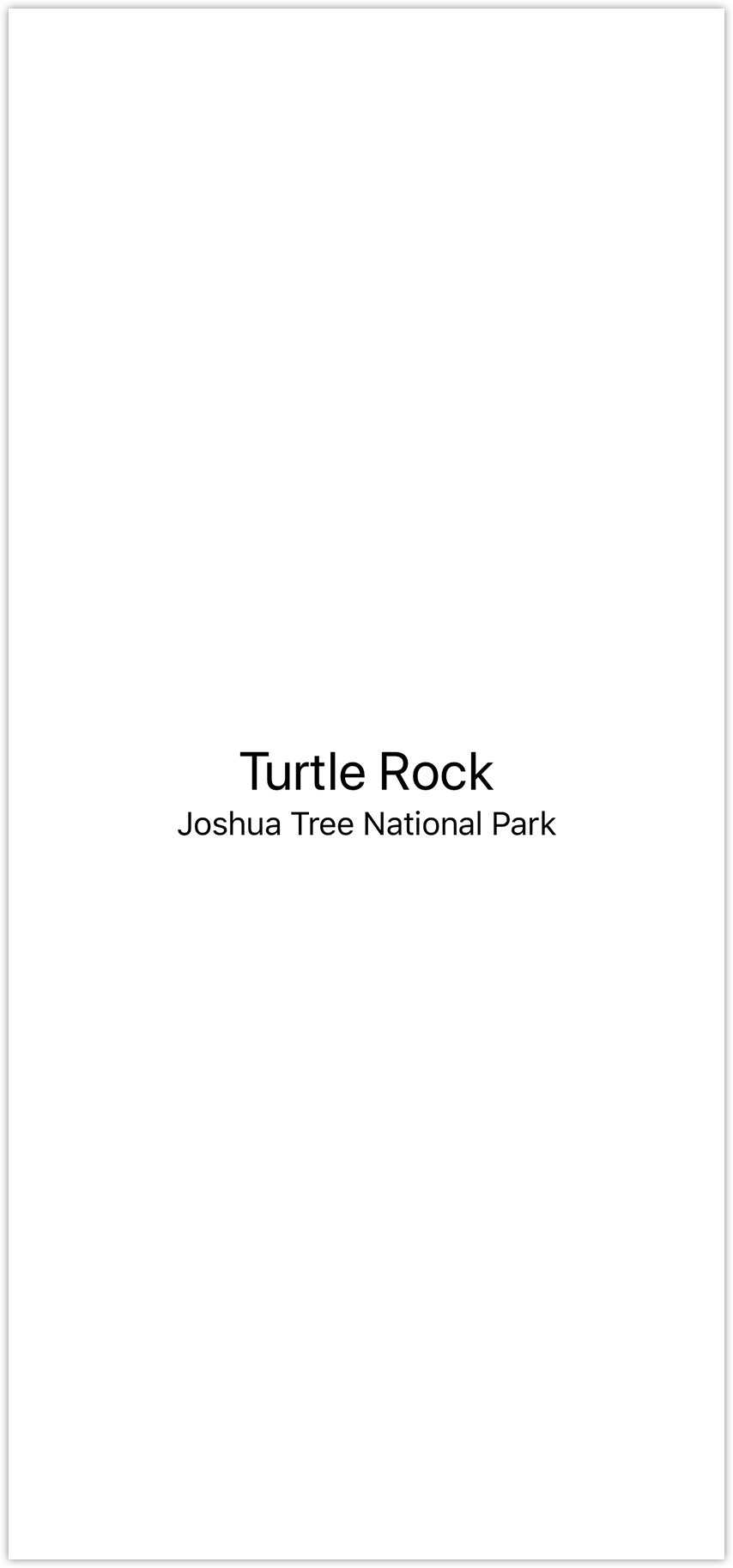

SwiftUI教程
3.5 编辑 VStack 的初始化方法,将 view 以 leading 方式对齐。
默认情况下, stacks 会将内容沿其轴居中,并设置适合上下文的间距。
ContentView.swift
import SwiftUI
struct ContentView: View {
var body: some View {
VStack(alignment: .leading) {
Text("Turtle Rock")
.font(.title)
Text("Joshua Tree National Park")
.font(.subheadline)3
}
}
}
struct ContentView_Preview: PreviewProvider {
static var previews: some View {
ContentView()
}
}
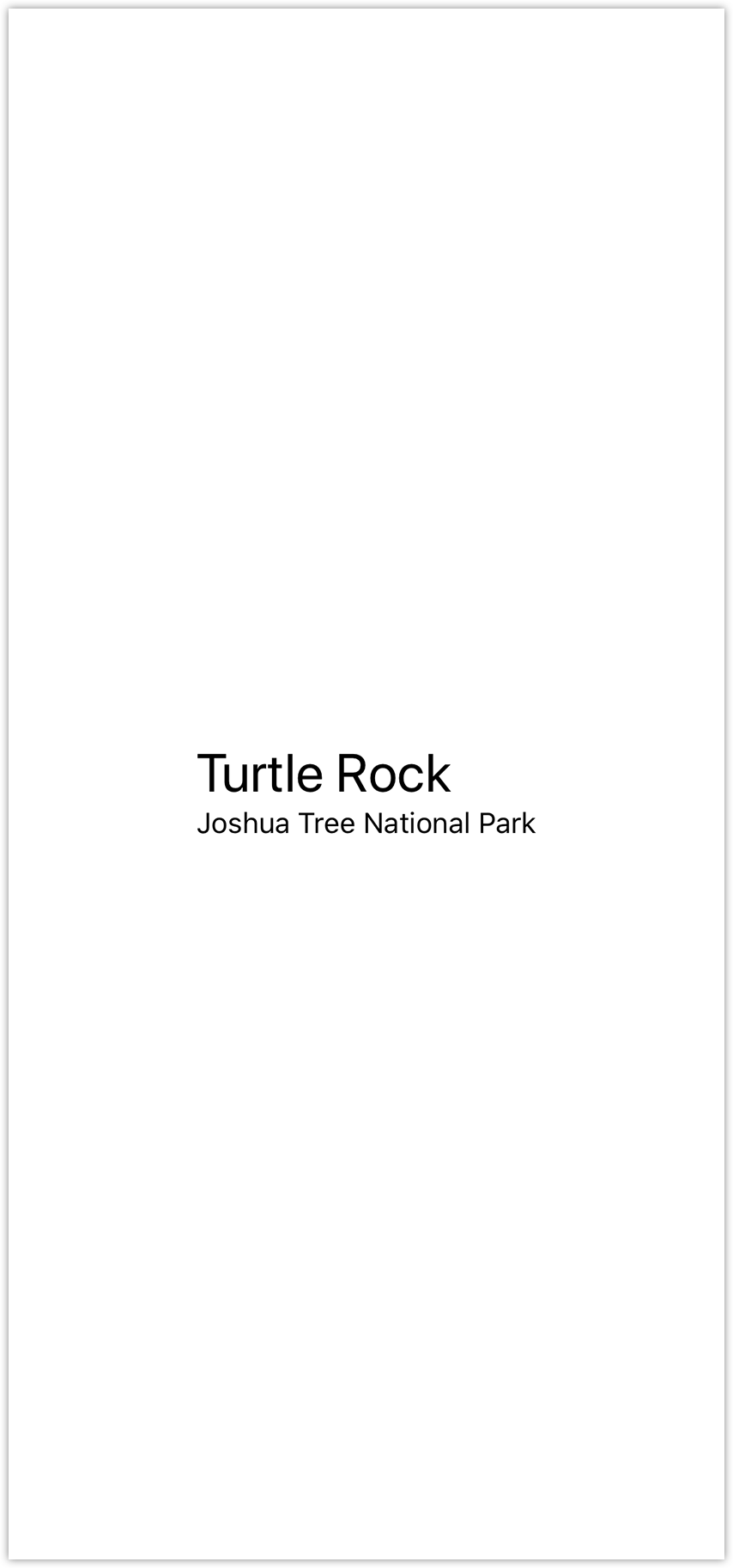
接下来,我们在地点的右侧添加另一个 text view 来显示公园所在的州。
3.6 在 canvas 中按住 Command ,单击 Joshua Tree National Park ,然后选择 Embed in HStack 。
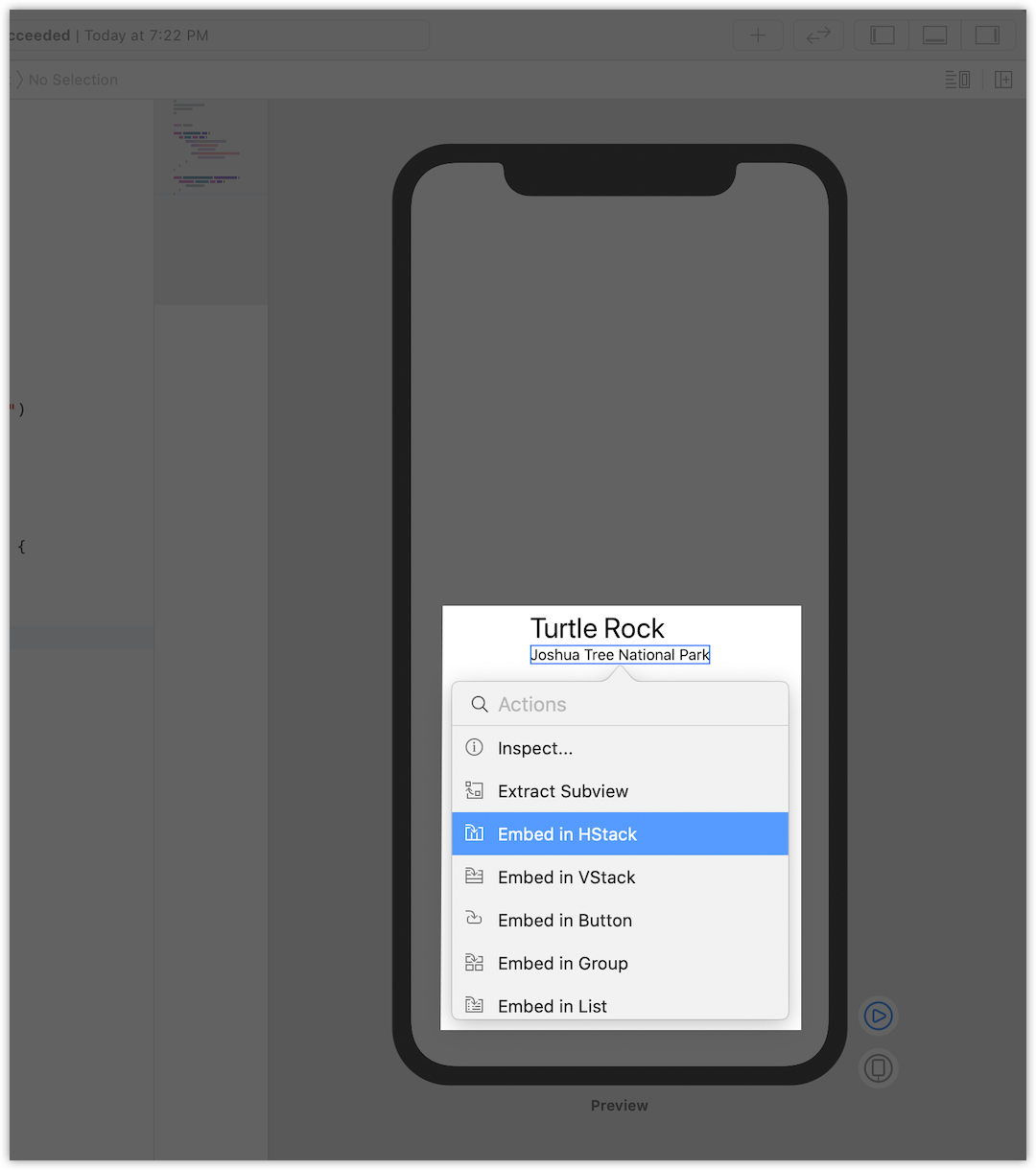
3.7 在地点后新加一个 text view,将 Placeholder 修改成 California ,然后将 font 设置成 .subheadline 。
ContentView.swift
import SwiftUI
struct ContentView: View {
var body: some View {
VStack(alignment: .leading) {
Text("Turtle Rock")
.font(.title)
HStack {
Text("Joshua Tree National Park")
.font(.subheadline)
Text("California")
.font(.subheadline)
}
}
}
}
struct ContentView_Preview: PreviewProvider {
static var previews: some View {
ContentView()
}
}
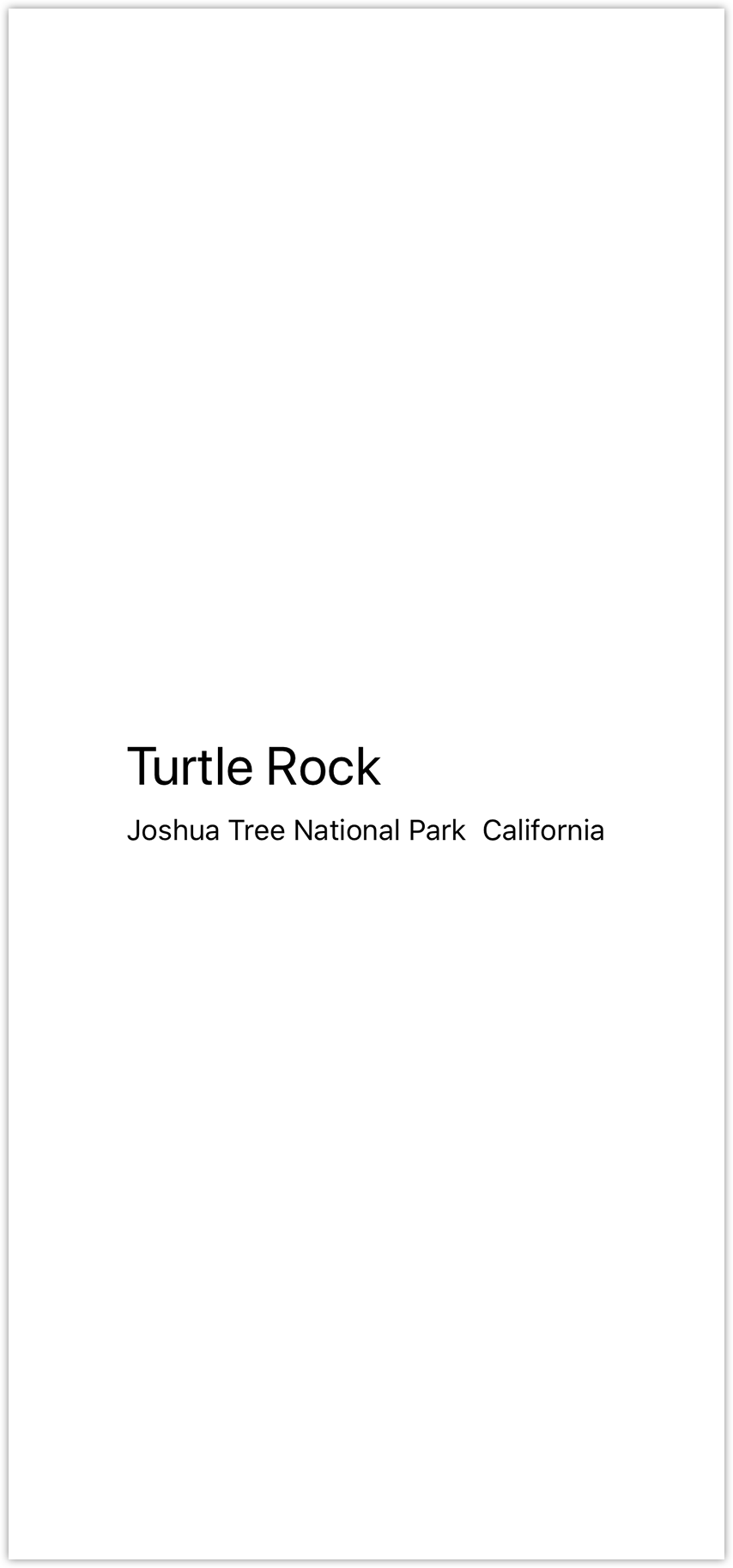
SwiftUI教程
3.8 在水平 stack 中添加一个 Spacer 来分割及固定 Joshua Tree National Park 和 California ,这样它们就会共享整个屏幕宽度。
spacer 能展开它包含的 view ,使它们共用其父 view 的所有空间,而不是仅通过其内容定义其大小。
ContentView.swift
import SwiftUI
struct ContentView: View {
var body: some View {
VStack(alignment: .leading) {
Text("Turtle Rock")
.font(.title)
HStack {
Text("Joshua Tree National Park")
.font(.subheadline)
Spacer()
Text("California")
.font(.subheadline)
}
}
}
}
struct ContentView_Preview: PreviewProvider {
static var previews: some View {
ContentView()
}
}
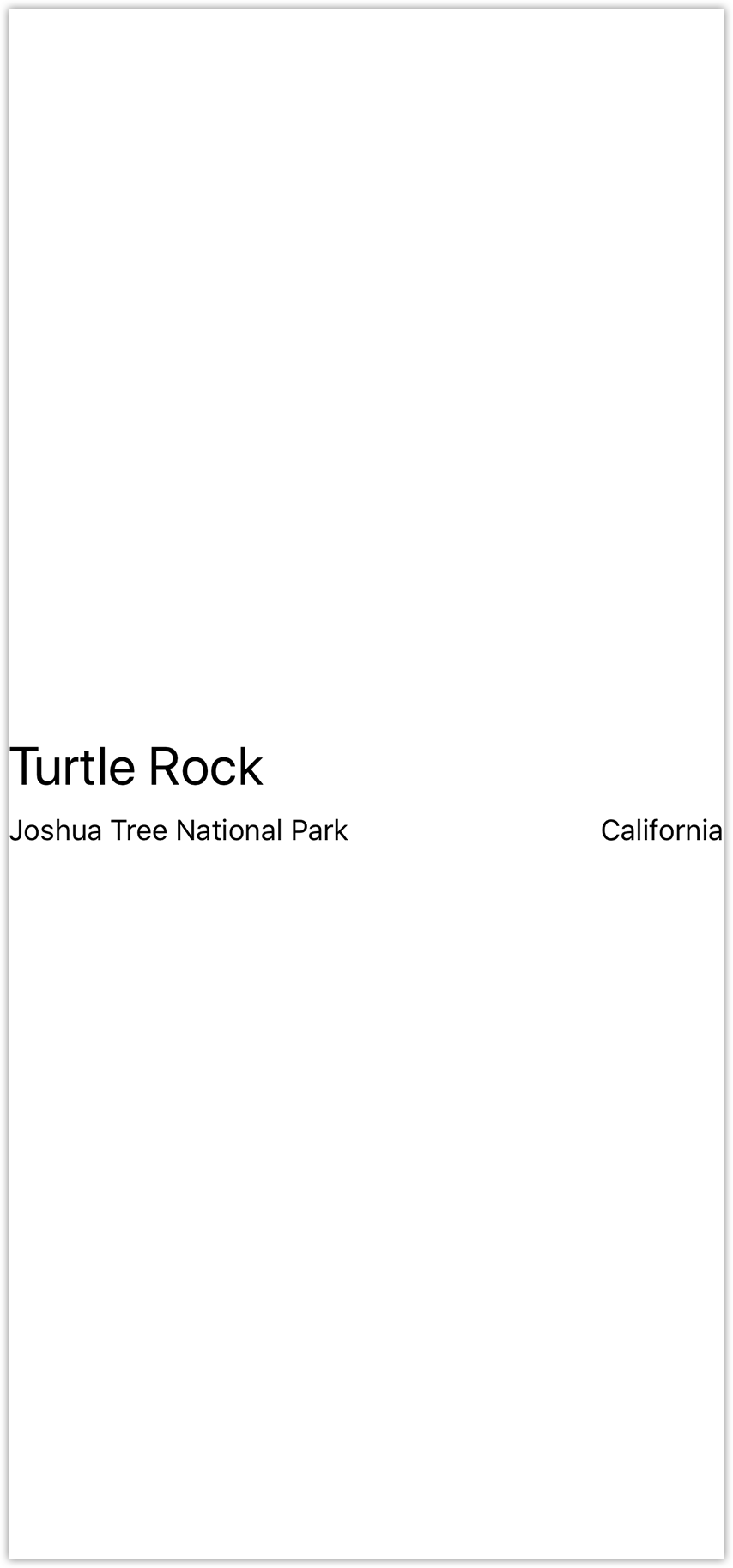
3.9 最后,用 .padding() 这个修饰方法给地标的名称和信息留出一些空间。
ContentView.swift
import SwiftUI
struct ContentView: View {
var body: some View {
VStack(alignment: .leading) {
Text("Turtle Rock")
.font(.title)
HStack {
Text("Joshua Tree National Park")
.font(.subheadline)
Spacer()
Text("California")
.font(.subheadline)
}
}
.padding()
}
}
struct ContentView_Preview: PreviewProvider {
static var previews: some View {
ContentView()
}
}