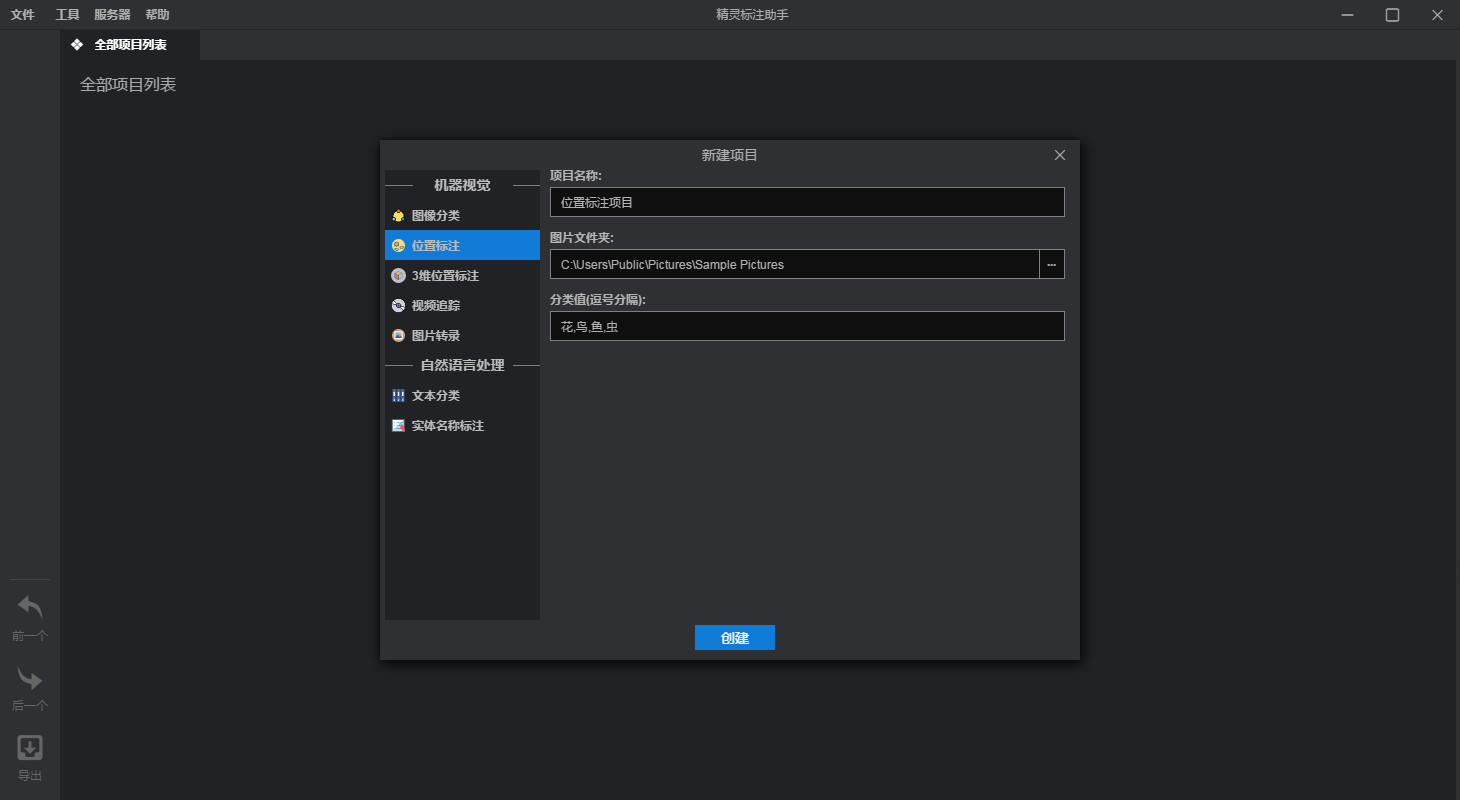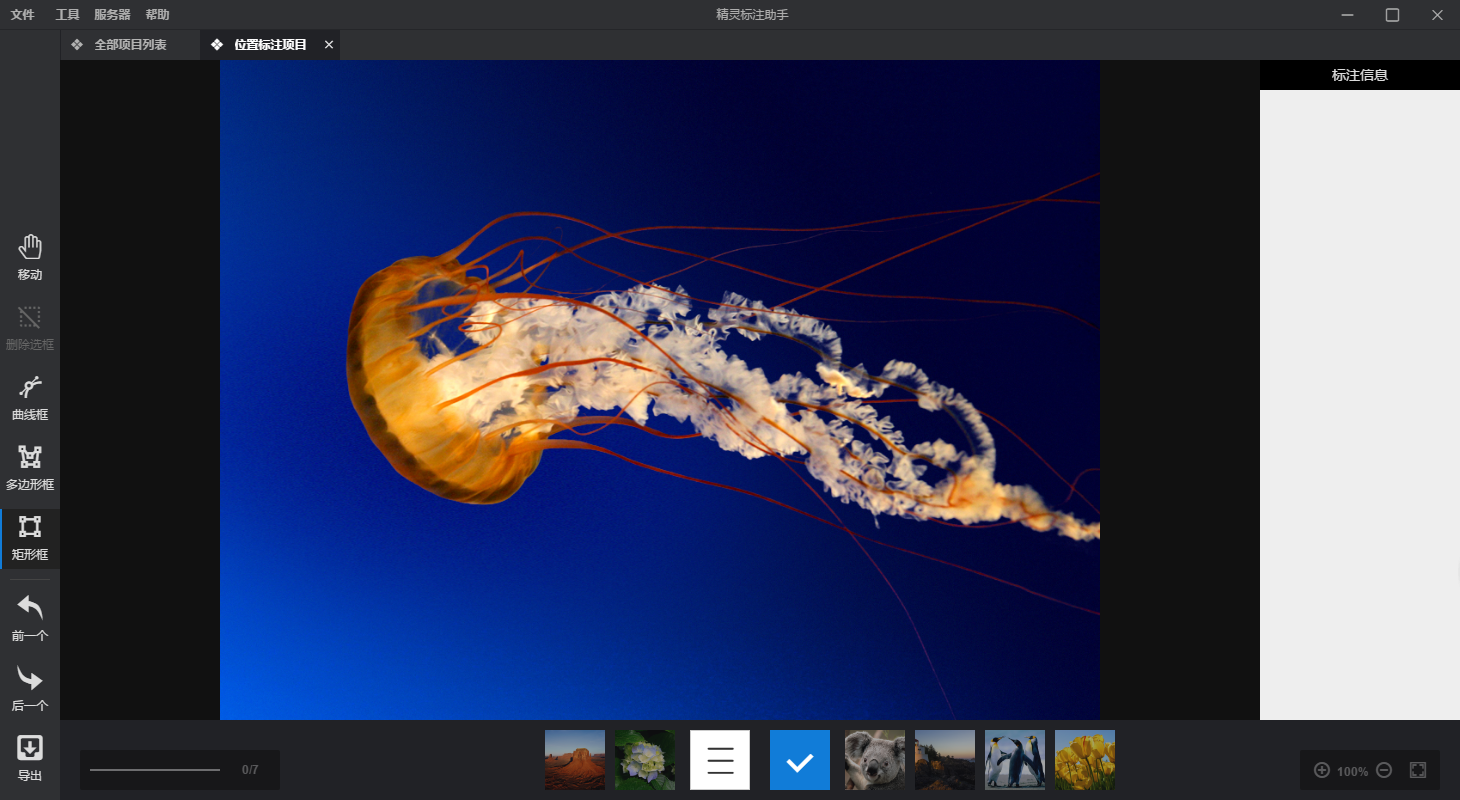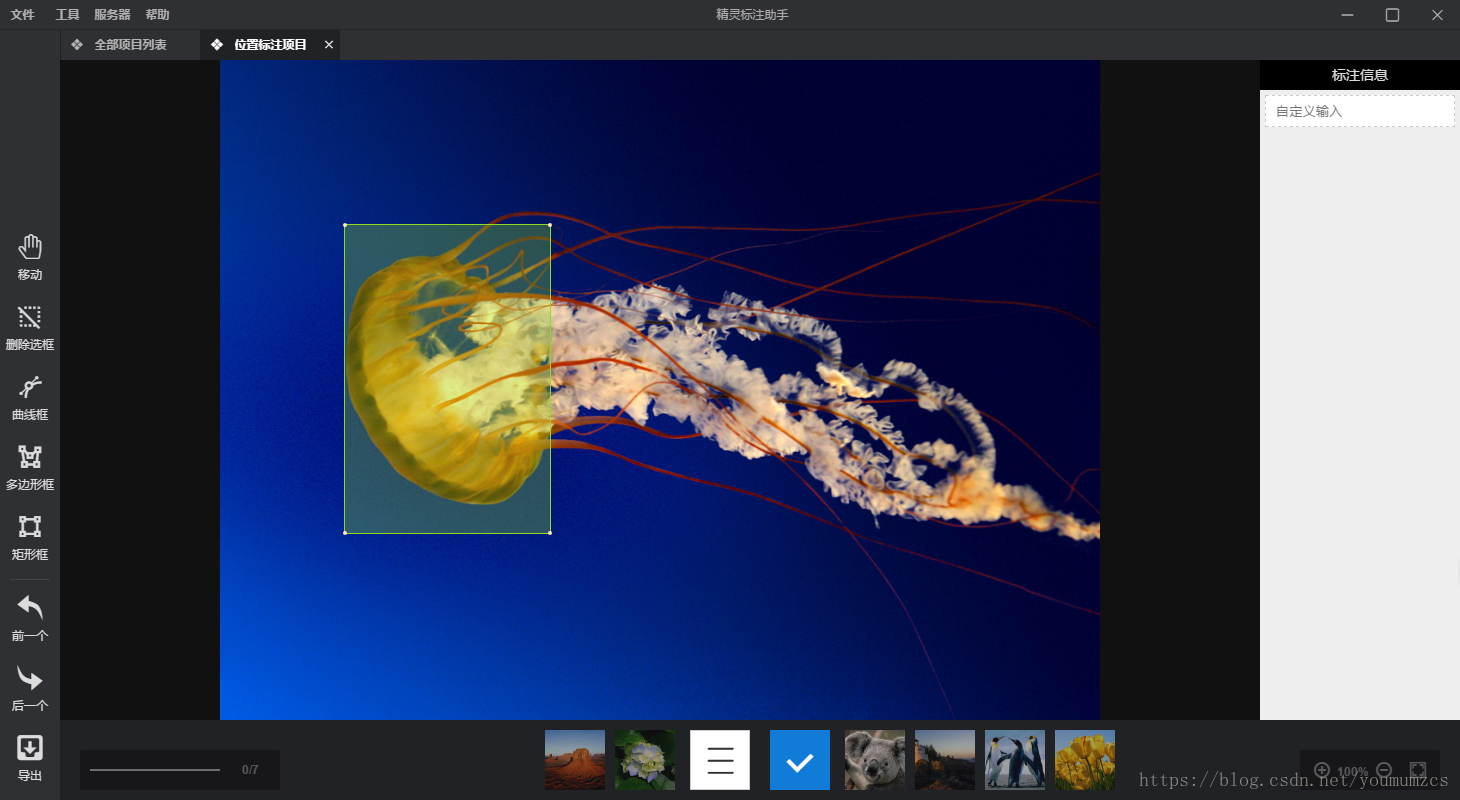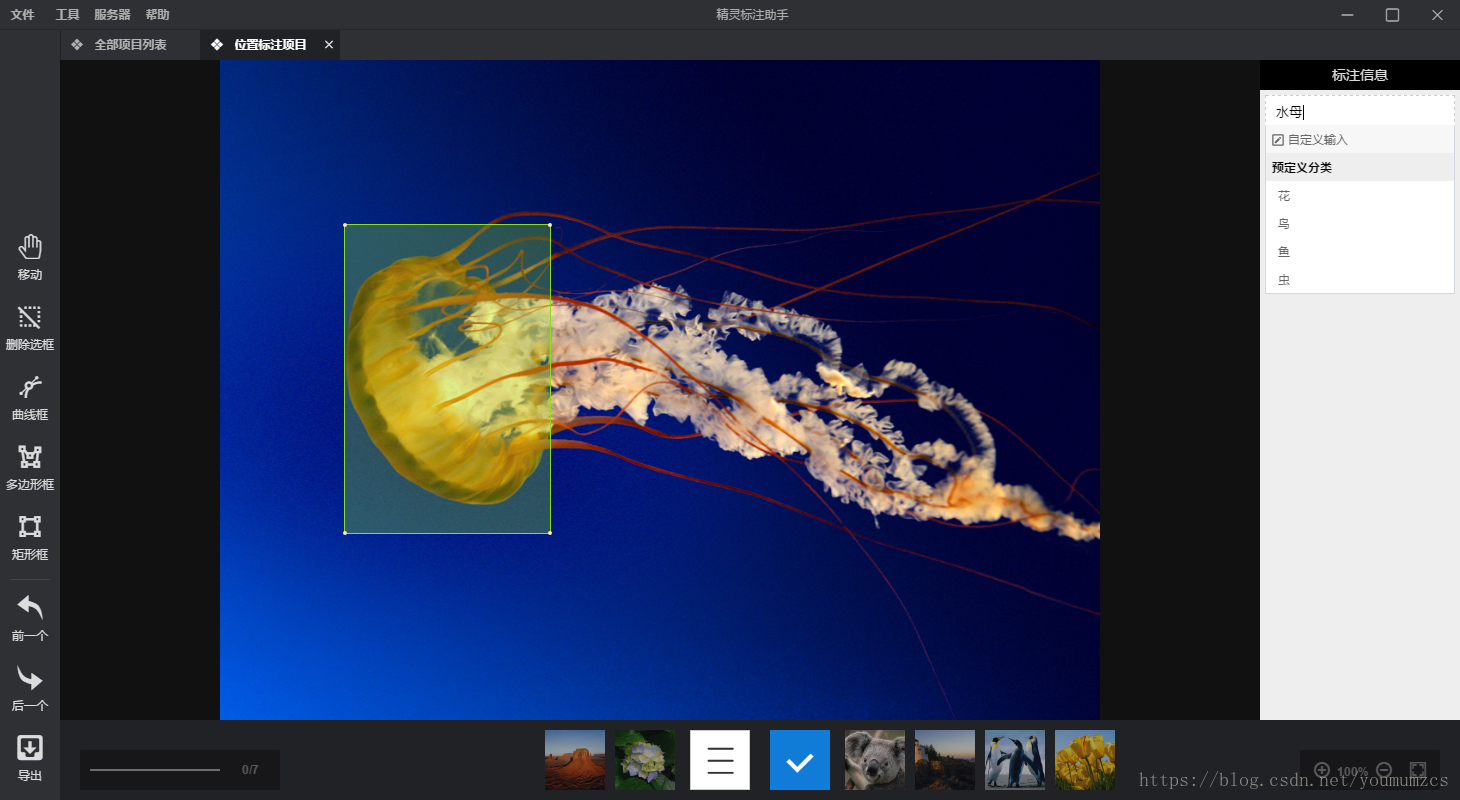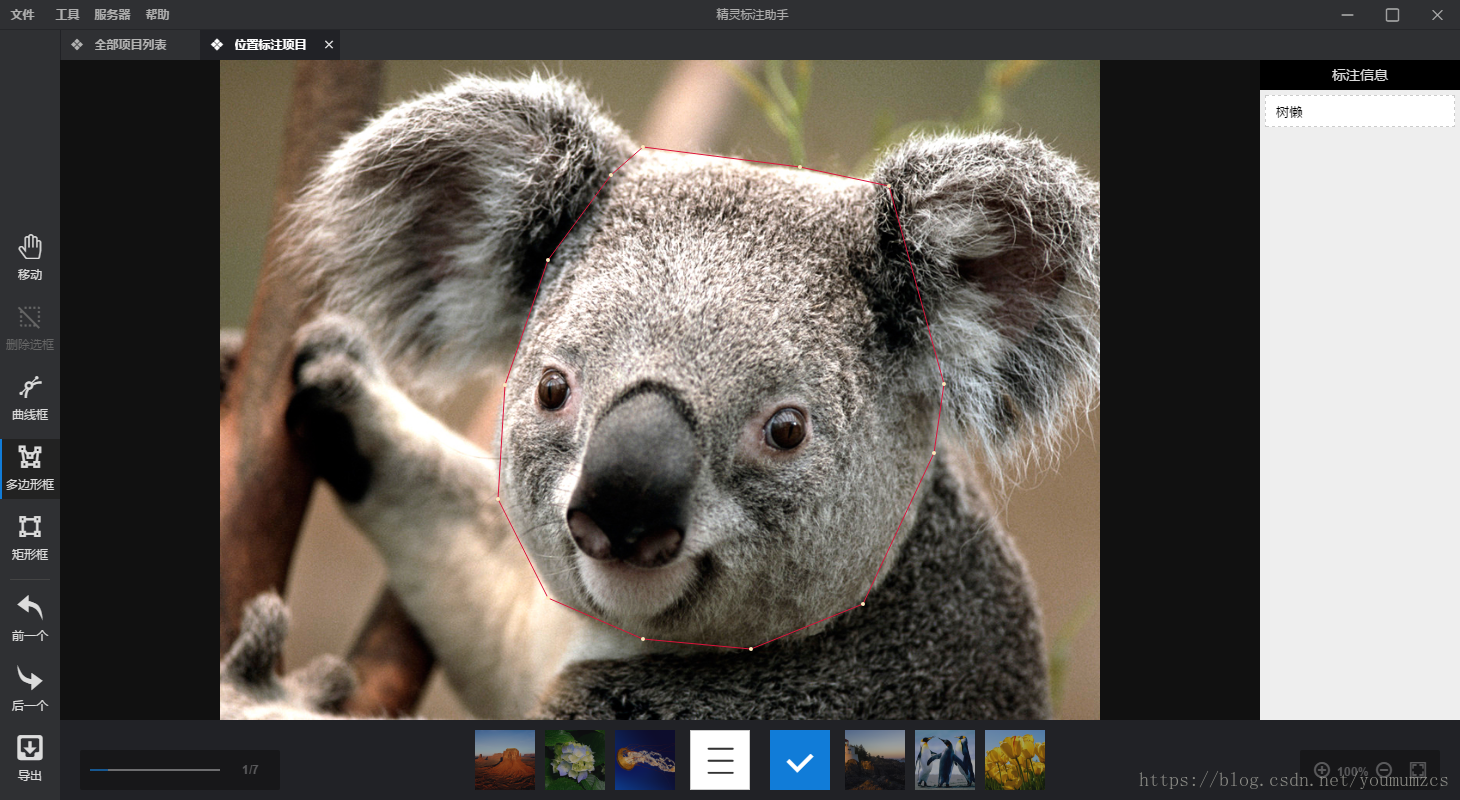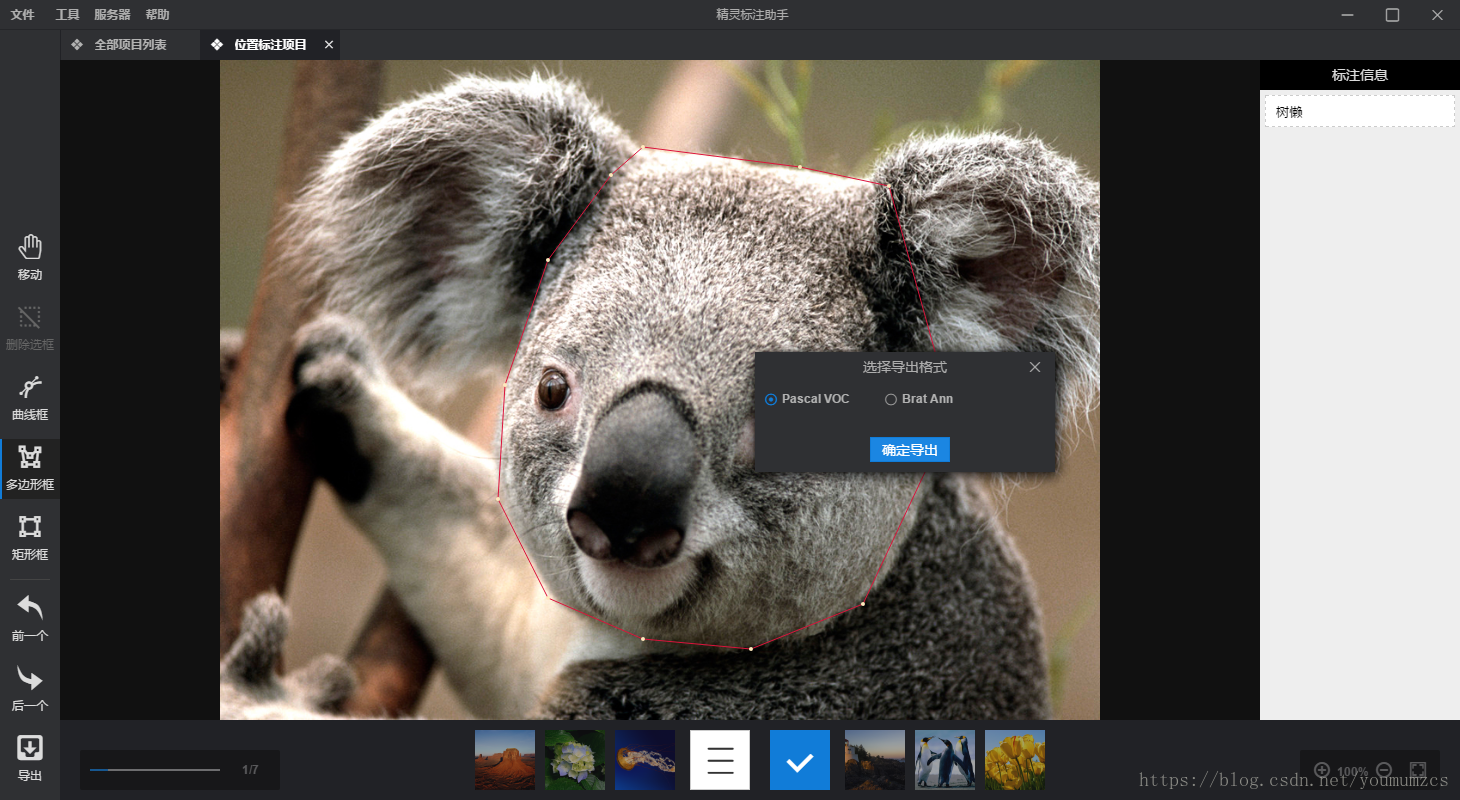现在人工智能领域需要标注好的数据情况很多,无论是图片,视频还是文本;无论是分类问题还是物体识别问题都需要标注,今天介绍一个比较好用的小工具-精灵标注助手(colabeler)
首先官网下载-精灵标注助手
精灵标注助手目前支持Windows/Mac/Linux平台,大家根据自己的系统下载相对应的版本,Mac的话可以到MacStore中搜索colabeler下载即可。
相比于LabelImg,RectLabel这些标注工具。这个工具强大的地方在于支持除了图片标注外,还支持文本标注,视频标注,应该说是非常强大了,而且也是免费的,算是业界良心了。
今天主要说一下图像位置标注,这个也是最常用的。首先点击菜单文件->新建,然后选择位置标注,选择图片文件夹,点击创建按钮,软件会自动加载文件夹下的图片(png,jpg,gif)并创建一个项目。
精灵标注图像标注支持三种-矩形,多边形和曲线。我们先试试矩形
点击左侧矩形框或者按快捷键r即可切换到矩形标注模式。直接在图片中框出需要标注的位置:
这个矩形框可以进行调整,然后右侧会有一个下拉选项来选择这个矩形框所标注的物体是什么类型,我们可以自己输入也可以选择预定于的分类:
标注完成后可以点击下方中央的勾按钮或者使用快捷键ctrl+s,然后可以点击左边的前一个后一个或者直接使用键盘的向左按钮和向右按钮来切换图片。
多边形和曲线的标注与矩形框类似,快捷键分别是p和c,标注完如下:
全部标注好了之后点击左侧的导出按钮,选择PascalVoc的格式,选择导出地址即可:
导出的文件就是pascalvoc的xml,效果如下:
-
<?xml version="1.0" ?>
-
<annotation>
-
<folder>Sample Pictures
</folder>
-
<filename>Jellyfish.jpg
</filename>
-
<path>C:\Users\Public\Pictures\Sample Pictures\Jellyfish.jpg
</path>
-
<source>
-
<database>Unknown
</database>
-
</source>
-
<size>
-
<width>1024
</width>
-
<height>768
</height>
-
<depth>3
</depth>
-
</size>
-
-
<segmented>0
</segmented>
-
<object>
-
<name>水母
</name>
-
<pose>Unspecified
</pose>
-
<truncated>0
</truncated>
-
<difficult>0
</difficult>
-
<bndbox>
-
<xmin>150
</xmin>
-
<ymin>173
</ymin>
-
<xmax>388
</xmax>
-
<ymax>531
</ymax>
-
</bndbox>
-
</object>
-
</annotation>
是不是很简单呢,相比其他的标注工具还需要自己编译的,精灵标注助手使用起来相当简单了
现在人工智能领域需要标注好的数据情况很多,无论是图片,视频还是文本;无论是分类问题还是物体识别问题都需要标注,今天介绍一个比较好用的小工具-精灵标注助手(colabeler)
首先官网下载-精灵标注助手
精灵标注助手目前支持Windows/Mac/Linux平台,大家根据自己的系统下载相对应的版本,Mac的话可以到MacStore中搜索colabeler下载即可。
相比于LabelImg,RectLabel这些标注工具。这个工具强大的地方在于支持除了图片标注外,还支持文本标注,视频标注,应该说是非常强大了,而且也是免费的,算是业界良心了。
今天主要说一下图像位置标注,这个也是最常用的。首先点击菜单文件->新建,然后选择位置标注,选择图片文件夹,点击创建按钮,软件会自动加载文件夹下的图片(png,jpg,gif)并创建一个项目。
精灵标注图像标注支持三种-矩形,多边形和曲线。我们先试试矩形
点击左侧矩形框或者按快捷键r即可切换到矩形标注模式。直接在图片中框出需要标注的位置:
这个矩形框可以进行调整,然后右侧会有一个下拉选项来选择这个矩形框所标注的物体是什么类型,我们可以自己输入也可以选择预定于的分类:
标注完成后可以点击下方中央的勾按钮或者使用快捷键ctrl+s,然后可以点击左边的前一个后一个或者直接使用键盘的向左按钮和向右按钮来切换图片。
多边形和曲线的标注与矩形框类似,快捷键分别是p和c,标注完如下:
全部标注好了之后点击左侧的导出按钮,选择PascalVoc的格式,选择导出地址即可:
导出的文件就是pascalvoc的xml,效果如下:
-
<?xml version="1.0" ?>
-
<annotation>
-
<folder>Sample Pictures
</folder>
-
<filename>Jellyfish.jpg
</filename>
-
<path>C:\Users\Public\Pictures\Sample Pictures\Jellyfish.jpg
</path>
-
<source>
-
<database>Unknown
</database>
-
</source>
-
<size>
-
<width>1024
</width>
-
<height>768
</height>
-
<depth>3
</depth>
-
</size>
-
-
<segmented>0
</segmented>
-
<object>
-
<name>水母
</name>
-
<pose>Unspecified
</pose>
-
<truncated>0
</truncated>
-
<difficult>0
</difficult>
-
<bndbox>
-
<xmin>150
</xmin>
-
<ymin>173
</ymin>
-
<xmax>388
</xmax>
-
<ymax>531
</ymax>
-
</bndbox>
-
</object>
-
</annotation>
是不是很简单呢,相比其他的标注工具还需要自己编译的,精灵标注助手使用起来相当简单了