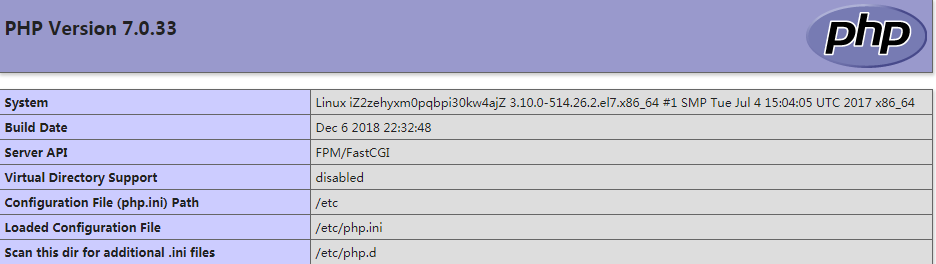Nginx是一个小巧而高效的Linux下的Web服务器软件,可以帮助您在Linux系统下快速方便地搭建出LNMP Web服务环境。本教程介绍如何手动在ECS实例上搭建LNMP环境,其中LNMP分别代表Linux、 Nginx、MySQL和PHP。
项目配置
本篇教程在示例步骤中使用了以下版本的软件:
- 操作系统:公共镜像 CentOS 7.2 64位
- Nginx版本:Nginx 1.12.2
- MySQL版本:MySQL 5.7.25
- PHP版本:PHP 7.0.33
本篇教程在示例步骤中使用了以下配置的ECS实例:
- CPU:2 vCPU
- 内存:4 GiB
- 网络类型:专有网络
- IP地址:公网IP
适用对象
适用于熟悉Linux操作系统,刚开始使用阿里云进行建站的个人用户。
前提条件
您已在ECS实例所使用的安全组入方向添加规则放行端口80和3306。具体操作步骤,请参见添加安全组规则。
基本流程
使用云服务器ECS手动搭建LNMP平台的操作步骤如下:
- 准备编译环境。
- 安装Nginx。
- 安装MySQL。
- 安装PHP。
- 配置Nginx。
- 配置MySQL。
- 配置PHP。
- 测试访问。
您也可以在云市场购买LNMP镜像直接启动ECS,以便快速建站。
步骤一:准备编译环境
- 使用SSH密钥对连接Linux实例或使用用户名密码验证连接Linux实例。
- 关闭防火墙。
- 如果防火墙的状态参数是inactive,则防火墙为关闭状态, 可跳过此步骤。如果防火墙的状态参数是active,则防火墙为开启状态。如上图所示,此处防火墙为开启状态,需要运行如下命令关闭防火墙:
- 如果您想临时关闭防火墙,输入命令
systemctl stop firewalld。说明 这只是暂时关闭防火墙,下次重启Linux后,防火墙还会开启。
- 如果您想永久关闭防火墙,输入命令
systemctl disable firewalld。说明 您可参考firewalld官网信息来决定何时开启防火墙。
- 如果您想临时关闭防火墙,输入命令
- 关闭SELinux。
- 运行
getenforce命令查看SELinux的当前状态。
- 如果SELinux状态参数是Disabled, 则SELinux为关闭状态,可跳过此步骤。如果SELinux状态参数是Enforcing,则SELinux为开启状态。如上图所示,此处SELinux为开启状态,需要运行如下命令关闭SELinux:
- 如果您想临时关闭SELinux,输入命令
setenforce 0。说明 这只是暂时关闭SELinux,下次重启Linux后,SELinux还会开启。
- 如果您想永久关闭SELinux,输入命令
vi /etc/selinux/config编辑SELinux配置文件。回车后,把光标移动到SELINUX=enforcing这一行,按下i键进入编辑模式,修改为SELINUX=disabled, 按下Esc键,然后输入:wq并回车以保存并关闭SELinux配置文件。说明 您可参考redhat关于SELinux的官方文档来决定何时开启SELinux。
- 如果您想临时关闭SELinux,输入命令
- 重启系统使设置生效。
- 运行
步骤二:安装Nginx
- 运行以下命令安装Nginx。
yum -y install nginx - 运行以下命令查看Nginx版本。
返回结果如下所示,表示Nginx安装成功。nginx -vnginx version: nginx/1.12.2
步骤三:安装MySQL
- 运行以下命令更新YUM源。
rpm -Uvh http://dev.mysql.com/get/mysql57-community-release-el7-9.noarch.rpm - 运行以下命令安装MySQL。
yum -y install mysql-community-server - 运行以下命令查看MySQL版本号。
返回结果如下,表示MySQL安装成功。mysql -Vmysql Ver 14.14 Distrib 5.7.25, for Linux (x86_64) using EditLine wrapper
步骤四:安装PHP
- 依次运行以下命令更新YUM源。
# yum install -y http://dl.iuscommunity.org/pub/ius/stable/CentOS/7/x86_64/ius-release-1.0-14.ius.centos7.noarch.rpm # rpm -Uvh https://mirror.webtatic.com/yum/el7/webtatic-release.rpm - 运行以下命令安装PHP。
yum -y install php70w-devel php70w.x86_64 php70w-cli.x86_64 php70w-common.x86_64 php70w-gd.x86_64 php70w-ldap.x86_64 php70w-mbstring.x86_64 php70w-mcrypt.x86_64 php70w-pdo.x86_64 php70w-mysqlnd php70w-fpm php70w-opcache php70w-pecl-redis php70w-pecl-mongo - 运行以下命令查看PHP版本。
返回结果如下所示,表示安装成功。php -vPHP 7.0.33 (cli) (built: Dec 6 2018 22:30:44) ( NTS ) Copyright (c) 1997-2017 The PHP Group Zend Engine v3.0.0, Copyright (c) 1998-2017 Zend Technologies with Zend OPcache v7.0.33, Copyright (c) 1999-2017, by Zend Technologies
步骤五:配置Nginx
- 运行以下命令备份Nginx配置文件。
cp /etc/nginx/nginx.conf /etc/nginx/nginx.conf.bak - 运行以下命令打开Nginx配置文件。
vim /etc/nginx/nginx.conf - 按
i进入编辑模式。 - 在server大括号内,添加下列配置信息。
location / { index index.php index.html index.htm; } location ~ .php$ { root /usr/share/php; fastcgi_pass 127.0.0.1:9000; fastcgi_index index.php; fastcgi_param SCRIPT_FILENAME $document_root$fastcgi_script_name; include fastcgi_params; } - 运行以下命令启动Nginx服务。
systemctl start nginx - 运行以下命令添加Nginx服务开机自启动。
systemctl enable nginx
步骤六:配置MySQL
- 运行以下命令启动MySQL服务。
systemctl start mysqld - 运行以下命令设置MySQL服务开机自启动。
systemctl enable mysqld - 运行以下命令查看/var/log/mysqld.log文件,获取并记录root用户的初始密码。
# grep 'temporary password' /var/log/mysqld.log 2016-12-13T14:57:47.535748Z 1 [Note] A temporary password is generated for root@localhost: p0/G28g>lsHD说明 下一步重置root用户密码时,会使用该初始密码。
- 运行下列命令配置MySQL的安全性。
安全性的配置包含以下五个方面:mysql_secure_installation- 重置root账号密码。
Enter password for user root: #输入上一步获取的root用户初始密码 The 'validate_password' plugin is installed on the server. The subsequent steps will run with the existing configuration of the plugin. Using existing password for root. Estimated strength of the password: 100 Change the password for root ? ((Press y|Y for Yes, any other key for No) : Y #是否更改root用户密码,输入Y New password: #输入新密码,长度为8至30个字符,必须同时包含大小写英文字母、数字和特殊符号。特殊符号可以是()` ~!@#$%^&*-+=|{}[]:;‘<>,.?/ Re-enter new password: #再次输入新密码 Estimated strength of the password: 100 Do you wish to continue with the password provided?(Press y|Y for Yes, any other key for No) : Y - 输入
Y删除匿名用户账号。By default, a MySQL installation has an anonymous user, allowing anyone to log into MySQL without having to have a user account created for them. This is intended only for testing, and to make the installation go a bit smoother. You should remove them before moving into a production environment. Remove anonymous users? (Press y|Y for Yes, any other key for No) : Y #是否删除匿名用户,输入Y Success. - 输入
Y禁止root账号远程登录。Disallow root login remotely? (Press y|Y for Yes, any other key for No) : Y #禁止root远程登录,输入Y Success. - 输入
Y删除test库以及对test库的访问权限。Remove test database and access to it? (Press y|Y for Yes, any other key for No) : Y #是否删除test库和对它的访问权限,输入Y - Dropping test database... Success. - 输入
Y重新加载授权表。Reload privilege tables now? (Press y|Y for Yes, any other key for No) : Y #是否重新加载授权表,输入Y Success. All done!
更多详情,请参见官方文档。
- 重置root账号密码。
步骤七:配置PHP
- 在/usr/share/php目录下新建phpinfo.php文件,用于展示phpinfo信息。具体步骤如下:
- 运行
vim /usr/share/php/phpinfo.php命令打开文件。 - 按
i进入编辑模式。 - 输入下列内容。
<?php echo phpinfo(); ?> - 按
:wq保存并退出。
- 运行
- 运行以下命令启动PHP-FPM。
systemctl start php-fpm - 运行以下命令设置PHP-FPM开机自启动。
systemctl enable php-fpm
步骤八:测试访问
下一步
测试访问LNMP平台成功后,建议您运行以下命令将 /usr/share/php/phpinfo.php文件删除,以避免安全隐患。
rm -rf /usr/share/php/phpinfo.php