Lightroom Classic CC 2018破解版是一款功能强大的照片管理和编辑软件,很适合摄影师拍摄照片的后期制作,面向数码摄影、图形设计等专业人士和高端用户,支持各种RAW图像,主要用于数码相片的浏览、编辑、整理、打印等。Lightroom Classic CC 2018破解版是Lightroom cc的升级版,新版的后台运行速度加快,当用户在导入照片、将照片在图库和修改模块之间移动,以及在“修改照片放大视图”中移动照片位置时,您会看到其性能得到了显著提升;另外通过改进“嵌入式预览”工作流程,可以更快地选择图像;使用范围蒙版可以更加精确控制选区等等,优化你的作品。
所需工具:点击下载 Adobe Lightroom Classic CC 2018中文破解版
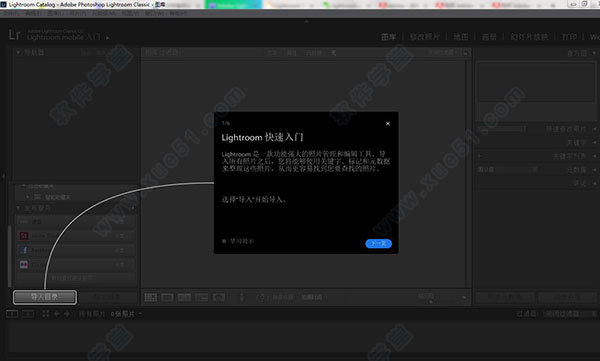
Lightroom Classic CC 2018破解教程
1、首先我们需要先把计算机的网络给断开,拔网线或者断开连接2、然后解压在本站下载Lightroom Classic CC 2018破解版的压缩包
3、解压之后点击"Set-up.exe"进行安装
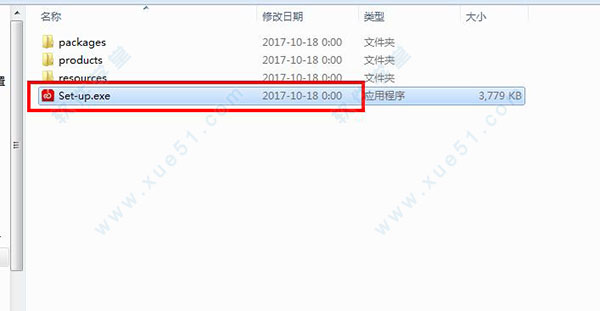
4、然后让软件自行安装
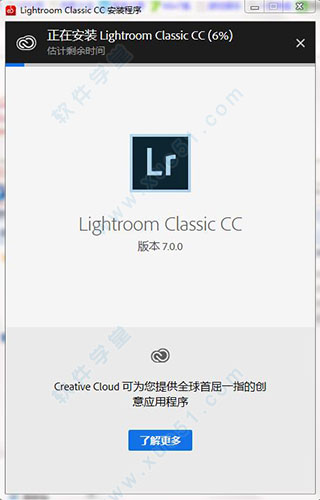
5、安装好了先不要运行程序
6、打开破解文件夹里的注册机,可以不用选择软件和版本,直接点击install,小编亲测有用
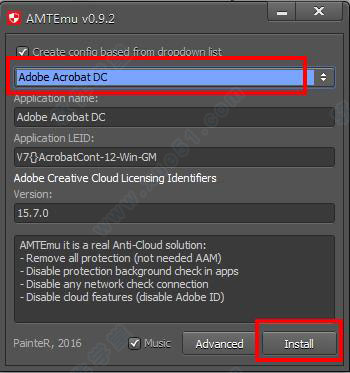
7、之后会弹出一个界面,我们要找到安装目录里的"amtlib"破解补丁
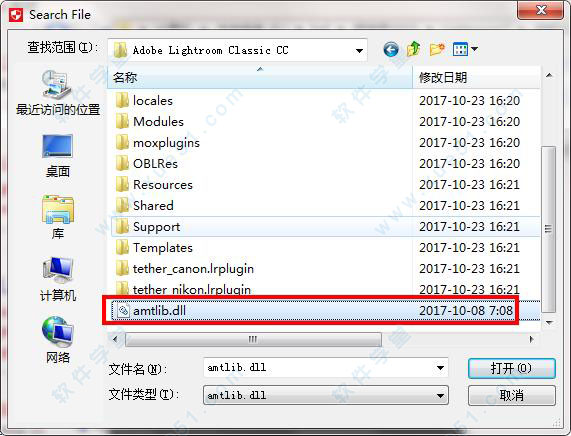
8、可以看到注册机会显示出ok的字样,说明破解成功了
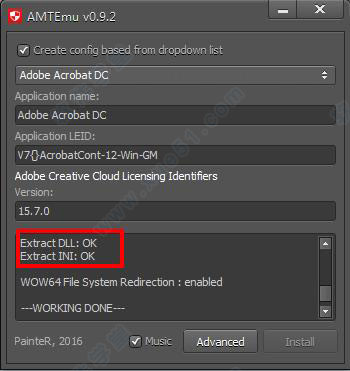
9、最后我们就可以尽情使用Lightroom Classic CC 2018破解版啦
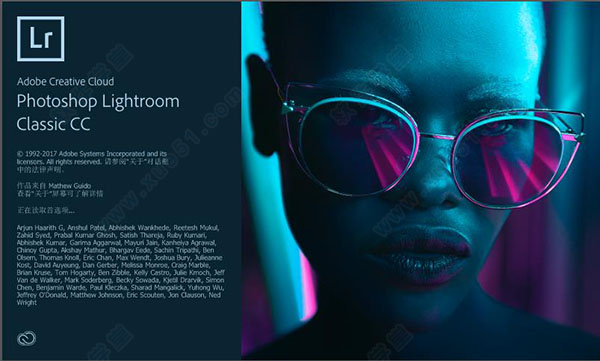
软件特点
1、借助Lightroom Classic CC 2018破解版内的更佳性能,您可以在更短的时间内导入照片、生成预览从“库”模式移至“开发”模式。2、“边界变形”可拉伸合并全景的边缘,以便为您提供完整的图像,而不丢失任何重要的细节。
3、利用 HDR 合并,您可以通过将多张使用不同曝光拍摄的照片合并为一张高动态范围图像来轻松创作自然或超现实效果的图像。
功能介绍
1、随时随地轻松编辑、整理、存储和共享借助全新的Lightroom Classic CC 2018破解版,随时随地制作精美的照片。通过简单易用的全新界面,在任何设备上获取强大的编辑功能。编辑全分辨率照片,并将您的照片和编辑内容备份到云中。可搜索的关键字会自动应用到您的照片,因此您不需要标记,即可整理照片。用有趣的方式轻松地分享和展示您的照片。
1)随时随地进行编辑。
借助易用滑块、滤镜和快速调整工具,直观的Lightroom Classic CC 2018破解版界面可轻松创作合您心意的照片。此外,您还可以在移动设备、Web 或桌面上随时随地编辑您的全分辨率照片。在一个设备上作出的编辑内容会自动应用至所有其他位置。
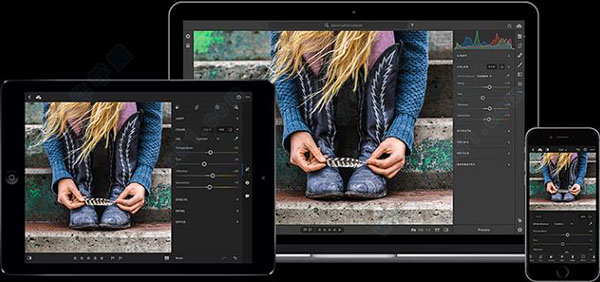
2)更智能的组织功能。
Adobe Sensei 利用机器学习的功能来自动应用可搜索的关键字。正在寻找您喜爱的到有水的地方旅行的照片?Sensei 自动标记便于立即轻松找到您照片,因此您可以基于想要的任何主题创建相册。
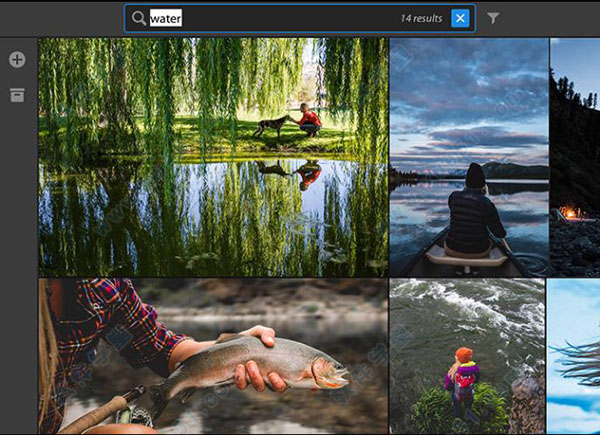
3)轻松共享
与亲朋好友、客户或甚至更多受众分享您的照片。直接将您的照片发布到社交网站上。或者通过 Adobe Portfolio 创建网站以尽情展示您的作品。一切尽在您的会员资格中。
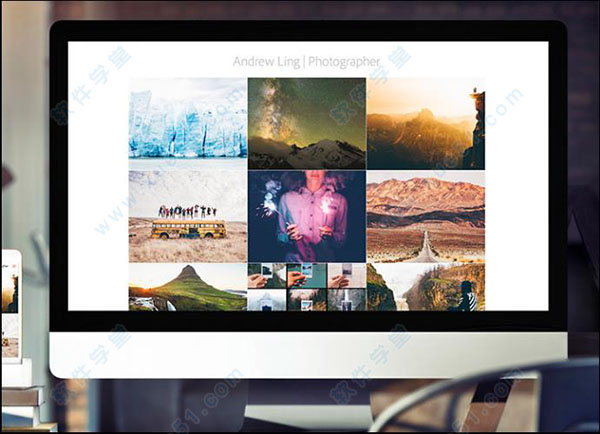
2、快速提高您的摄影技巧。
我们的摄影计划附带分步教程,因而您可以快速学习基本知识并掌握最新的功能。无论您是初学者还是专业人士,都能从中受益。
1)了解基于云的照片服务
在计算机、智能手机或平板电脑上编辑照片,您所做的更改会在所有设备上自动更新。
2)随时随地添加和整理您的照片
从桌面或设备中添加照片,并随时随地访问它们。在桌面上的Lightroom Classic CC 2018破解版中使用相册和自动生成的关键字快速查找照片。
3)随时随地编辑您的照片
利用简单易用的工具改善光线和颜色、应用滤镜、调整特定区域等,使照片达到令人满意的效果。

Lightroom Classic CC 2018新功能
1、新名称:Lightroom Classic您最喜爱的摄影应用程序有了一个新名称,但它仍是适用于基于桌面的数字摄影工作流程的行业标准。
2、各种性能改进
在您启动应用程序、生成预览、从开发模块切换至库模块、移动滑块和画笔等时,体验更快的性能。
3、提高图像选择速度
利用经过改进的嵌入式预览工作流程,在导入时更快地开始选择图像。
4、用于优化选择控制的范围蒙版
精确地进行基于颜色和色调的选择,以便进行本地调整。使用调整画笔或径向滤镜或渐变滤镜定义粗略蒙版,然后使用新的范围蒙版选项优化您的选择。
常见问题
1、我可以将 Lightroom Classic CC 中的照片迁移到 Lightroom CC 吗?是的,您可以将 Lightroom Classic CC 中的照片迁移到 Lightroom CC。
2、如何使用不同的控件编辑照片?
您可以在细节视图中访问编辑控件,例如“光照”、“颜色”、“效果”、“细节”、“光学”和“几何图形”。
3、我可以将Lightroom Classic CC多个目录迁移到 Lightroom CC 吗?
可以;您可以根据需要迁移任意数量的 Lightroom Classic 目录(.lrcat 文件)。每个 .lrcat 文件的内容均会添加到具有该目录名称的文件夹(类似于 Lightroom Classic 中的收藏夹集)下。
4、我迁移的照片放在外部驱动器上。迁移完成后,我仍需要使其保持连接吗?
请一直保持外部驱动器处于连接状态,直到您的所有照片都已同步到云端(同步状态:已同步并备份)。在同步完成后,您可以断开驱动器的连接,并在 Lightroom CC 中设置本地存储空间 > 原始照片当前存储在一个自定义的位置首选项,以指向内部硬盘驱动器上的某个位置。Lightroom CC 会将您的预览文件从外部硬盘驱动器移到该内部位置。您的原始照片仍然安全地备份在云端。
常用快捷键
使用面板时的快捷键显示/隐藏两侧面板 Tab
显示/隐藏所有面板 Shift + Tab
显示/隐藏工具栏 T
显示/隐藏模块选取器 F5
显示/隐藏胶片显示窗格 F6
显示/隐藏左侧面板 F7
显示/隐藏右侧面板 F8
切换单独模式 按住 Alt 键单击面板
在不关闭处于单独模式的面板情况下打开一个新面板 按住 Shift 键单击面板
打开/关闭所有面板 按住 Ctrl 键单击面板
用于在模块间导航的快捷键
转到图库模块 Ctrl + Alt + 1
转到修改照片模块 Ctrl + Alt + 2
转到幻灯片放映模块 Ctrl + Alt + 3
转到打印模块 Ctrl + Alt + 4
转到 Web 模块 Ctrl + Alt + 5
后退/前进 Ctrl + Alt + 向左键/Ctrl + Alt + 向右键
返回前一模块 Ctrl + Alt + 向上键
用于更改视图和屏幕模式的快捷键
转到图库 - 放大视图 E
转到图库 - 网格视图 G
转到图库 - 比较视图 C
进入图库筛选视图 N
在修改照片模块中打开选定的照片 D
向前/向后切换背景光模式 L / Shift + L
切换背景光变暗模式 Ctrl + Shift + L
切换屏幕模式 F
上一个屏幕模式 Shift + F
在正常屏幕、全屏和隐藏面板之间切换 Ctrl + Shift + F
转到正常屏幕模式 Ctrl + Alt + F
切换叠加信息 I
显示/隐藏叠加信息 Ctrl + I
使用“帮助”时的快捷键
显示当前模块快捷键 Ctrl + /
隐藏当前模块快捷键 单击
转到当前模块的“帮助” Ctrl + Alt + /
打开“社区帮助” F1