近期为了应对毕业设计需要,在已有Windows 7的笔记本上又安装了Ubuntu 14.04。为了方便下次查阅,记录一下安装过程中遇到一些问题和相应的解决方案,不明之处,相互学习。另外,本教程具有一定的通用性,对于win 与 ubuntu 其他版本的相互搭配也有通用性。
一、Ubuntu版本的选择
这里多说几句,关于Ubuntu的版本选择,建议大家选择老版稳定版本,如Ubuntu14.04,Ubuntu16.04等。新版本的Ubuntu还需要时间的沉积。
还有一点,根据你实际的需要来选择。比如,你需要在Ubuntu上搭建Kinect开发环境,由微软发布的官方文件或其他参考文件中,绝大部分开发环境都搭建在Ubuntu12.04或Ubuntu14.04,鉴于这样的经验,我们会选择这两种版本。
二、安装方式
查阅了诸多资料,发现U盘安装较为简单,二话没说,就是它了。
准备ing:一个闲置U盘(4G足以),Ubuntu14.04 iso镜像,UltraISO,EasyBCD。
UltralSO--软碟通是一款光盘、U盘映像制作、转换、刻录的软件,也可以直接提取ISO镜像文件的启动文件,这个我们就是使用了这个功能;EasyBCD是一款操作简单的Windows启动菜单修复工具,这里我们暂时不详细介绍EasyBCD,后文中将作补充说明。
en,我们开始吧。
三、安装过程
第一步,插上U盘,并打开UltralSO,如下图3-1: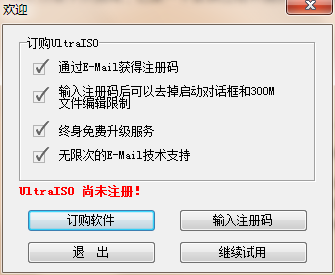
图3-1
收费软件,我们点击继续使用,在菜单中找到 “打开”,选择Ubuntu 14.04存放目录,选择ISO镜像文件打开,如下图3-2: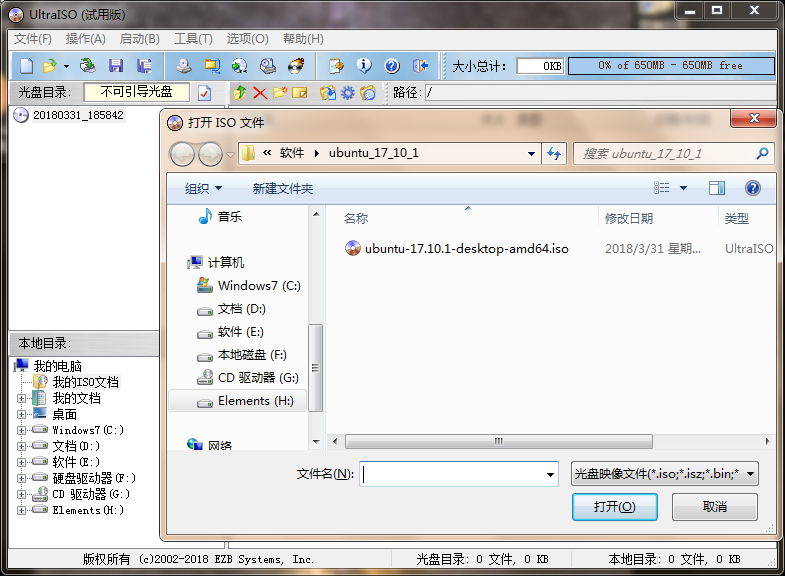
图3-2
接着我们选择菜单栏中 “启动” 中 “写入硬盘映像”,硬盘驱动器选择你插入的U盘。这里需要注意,点击”便捷启动“,在”写入新的驱动器引导扇区“中选择Syslinux,这一步不要忽略!很多其他相关教程中都忽略了此处,我在安装多次不同主机后得出经验,便捷启动不可忽视!!!完成便捷启动设置后,点击 “写入”。如图3-3: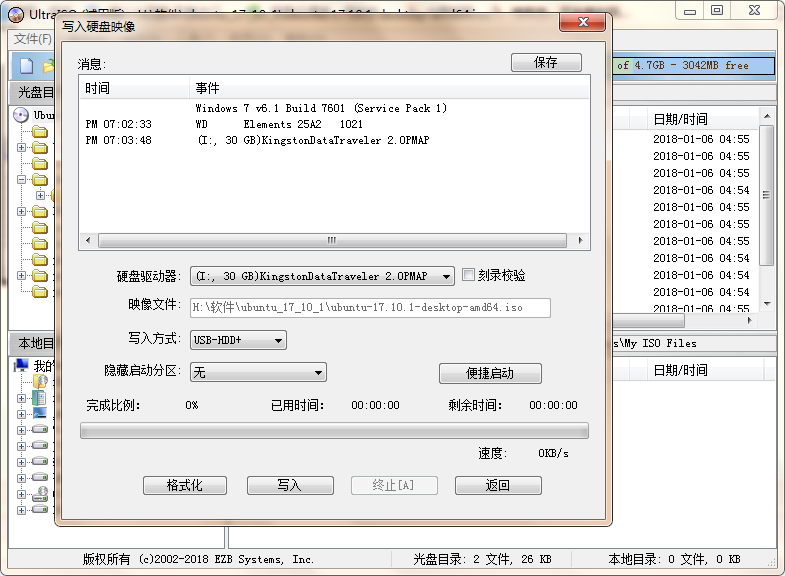
图3-3
写入完成后会有提示,这时候U盘已经制作完成了。
第二步,重新启动,进入主板BIOS,不同主板进入BIOS的方式不同,不知道如何进入请查阅相关资料,这里就不介绍了。设置从U盘中启动(Boot选项),保存重启后进入了U盘内刚刚烧入的GNU GRUB,选择高亮显示的“Try Ubuntu without installing”,这个时候我们就进入了U盘Ubuntu。(Ubuntu高版本的镜像安装时,可能会遇见出现黑屏无法进入安装。解决方案是在出现黑屏前,敲击键盘 e键。)
选择语言、键盘设置、选择时区我就不赘述了,这里需要注意,在安装类型选项中,不要选择“清除整个磁盘并安装”,点击“其他选项”方法安装。
随后的步骤很关键,就是合理的硬盘分区。我们需要根目录(/)、分配空间(swap)、系统文件空间(/boot)、临时文件空间(/tmp)、用户目录(/home)。分区规则很简单,参考https://www.cnblogs.com/pangguoming/p/4584846.html。
完成后重新启动。
第三步,使用EasyBCD添加Ubuntu的开机引导。在”查看设备“中,可以看见Windows7下bootloader的名称与路径,这时里面没有关于Linux的开机引导。我们点击”添加新条目“,添加我们想要的Linux的bootloader,见图3-4。点击类型中的GRUB 2,修改引导名,点击”添加条目“,大功告成。见图3-5。重新启动我们就会看见拥有Linux引导的开机界面。
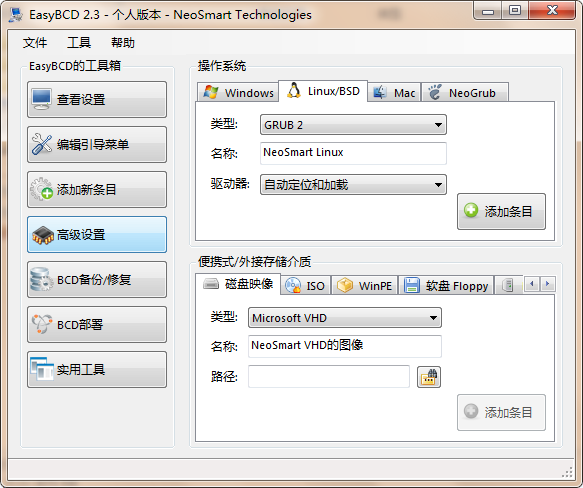
图3-4
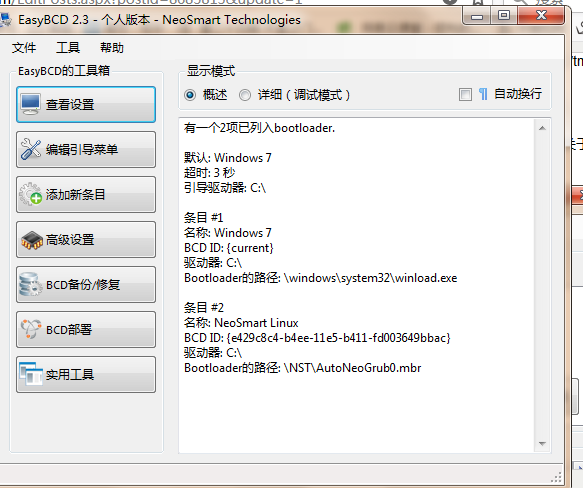
图3-5
四、小结
多尝试,多记录,你会找到答案。欢迎大家指正本文中的错误,感谢阅读。