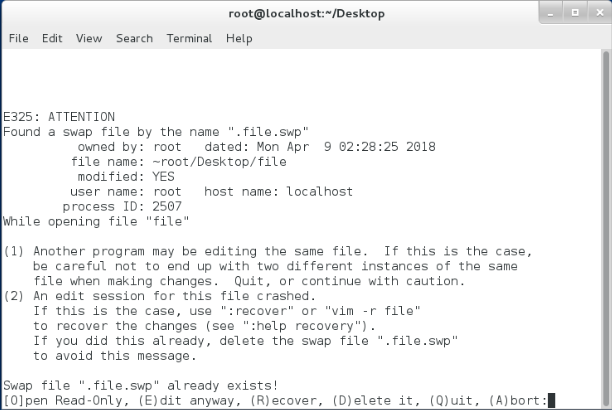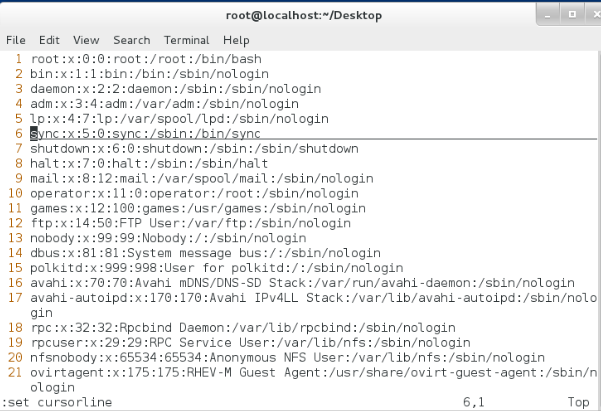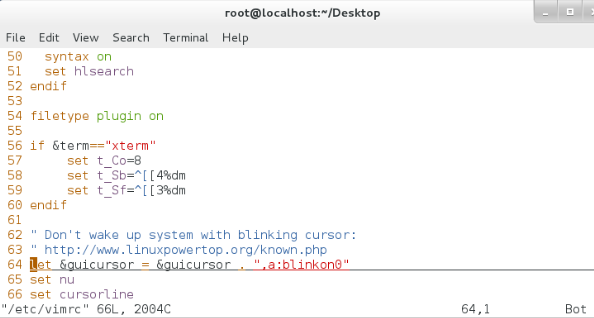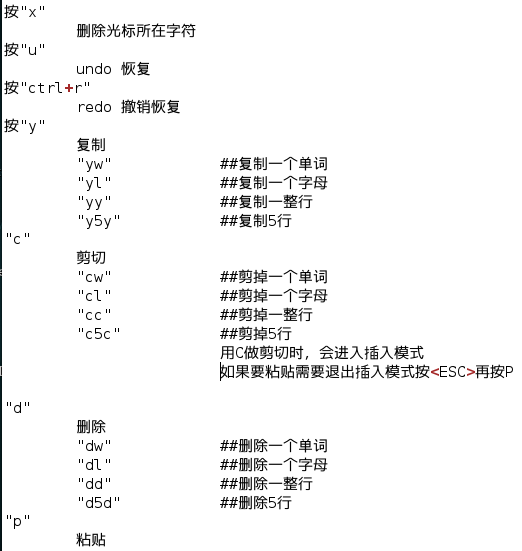简介:本文主要讲述vim命令的使用格式以及vim的三种模式(命令模式、插入模式、退出模式)
vim #编写文件
vim file #进入浏览模式
1.编辑文件
当文件名称存在时,进入文件直接编辑
当名称不存在,vim会退出保存时自动建立文件
当vim命令后没有跟任何文件名称时,无法实现“:wq”退出保存时,可以用“wq filename”
2.当vim异常退出时,系统会建立 .file.swp这个缓存文件
这个文件中保存着 没有“:wq”动作保存的信息
当用vim对文件做编辑的时候会提示
O #只读打开
E #直接忽略.file.swp信息编辑文件
R #利用.file.swp进行保存数据恢复
D #删除.file.swp
Q #退出
A #终止
vim的三种模式
命令模式
1.vim工作方式设定
命令模式是vim打开文件后默认进入的模式,这个模式不能插入字符,但是可以设定vim的工作方式
:set 指定信息
:set nu #给每一行标序
:set nonu #去掉每一行的序号
:set cursorline #添加光标所在行的下划线
:set mouse=a #用鼠标控制光标所在位置
注意:在vim中直接设定vim的工作方式是临时设定,如果vim关闭,设定失效
如果要永久设定需要设定需要编写“/etc/vimrc”这个文件是vim的配置文件
注意写入时的颜色变化
2.在命令模式下如何管理字符
vim的可视化操作
1.可视化模式的基本操作
在vim中不能用鼠标选择区域操作,如果需要操作某个区域,需要进入到可视化模式
在命令模式下“Ctrl+v”进入到可视化模式
按“上|下|左|右”移动光标选择区域,按相应操作键就可以对选择区域进行操作
2.可视化模式下批量操作字符
把光标停留在想要加入字符所在的列的第一行
移动光标选择添加字符所在列
按“I”进入插入模式
按“ESC”退出插入模式,字符批量添加成功的
4.vim字符替换
%s/原有字符/新字符/g #全文替换
1,5s/原有字符/新字符/g #替换1到5行字符
g #替换出现的所有关键字,如果不加“g”只替换每行出现的第一个关键字
5.vim总字符的查找及光标的移动