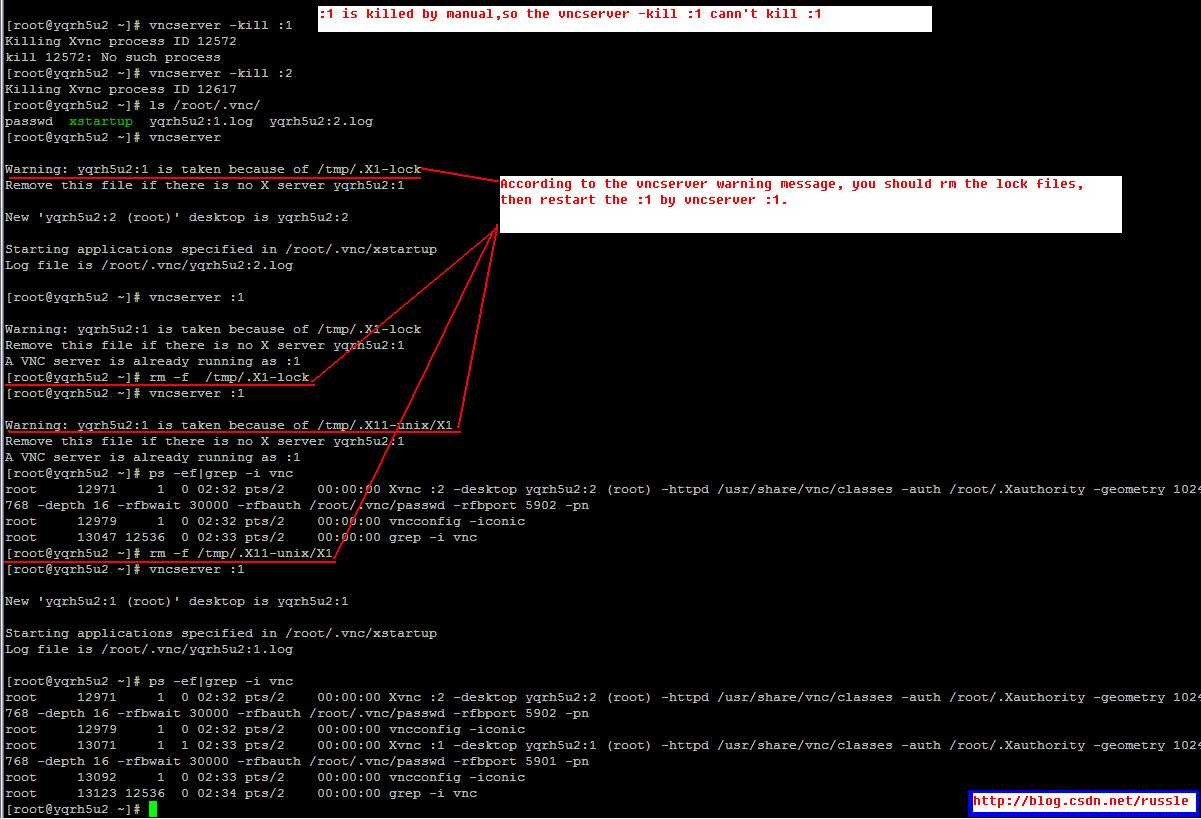听说树莓派是运行python的利器,急匆匆的跑来搞了一下,在搭建环境的时候碰到了一系列的问题,各种各样的坑是真的坑啊......
故写下这篇文章来记录一波,方便让初学者们落坑的时候能找到解决方法,同时也好让以后忘记这块知识的自己复习!
现在,开始进入正题:
平台+工具:I5笔记本电脑 + 树莓派(+网线+usb电源线)下图已有显示
电脑端需要安装一些重要的工具负责与树莓派进行交互,就是下面要讲的
1.putty控制台
2.VNC Viewer 主从连接软件
下图是我的树莓派:

当然这是成功运行的状态
一、镜像烧写
镜像下载地址:https://www.raspberrypi.org/downloads

下载好后需要下载一个烧写工具
Win32DiskImager下载地址: https://sourceforge.net/projects/win32diskimager/

打开此软件,选中下载好的镜像 xxxxx.img
然后点击写入,等待5分钟左后,烧写速度和时间与多项因素有关,问题不大
烧写好之后将TF内存卡插入树莓派的卡槽
然后通电跑系统
二、putty控制台
此软件可以百度自行下载,是一款很小的软件,运行界面如下:

上面的IP为树莓派的IP
树莓派的IP获取可以通过路由器192.168.1.1获取,获取步骤:
1.在浏览器中输入192.168.1.1
2.按下图找到树莓派设备分配到的ip地址

3.这样就可以利用putty控制台连接树莓派了
此时可能会遇到一个BUG,是因为新版系统默认关闭了ssh,解决办法是在TF卡新建一个空文件SSH

ref:https://blog.csdn.net/north_x/article/details/53821245
4.连接上输入如下账号密码进入控制台


三、PC端 启动 VNC Viewer 连接树莓派
VNC Viewer下载地址:https://www.realvnc.com/en/connect/download/viewer/
首先用网线连接树莓派和远程控制的电脑 。
1、在树莓派上安装 VNC 服务器 ,输入以下命令 :
>>>sudo apt-get update
>>>sudo apt-get install tightvncserver
并对 VNC 进行配 置
tightvncserver
之后会要求设置密码 :
例如 :raspberry
下面在树莓派端开启vnc服务器,注意 :1 表示的是端口1,会与PC端的VNC连接参数有关

------------------------------------------------------------------------------------------------------------------------------------------
PS:
vnc有三个基本操作指令,分别是:
1.新建一个vncserver 直接输入vncserver即可,系统将从1开始计算桌面数,当然也可以指定桌面的编号,如:vncserver :1
2.删除VNCServer : vncserver -kill :n (n代表开启的桌面编号)
3.修改vncserver密码 : 直接输入vncpasswd即可,密码和用户相对应,需要单独修改每个用户的密码。
ref: https://blog.csdn.net/db_hunter/article/details/44248573
------------------------------------------------------------------------------------------------------------------------------------------
重新启动一个手动kill的vncserver
因为是手动自己删除的,所以要再删除一下被lock的文件,才可以重新启动
[root@yqrh5u2 ~]# vncserver
Warning: yqrh5u2:1 is taken because of /tmp/.X1-lock
Remove this file if there is no X server yqrh5u2:1
New 'yqrh5u2:2 (root)' desktop is yqrh5u2:2
Starting applications specified in /root/.vnc/xstartup
Log file is /root/.vnc/yqrh5u2:2.log
[root@yqrh5u2 ~]# vncserver :1
Warning: yqrh5u2:1 is taken because of /tmp/.X1-lock
Remove this file if there is no X server yqrh5u2:1
A VNC server is already running as :1
[root@yqrh5u2 ~]# rm -f /tmp/.X1-lock
[root@yqrh5u2 ~]# vncserver :1
Warning: yqrh5u2:1 is taken because of /tmp/.X11-unix/X1
Remove this file if there is no X server yqrh5u2:1
A VNC server is already running as :1
[root@yqrh5u2 ~]# ps -ef|grep -i vnc
root 12971 1 0 02:32 pts/2 00:00:00 Xvnc :2 -desktop yqrh5u2:2 (root) -httpd /usr/share/vnc/classes -auth /root/.Xauthority -geometry 1024x768 -depth 16 -rfbwait 30000 -rfbauth /root/.vnc/passwd -rfbport 5902 -pn
root 12979 1 0 02:32 pts/2 00:00:00 vncconfig -iconic
root 13047 12536 0 02:33 pts/2 00:00:00 grep -i vnc
[root@yqrh5u2 ~]# rm -f /tmp/.X11-unix/X1
[root@yqrh5u2 ~]# vncserver :1
New 'yqrh5u2:1 (root)' desktop is yqrh5u2:1
Starting applications specified in /root/.vnc/xstartup
Log file is /root/.vnc/yqrh5u2:1.log
[root@yqrh5u2 ~]# ps -ef|grep -i vnc
root 12971 1 0 02:32 pts/2 00:00:00 Xvnc :2 -desktop yqrh5u2:2 (root) -httpd /usr/share/vnc/classes -auth /root/.Xauthority -geometry 1024x768 -depth 16 -rfbwait 30000 -rfbauth /root/.vnc/passwd -rfbport 5902 -pn
root 12979 1 0 02:32 pts/2 00:00:00 vncconfig -iconic
root 13071 1 1 02:33 pts/2 00:00:00 Xvnc :1 -desktop yqrh5u2:1 (root) -httpd /usr/share/vnc/classes -auth /root/.Xauthority -geometry 1024x768 -depth 16 -rfbwait 30000 -rfbauth /root/.vnc/passwd -rfbport 5901 -pn
root 13092 1 0 02:33 pts/2 00:00:00 vncconfig -iconic
root 13123 12536 0 02:34 pts/2 00:00:00 grep -i vnc
[root@yqrh5u2 ~]#ref:https://blog.csdn.net/russle/article/details/4757888
2、在windows操作系统上安装 VNC 客户端软件VNC Viewer ,并打开软件 。
输入树莓派的 IP 地址 ,格式为 :192.168.X.X:1 ;点击 connect ,输入设置的密码 ,如 :raspberry.


3、连接成功后进入下面界面

接下来就可以一起嗨皮了,本次编辑到此停笔,下回见!