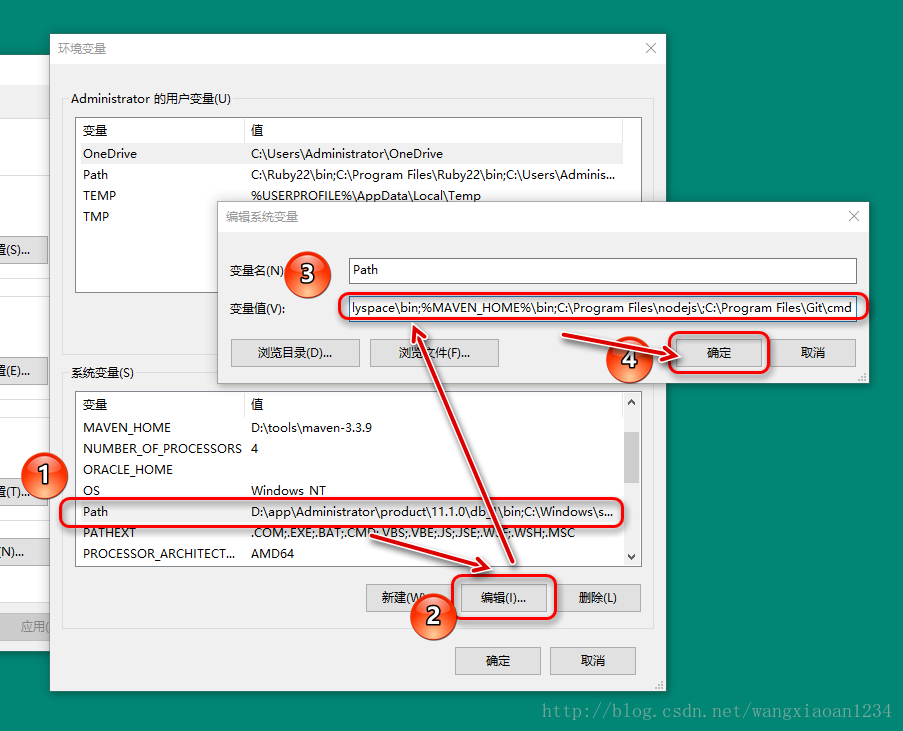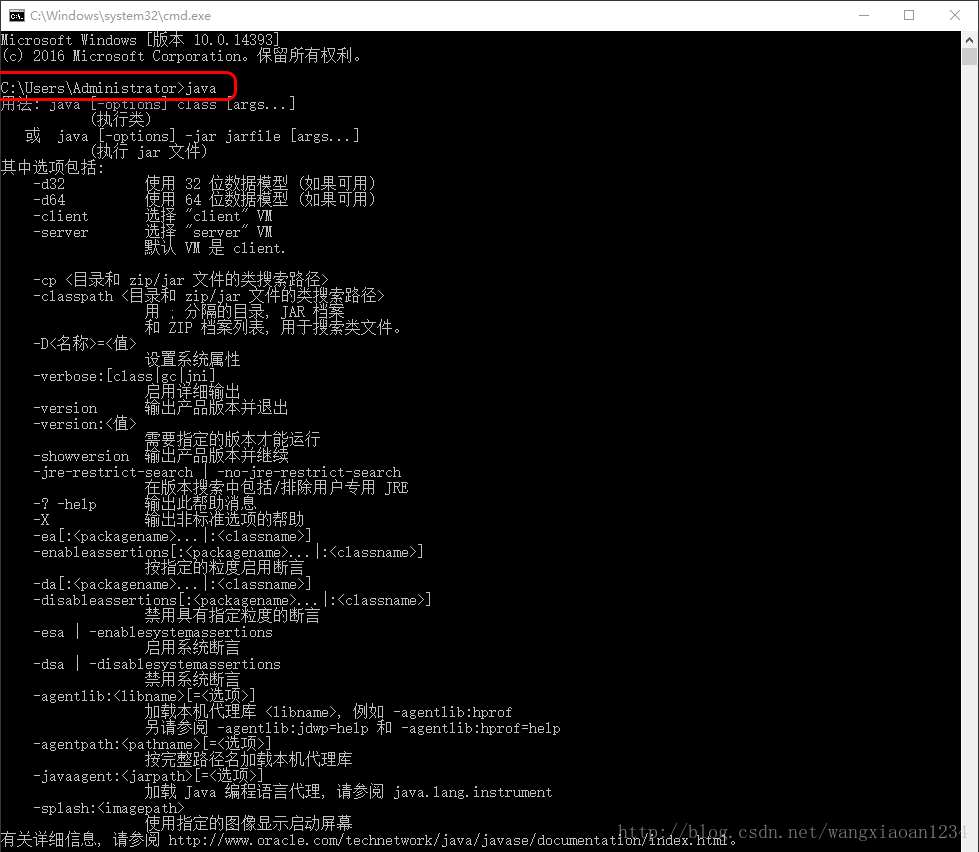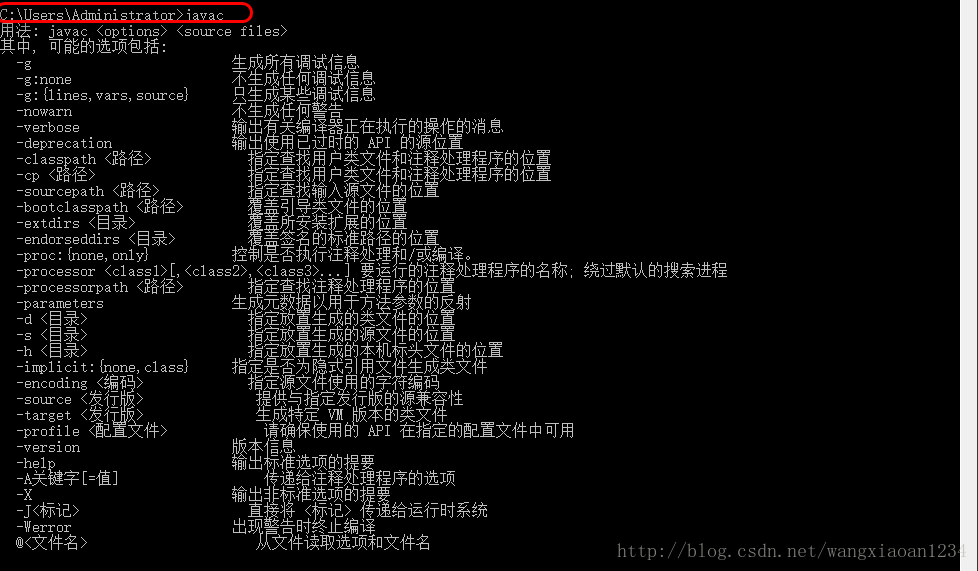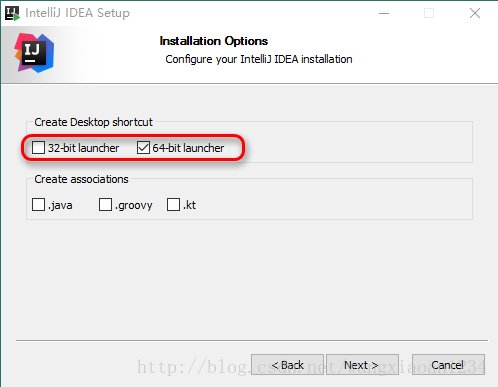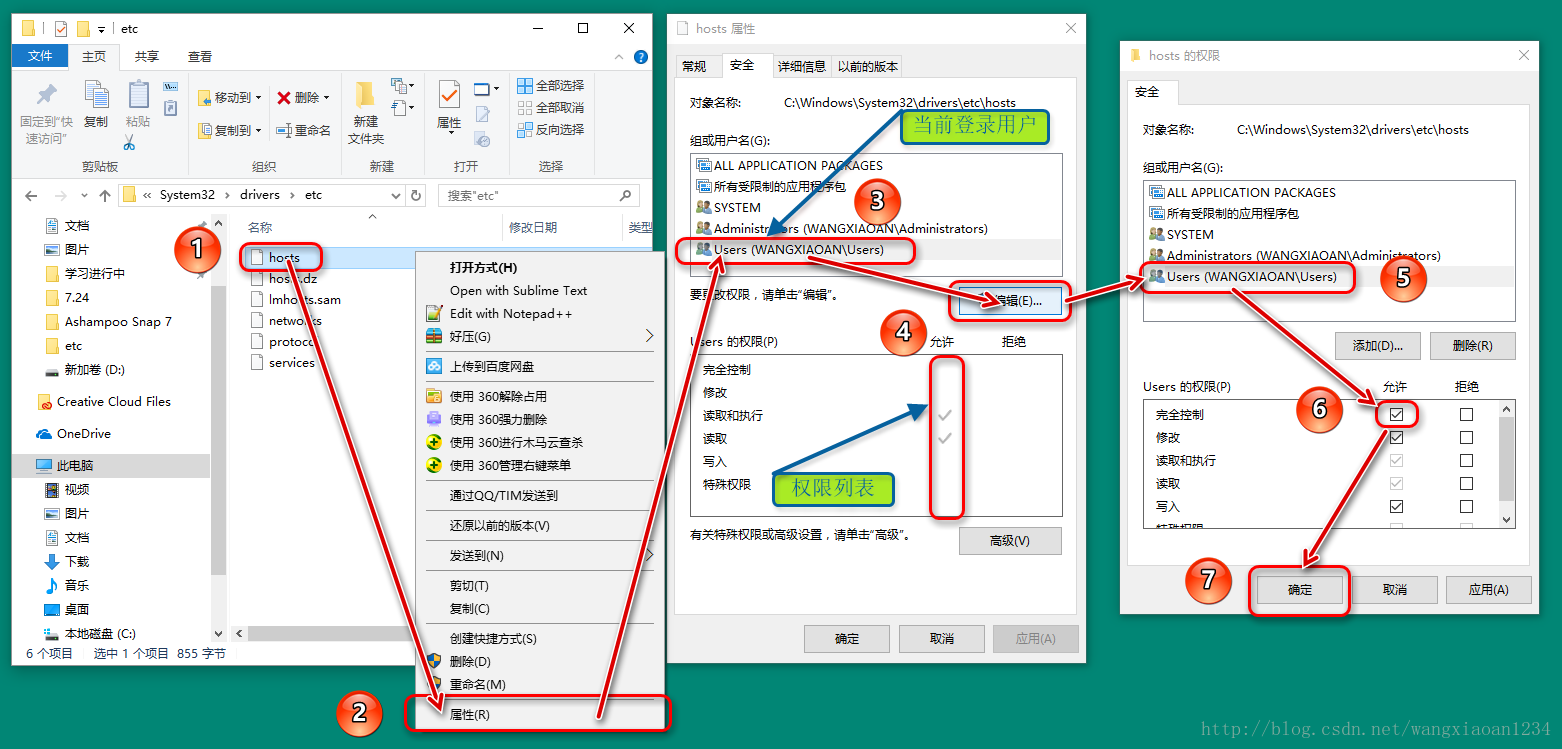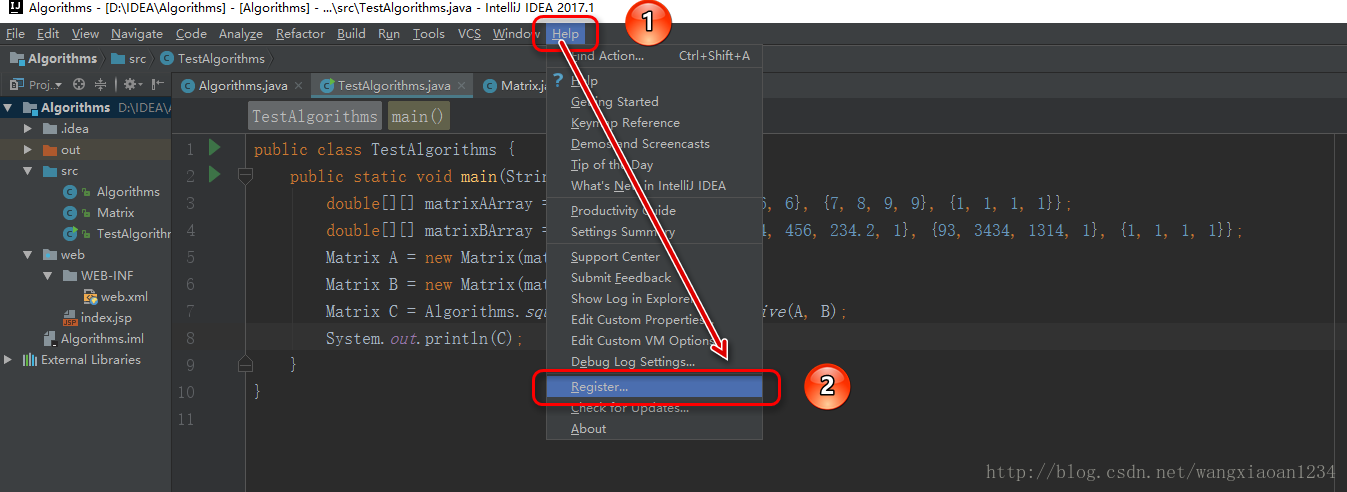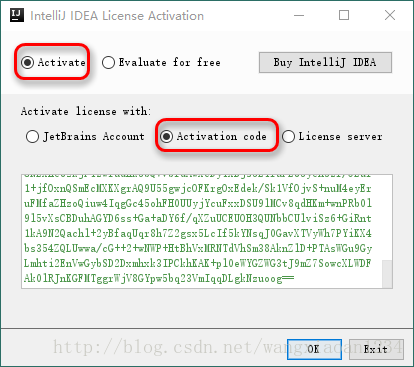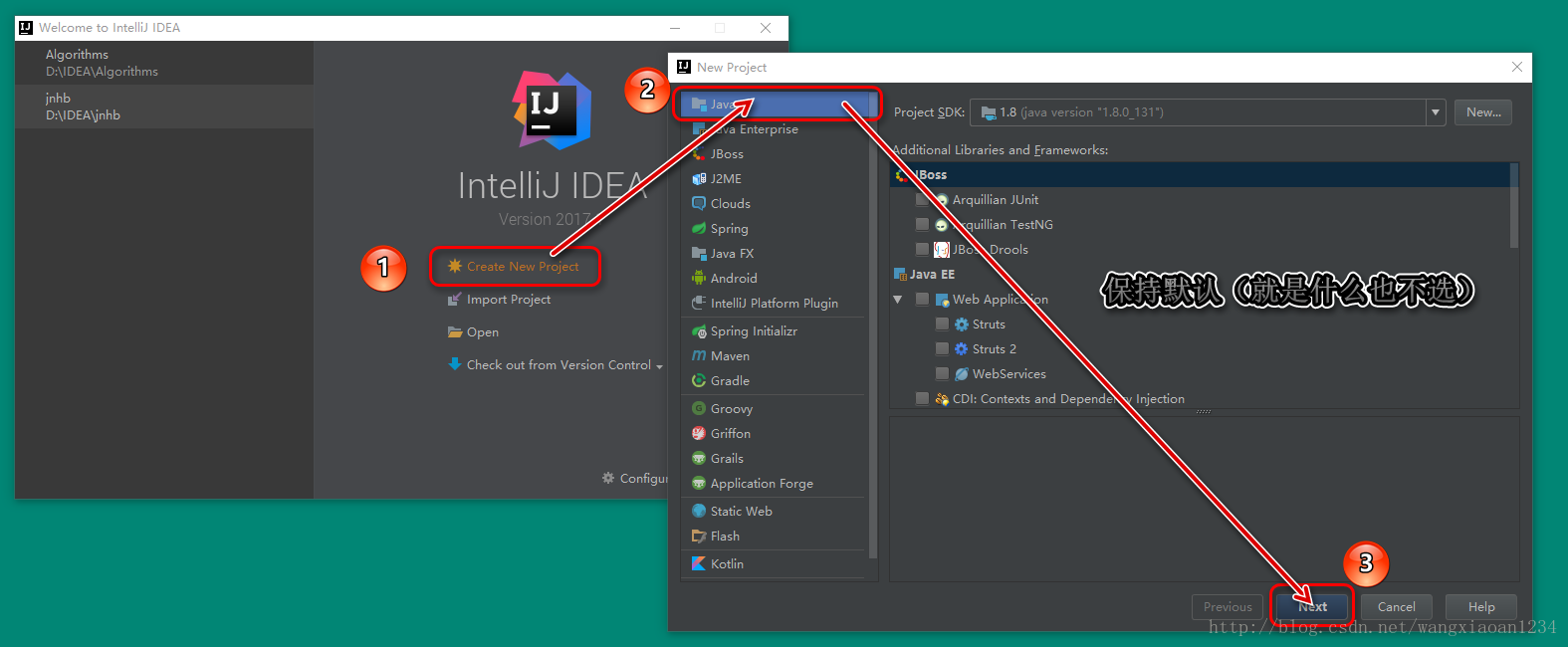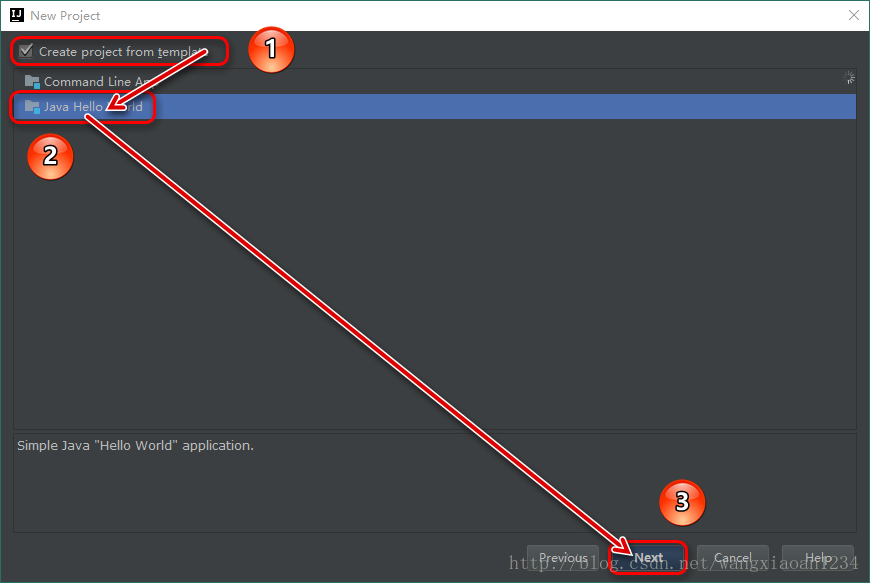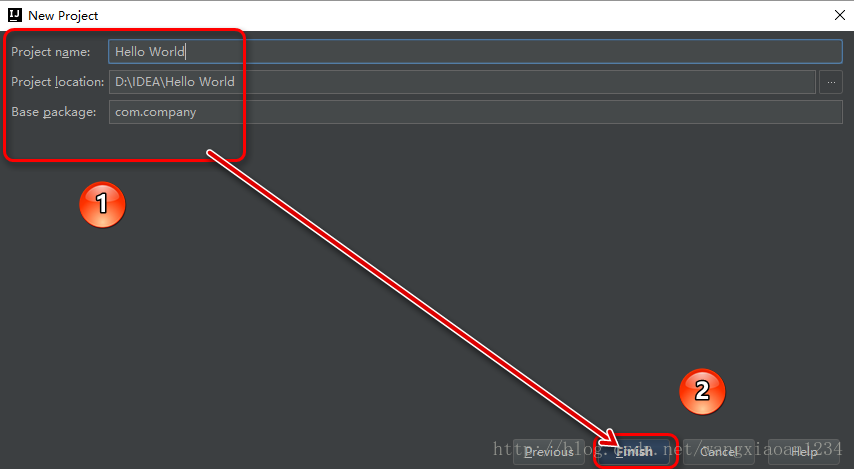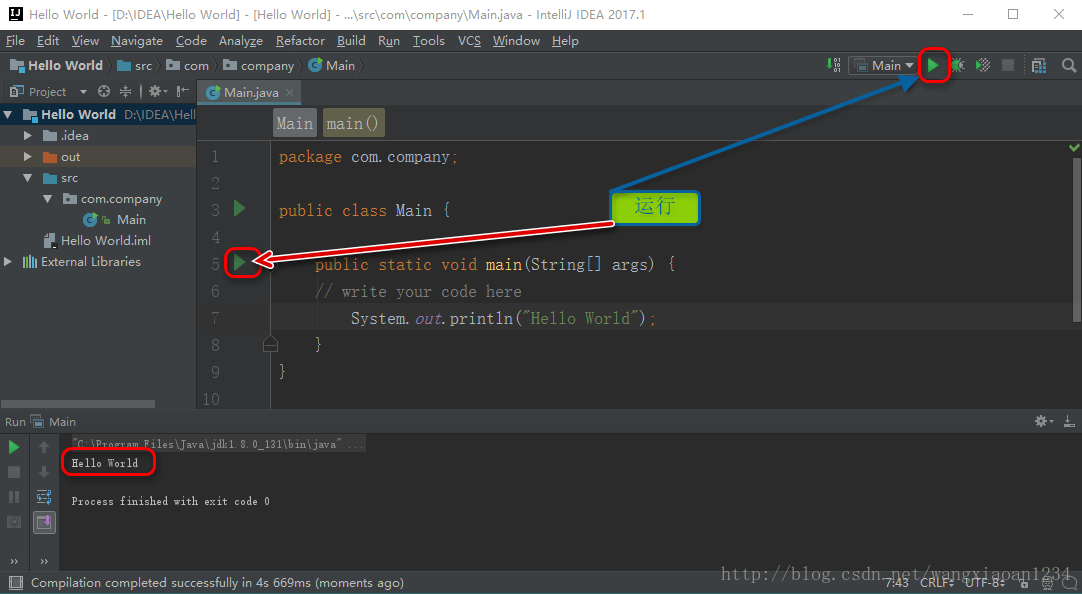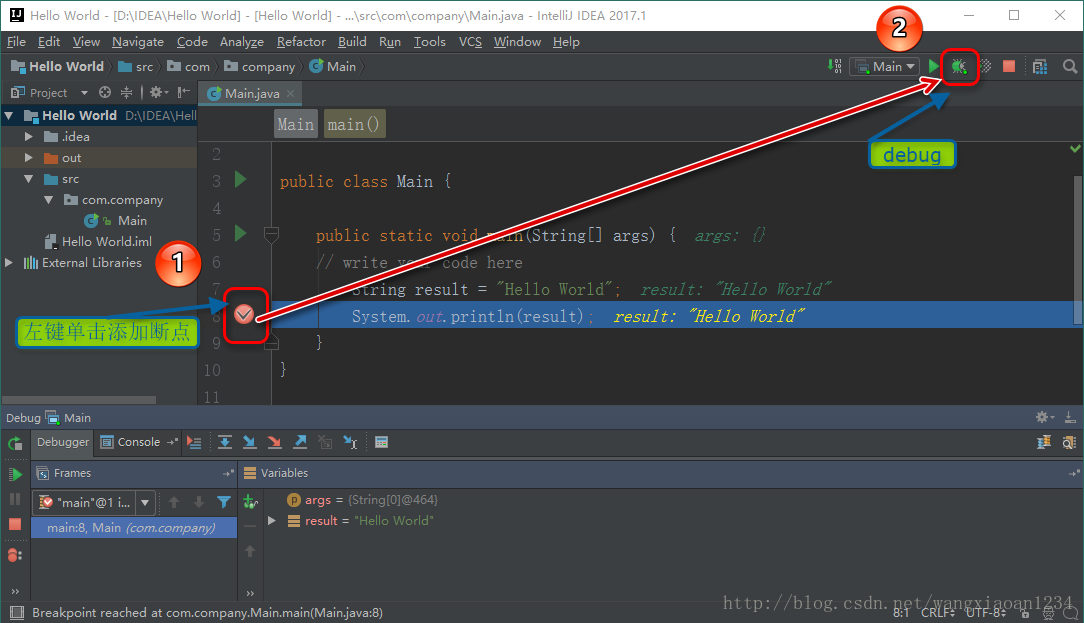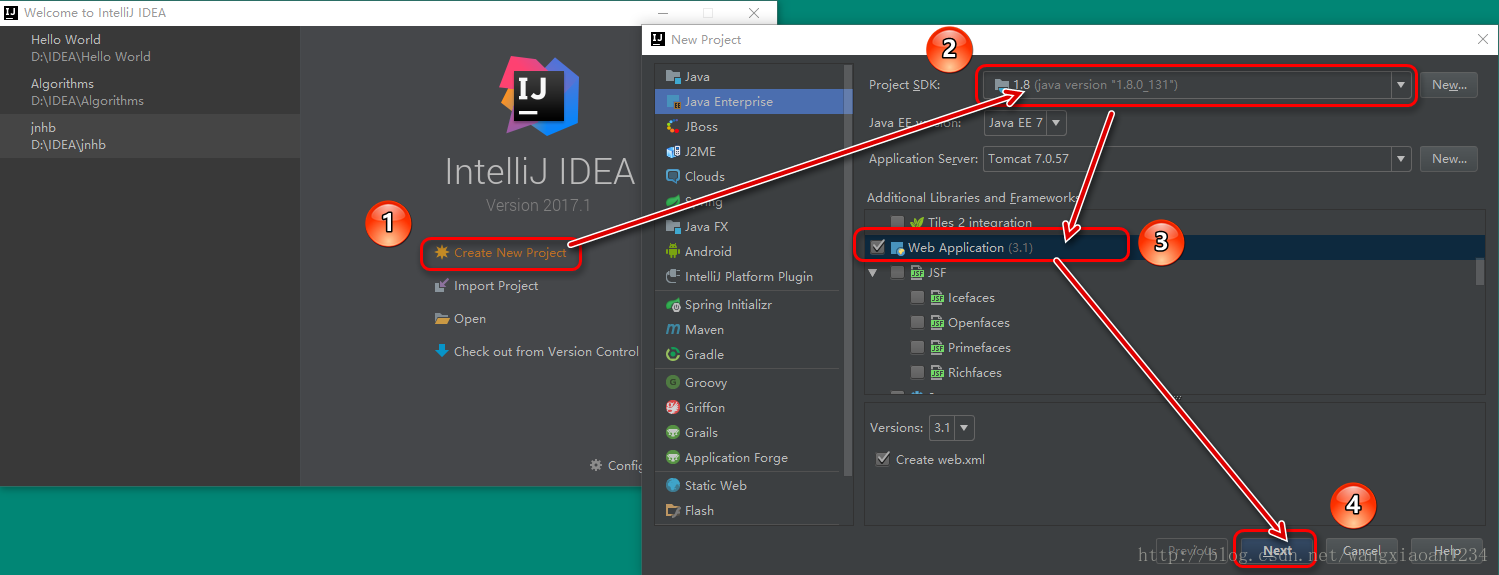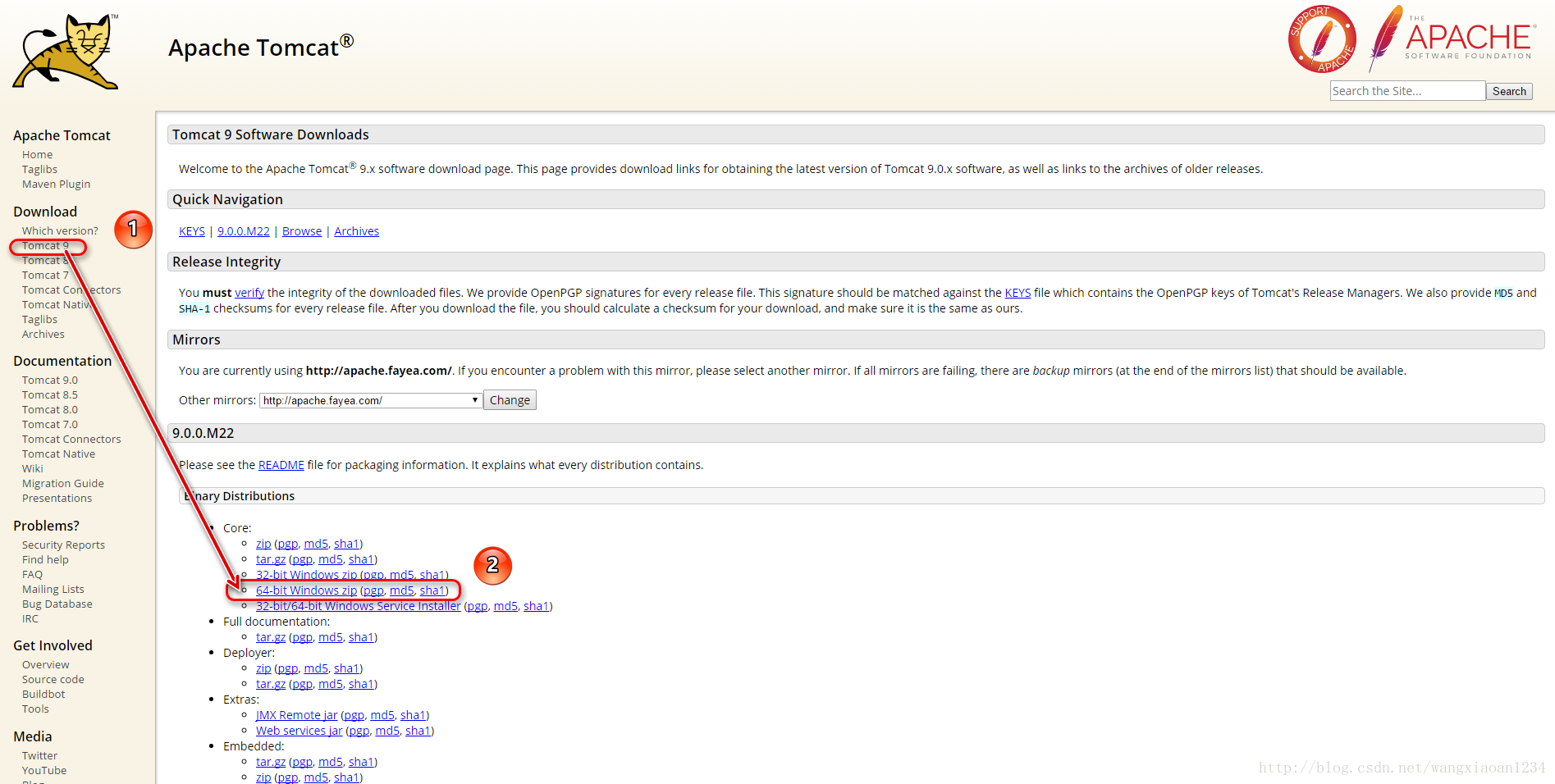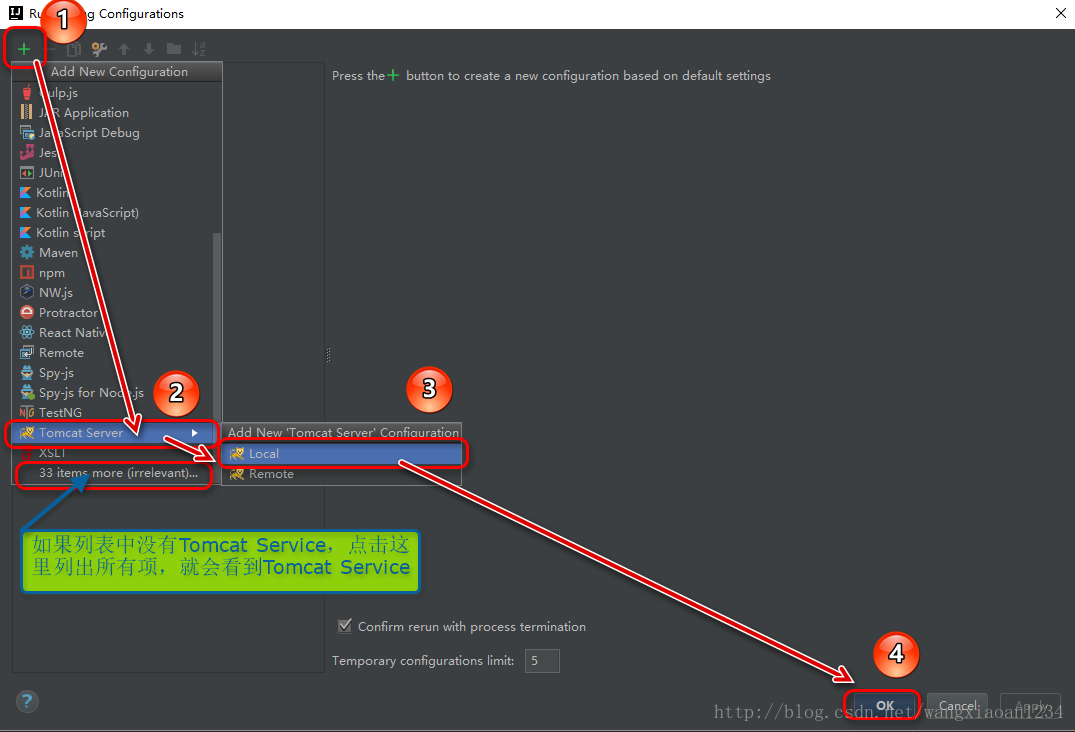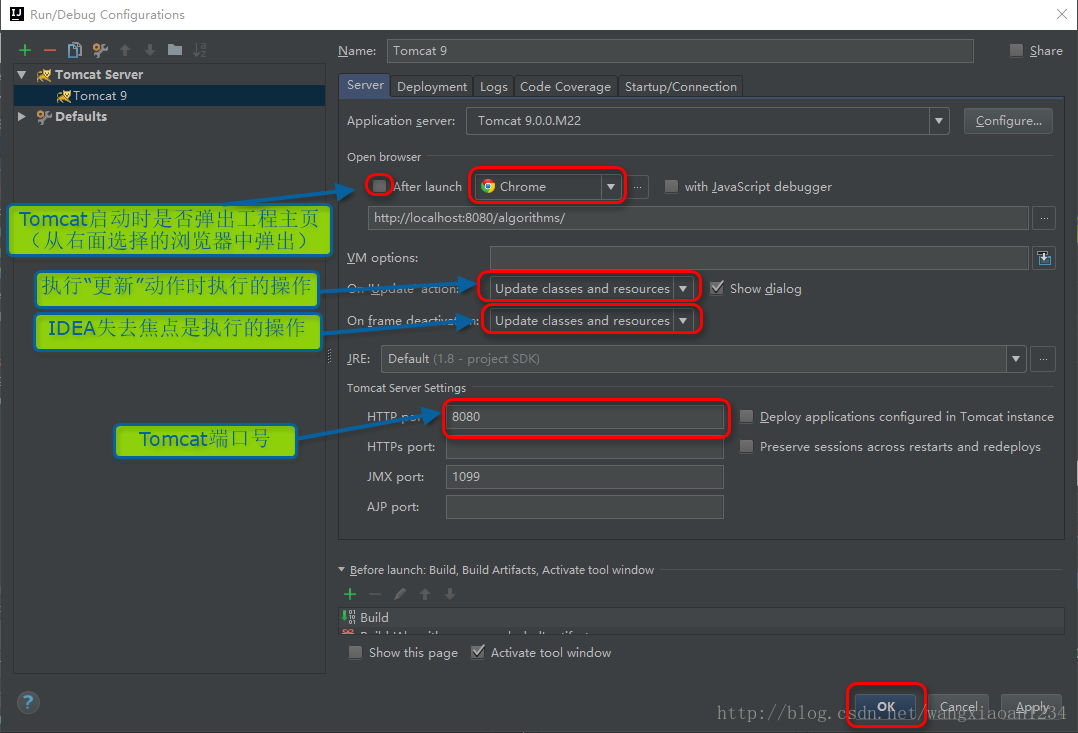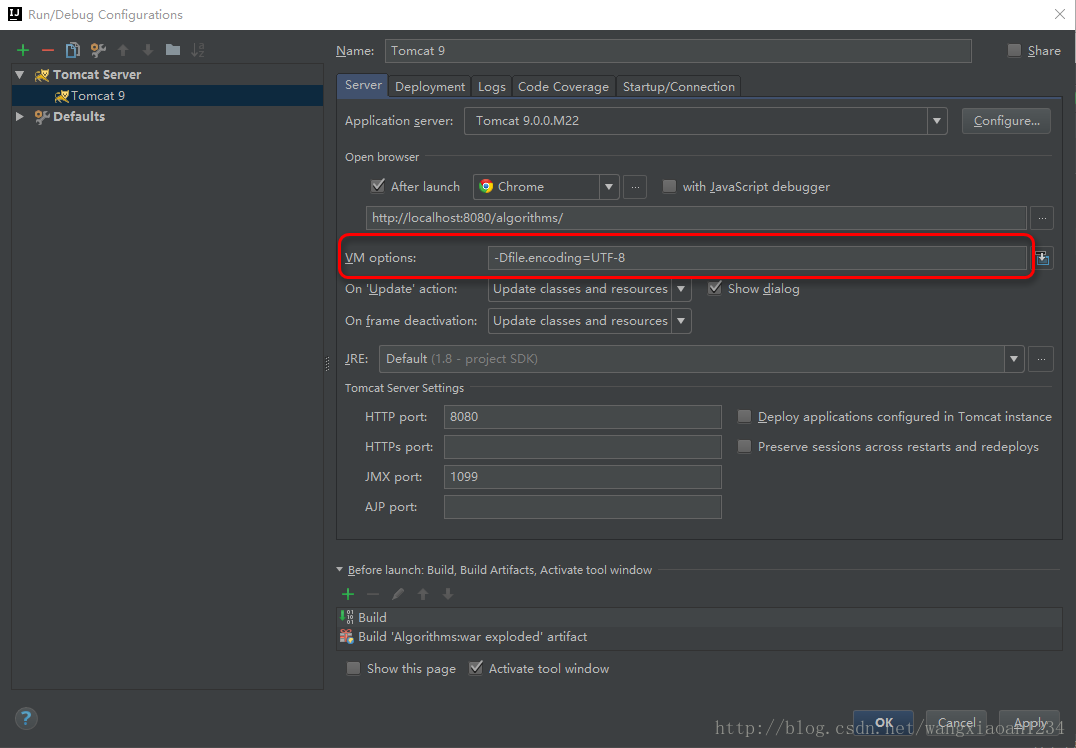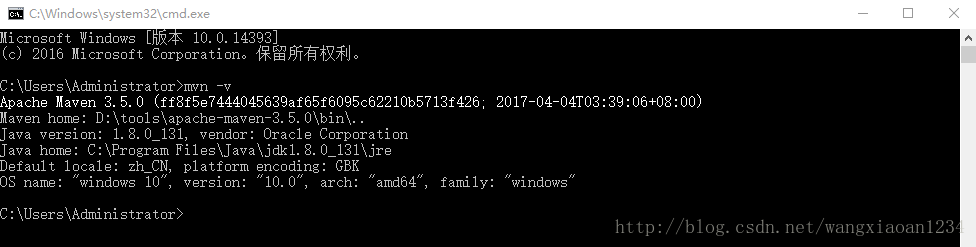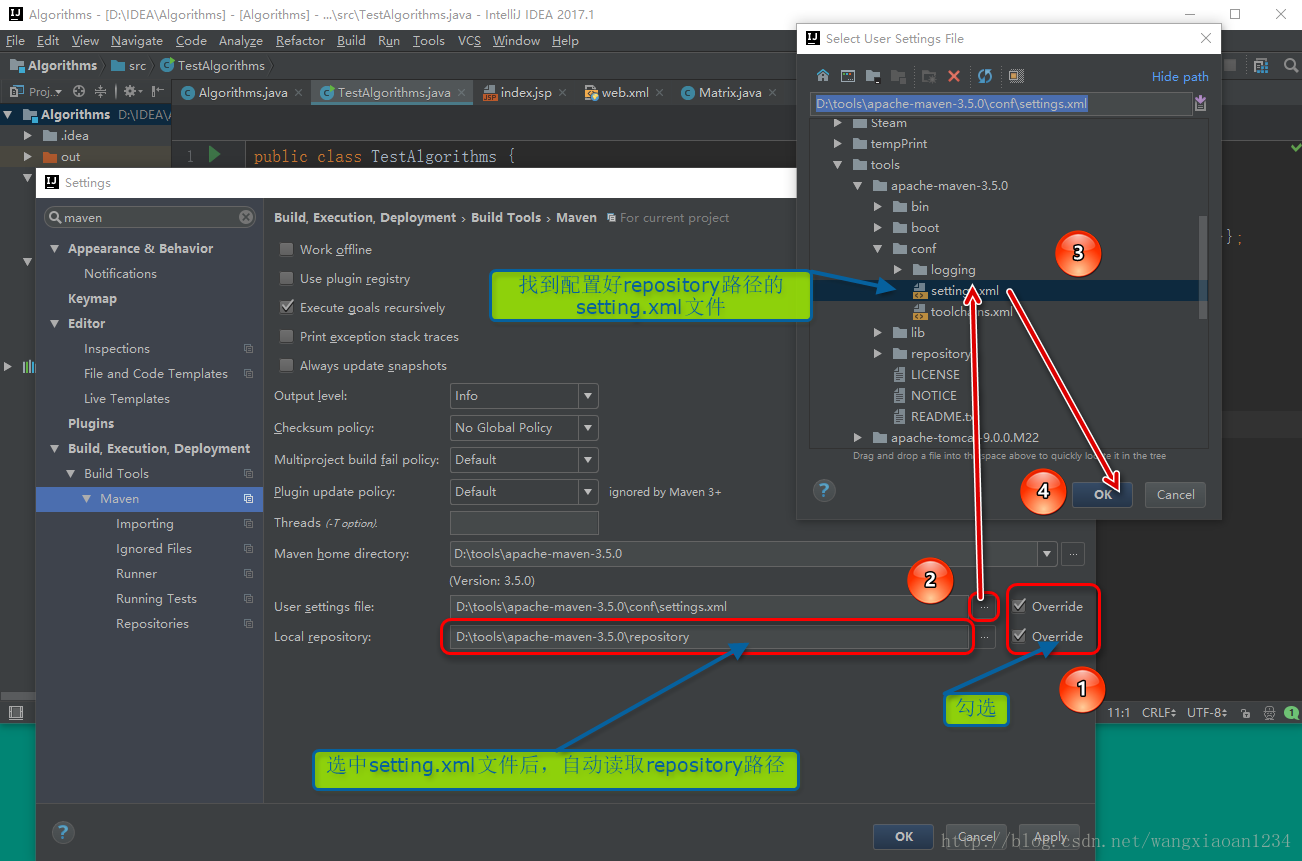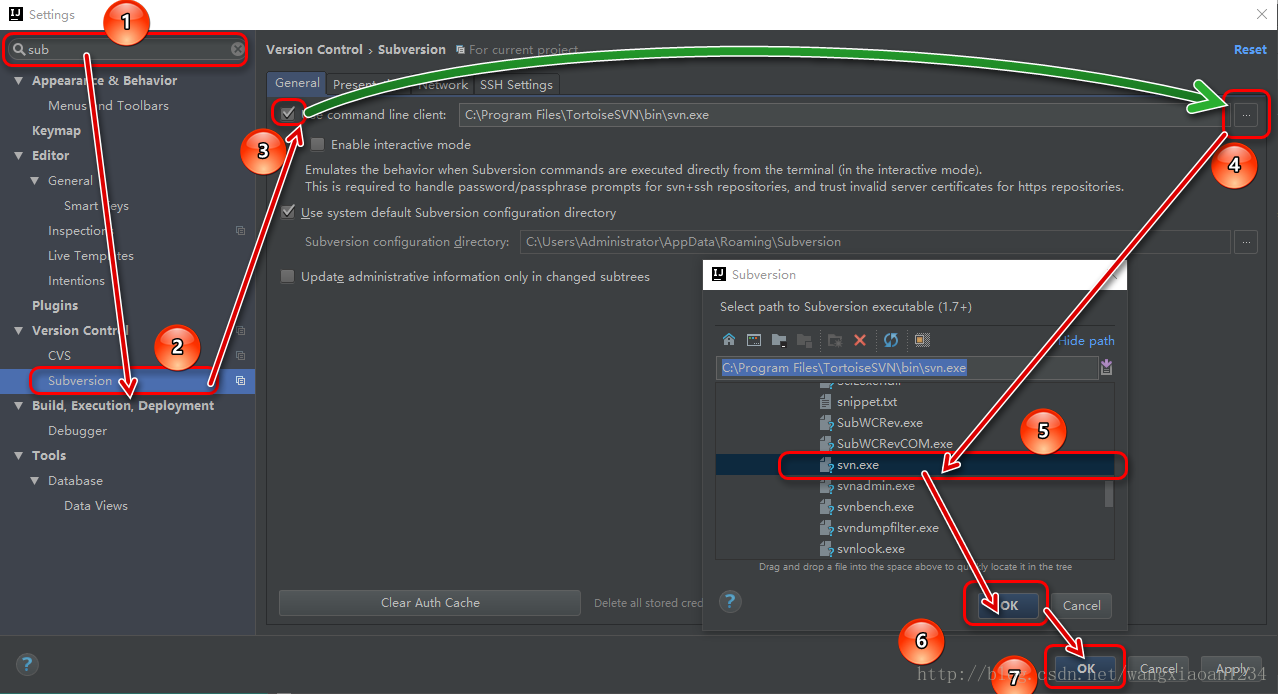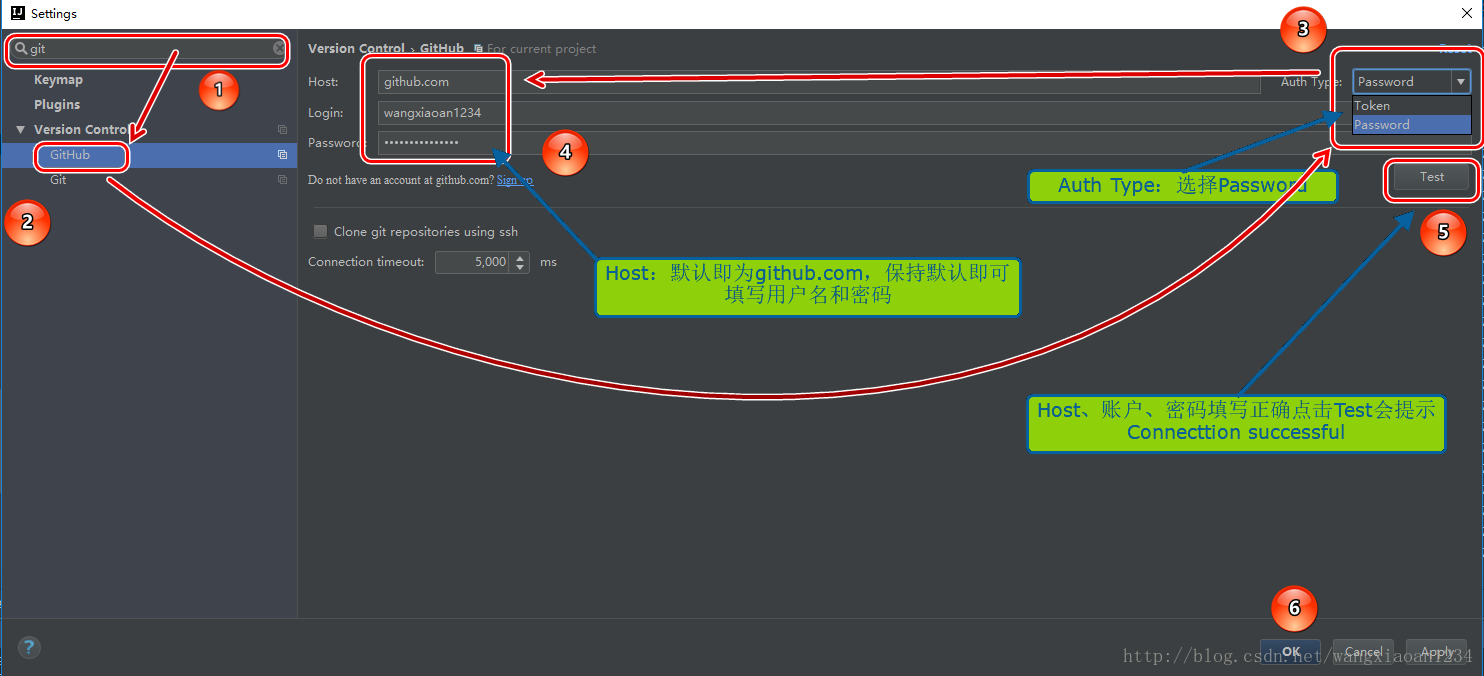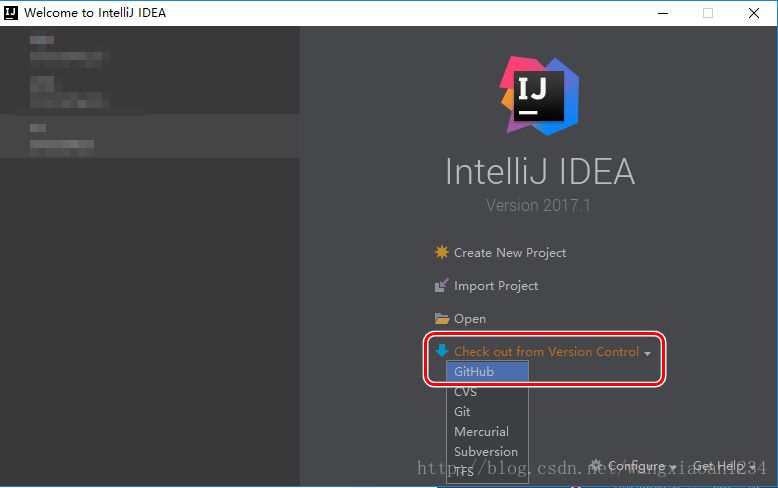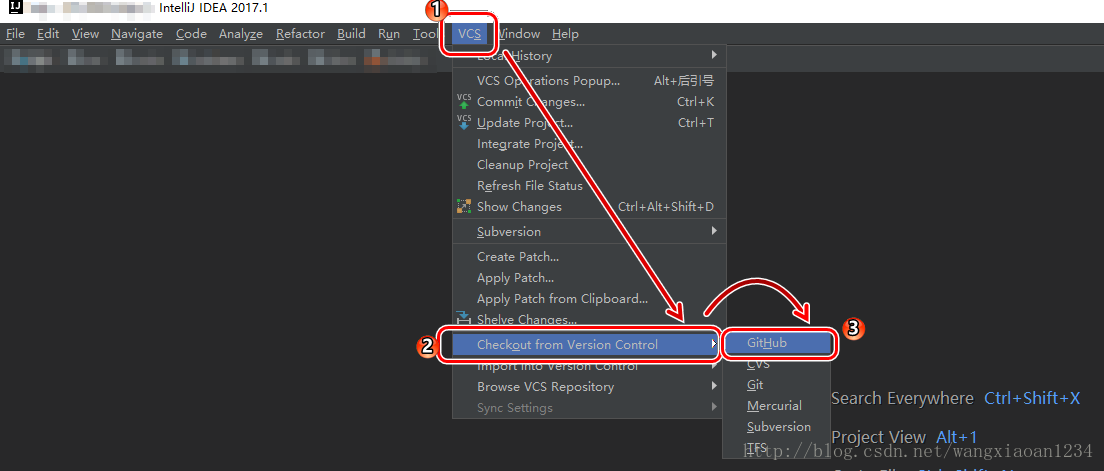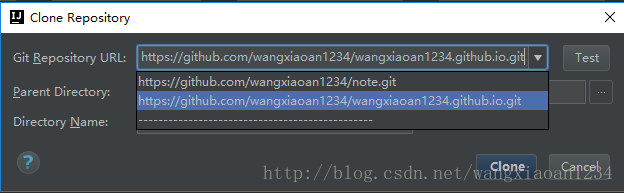jdk下载、安装、配置环境变量
下载:
JDK1.8下载路径为:Java SE Development Kit 8 Downloads
安装:
双击安装一路下一步即可。因为安装JDK会自动安装JRE,所以安装过程中弹出安装jre的窗口是可以直接关掉的。
配置环境变量:
右键单击“我的电脑”图标,选择“属性”。
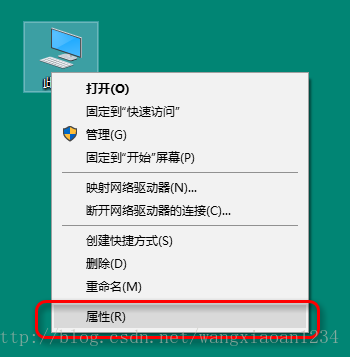
如果电脑桌面上没有我的电脑图标,按Window + E打开文件资源管理器,左侧有我的电脑图标。
点击高级系统设置 -> 环境变量 -> 新建,填入变量名,变量值后点击确定。
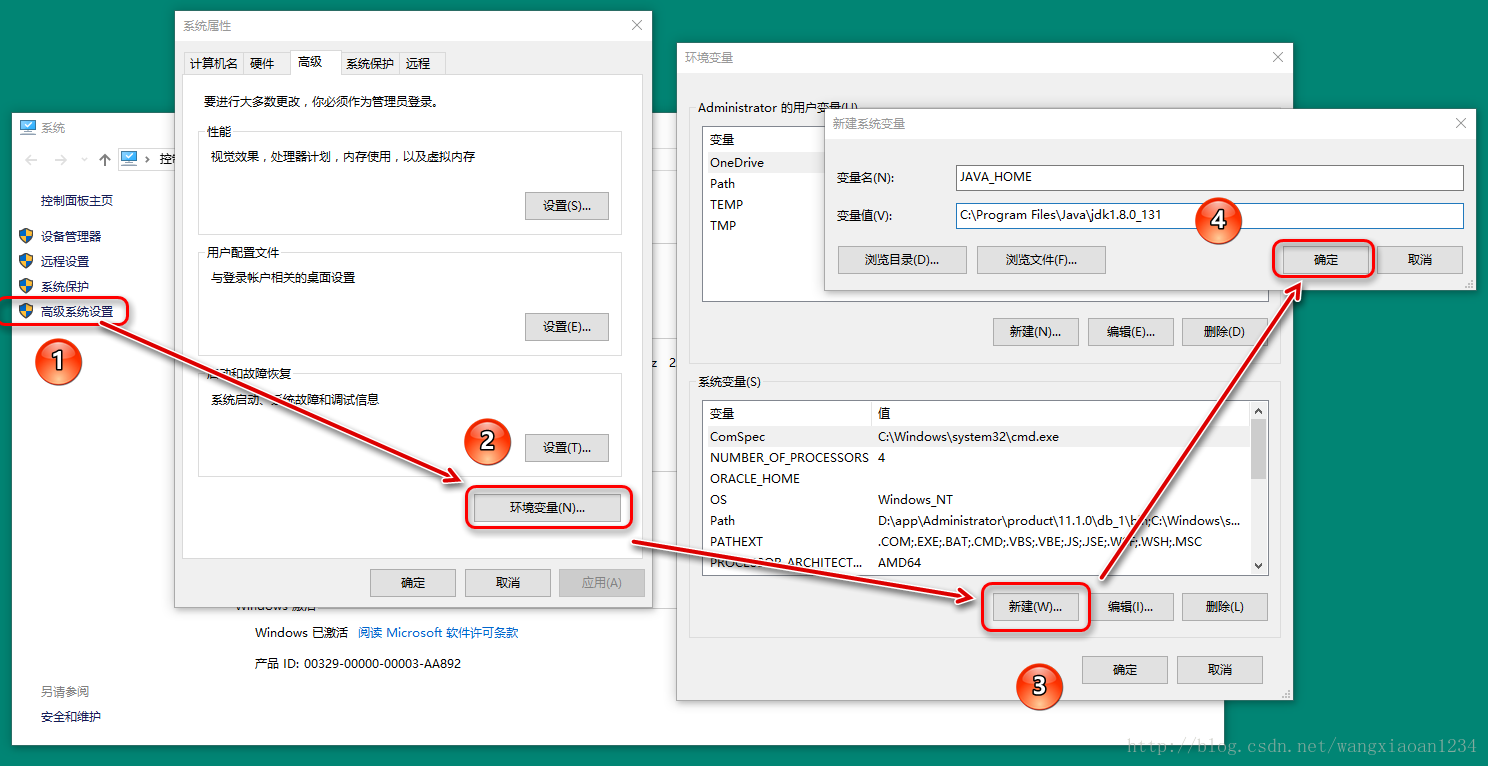
需要添加的变量名和变量值分别有:
变量名:JAVA_HOME
变量值:C:\Program Files\Java\jdk1.8.0_131
变量名:CLASSPATH
变量值:.;%JAVA_HOME%\lib\dt.jar;%JAVA_HOME%\lib\tools.jar;
选中“系统变量”下的Path,点击编辑,在变量值的末尾加上以下内容后确定保存:
%JAVA_HOME%\bin;%JAVA_HOME%\jre\bin;
- 1

配置好环境变量接下来检验是否成功:
Window +R,输入cmd后点击确定打开命令窗口,如果配赠正确输入java会显示如下信息:
输入javac会提示如下信息:
下载、安装、激活、使用IntelliJ IDEA
下载:
官网下载地址为:https://www.jetbrains.com/idea/download/#section=windows
注意选择对应自己操作系统的版本。IntelliJ IDEA 分为“旗舰版”社区版区,区别如下
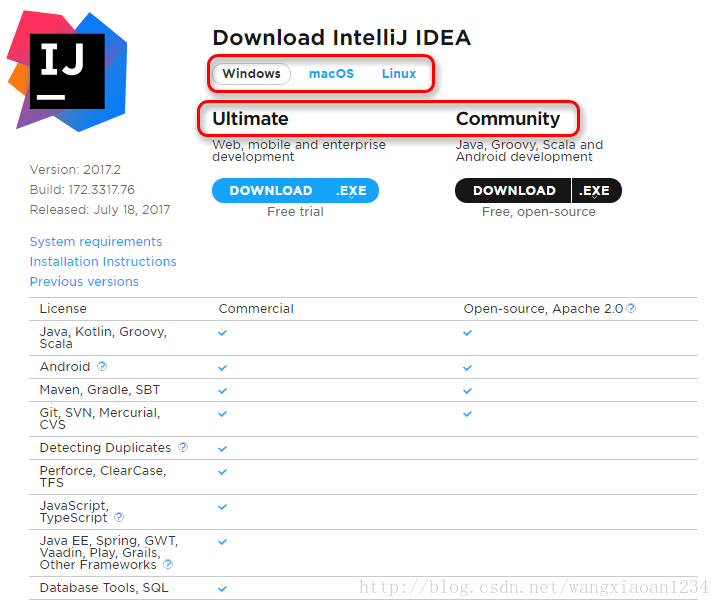
不区分32位和64位,只有一个安装包。
旗舰版功能多有免费试用。
安装:
一路下一步。
注意这里选择添加到桌面的图标,
激活:
资金允许请支持正版:购买地址
以下激活码来自:lan yu
1、文本编辑器首先打开hosts文件在最下面一行添加如下地址:
hosts文件路径:C:\Windows\System32\drivers\etc\hosts
在最下面一行添加地址:0.0.0.0 account.jetbrains.com
如果提示没有权限操作,则需要给当前windows用户添加编辑该文件的权限:
如下面图片所示,user用户的权限列表中修改那一项没有√。
如果不知道当前登录用户可以进行如下操作:
- 按
Window+R,输入cmd打开cmd命令窗口。 - 输入
quser按回车。
2、从lan yu获取最新激活码
3、在激活页面输入激活码
安装后第一次打开IDEA会自动弹出激活页面,如果在试用过程中想输入激活码激活可以进行如下操作:
将激活码输入点击OK.
使用:
1、创建普通Java工程:
可以从模板创建(就是添加了Main类和main方法),也可以创建空的工程,这里选择从Hello World模板创建。
填写工程名称和路径,Main类所在的包。
设置工程:
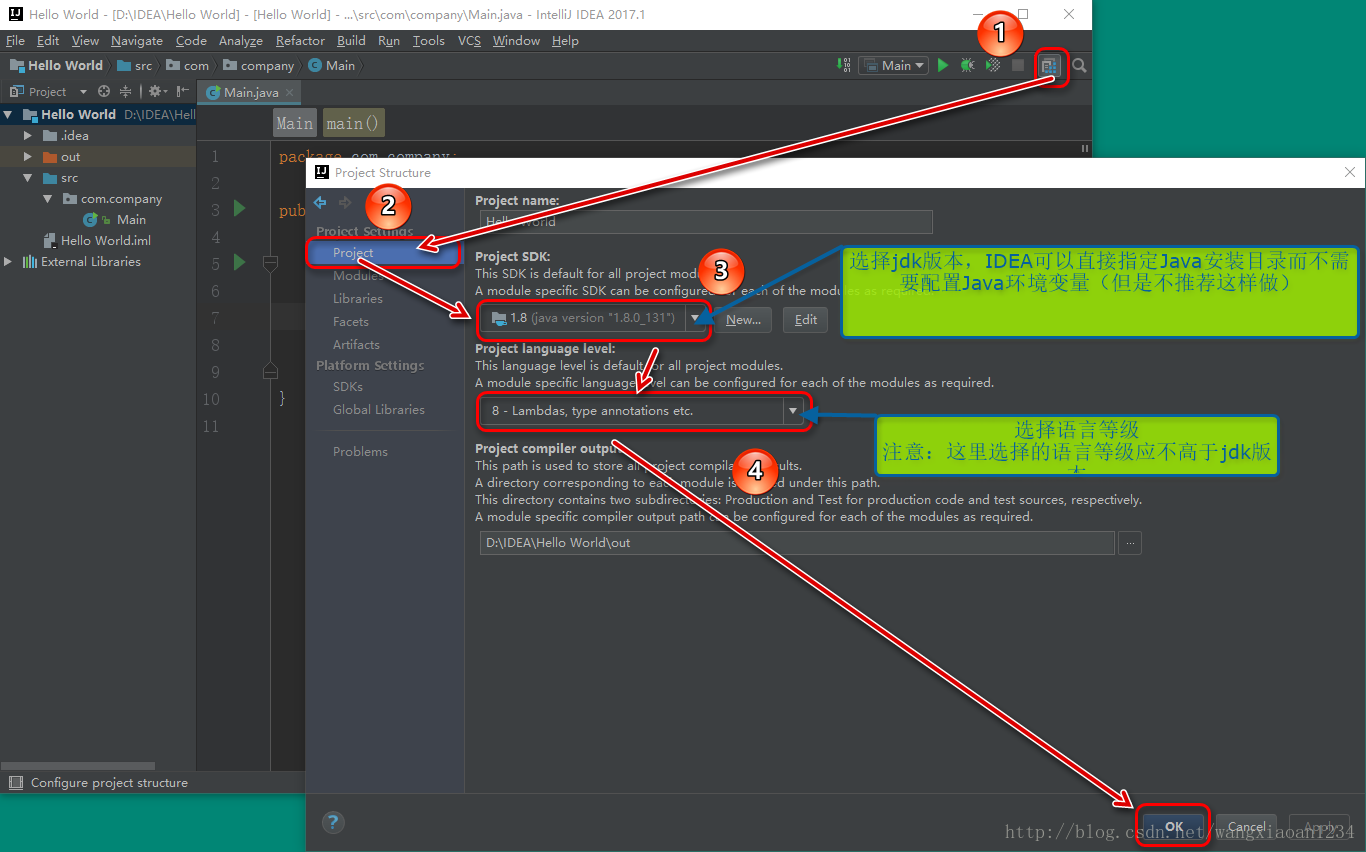
注意:如果控制台运行时控制台抛错误Error:java:无效的源发型版本:x.x,请注意步骤4里的语言等级可能大于jdk版本。
运行:
调试:
2、创建Web工程
下载、安装、配置Tomcat
注意tomcat版本一定要高于jdk版本
tomcat官方的版本对照

下载:
官网下载地址为:http://tomcat.apache.org/
选择需要的版本进行下载。
比如我想下载windows平台64位Tomcat9:
安装:
下载的文件是压缩包,解压即可用。
配置:
配置Tomcat环境变量
和配置JDK环境变量类似:在系统变量下新建变量,
- 变量名:
CATALINA_HOME - 变量值:Tomcat解压目录,bin的上级目录,如
D:\tools\apache-tomcat-9.0.0.M22
- 变量名:
CATALINA_BASE - 变量值:Tomcat解压目录,bin的上级目录,如
D:\tools\apache-tomcat-9.0.0.M22
在变量CLASSPATH后添加 ;%CATALINA_HOME%\common\lib\servlet-api.jar; 后保存;
在变量Path后添加;D:\tools\apache-tomcat-9.0.0.M22\bin;后保存;
- 按
Window+R打开,输入cmd打开cmd命令窗口。 - 进入
tomcat的bin目录后输入startup后按回车。配置没问题会启动Tomcat服务。
然后打开浏览器输入http://localhost:8080/,如果出现以下页面说明Tomcat环境配置正确。
IDEA工程配置Tomcat
1、在JavaWeb工程下点击Edit Configuration:
2、 在弹出的窗口中点击+,第一次配置Tomcat列表中没有Tomcat Service选项,需点击最下面的xx items more(irrelevant)...,然后就能看见Tomcat Service选项。选择Tomcat Service选项里面的Local。
3、给服务起个名字(任意),配置Tomcat解压目录。
4、切换到Deployment选项卡,添加Artifacts。
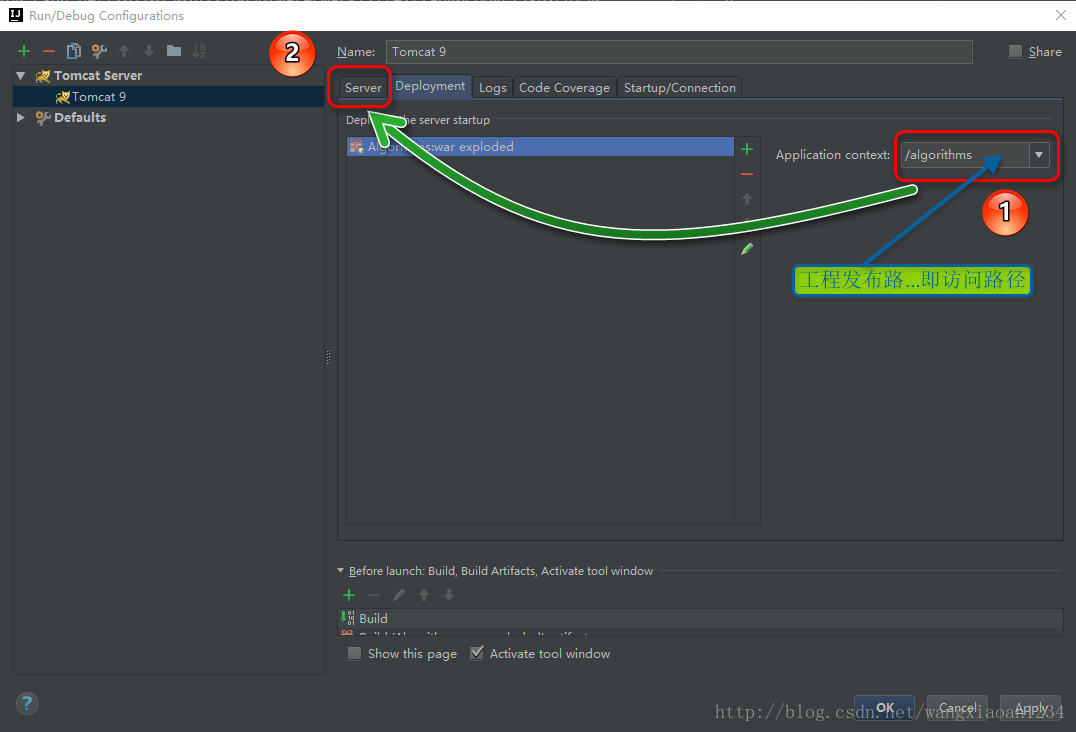
5、再次切换回Service选项卡,参数面板会有些许变化。
6、配置完参数就可以启动Tomcat,运行和调试和普通java工程类似。
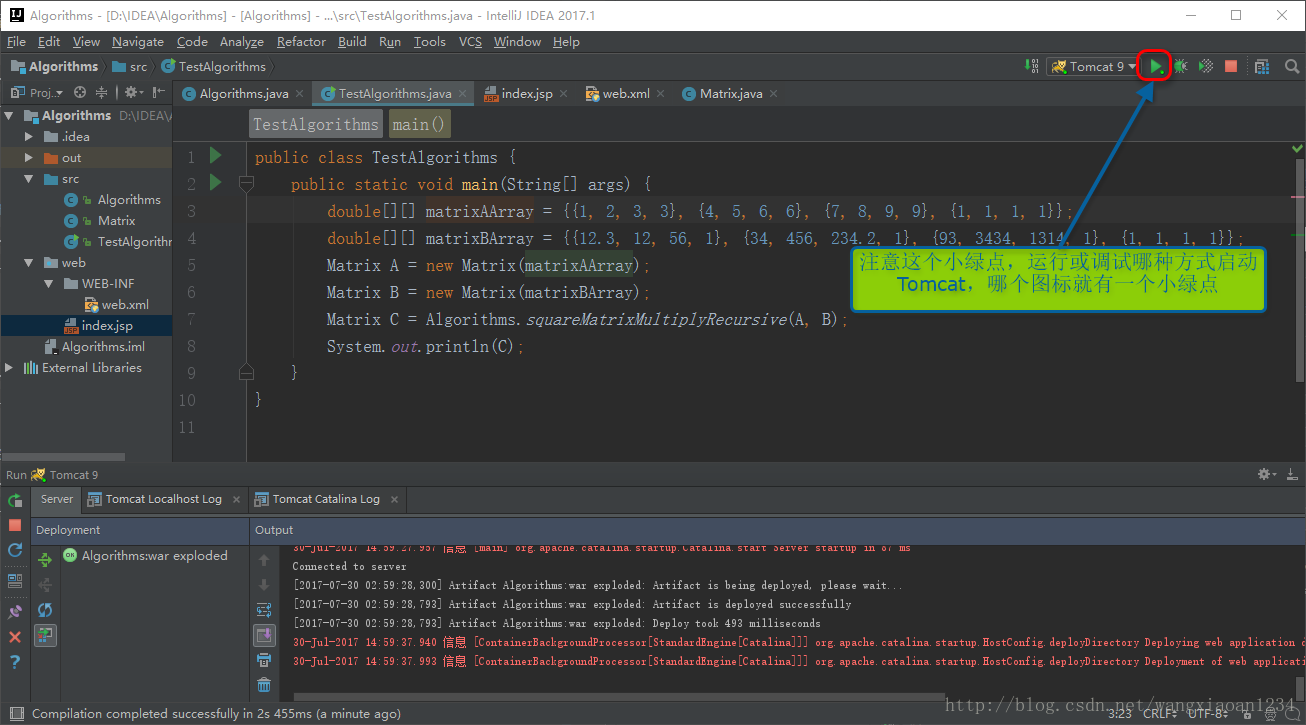
看到浏览器显示 $END$ 后是不是以为报错了还是出现其它问题了,其实都不是,这证明你运行成功了,因为系统自动创建的index.jsp文件中默认显示的就是$END$,你到index.jsp文件中修改$END$成idea中创建第一个web项目,那么浏览器就会显示idea中创建第一个web项目

常见问题
Tomcat端口被占用
有时候启动Tomcat的时候会提示Address localhost:8080 is already in use.

1、第一种情况是8080端口被其他服务占用,解决办法:
找到Tomcat解压目录\conf\server.xml文件,用文本编辑器打开,搜索8080,找到

修改port="8080",换一个端口号比如port="8090"。
想要测试新端口号是否被占用可以进行以下操作:
- 按
Window+R,输入cmd打开cmd命令窗口。 - 输入
netstat -aon|findstr "端口号"按回车。
2、第二种情况是虽然端口8080没被占用,但是别处已经开启了一个Tomcat服务。
解决办法:只需关闭Tomcat服务即可。
- 找到
Tomcat解压目录\bin\shutdown.bat文件,双击执行即可。
另外`Tomcat解压目录\bin\startup.bat文件是开启Tomcat服务命令。
IDEA控制台中文乱码
有时候IDEA控制台输出中文会出现乱码情况:

右键点击IDEA图标,选择打开文件所在的位置,找到以下文件:
- idea.exe.vmoptions(32位版本)
- idea64.exe.vmoptions(64位版本)
我的文件路径为:
C:\Program Files (x86)\JetBrains\IntelliJ IDEA 2017.1\bin\idea.exe.vmoptions
- 1
我用的是64位版本,所以用文本编辑器打开idea64.exe.vmoptions,在最下面一行添加以下代码:
-Dfile.encoding=UTF-8
- 1
同时在Tomcat参数:VM options添加相同代码:
-Dfile.encoding=UTF-8
- 1
下载、安装、配置maven
下载:
官网下载地址为:http://maven.apache.org/download.cgi
安装:
解压即用。
配置:
配置maven环境变量
配置maven环境变量和配置JDK环境变量类似:
- 变量名:MAVEN_HOME
- 变量值:maven解压目录,bin的上级目录,如D:\tools\apache-maven-3.5.0
在变量Path后添加%MAVEN_HOME%\bin;后保存;
- 按
Window+R打开,输入cmd打开cmd命令窗口。 - 输入
mvn -v后按回车。出现maven版本信息说明maven环境配置正确。
配置本地maven仓库(repository)
系统默认使用的本地仓库位置为:%USER_HOME%\.m2\repository,
settings.xml文件位置为:%USER_HOME%\.m2\settings.xml,
经测试,如果本地没有这两个路径同时使用系统默认设置,会自动创建%USER_HOME%\.m2\repository不会创建%USER_HOME%\.m2\settings.xml,可以手动创建该文件。
如果想使用自定义的设置,需进行如下操作:
- 在
%MAVEN_HOME%下新建repository文件夹(位置不强制)。 - 用文本编辑器打开
%MAVEN_HOME%\conf\settings.xml文件,搜索localrepository,在下面添加以下代码(内容为刚刚创建的repository文件夹绝对路径):
<localRepository>D:\tools\apache-maven-3.5.0\repository</localRepository>
- 1
IDEA工程配置maven
1、在IDEA软件任意位置按Ctrl + Alt + S打开Settings设置窗口,
在①位置输入“maven”回车搜索。设置Maven home directory,设为maven解压目录(bin文件夹的上一级目录)
2、勾选两个Override复选框,设置User settings file,设为刚刚配置好的setting.xml文件。
下载、安装、配置SVN
下载:
小乌龟SVN官网下载:https://tortoisesvn.net/downloads.html
安装:
各种下一步。。。
只有这个地方要注意:
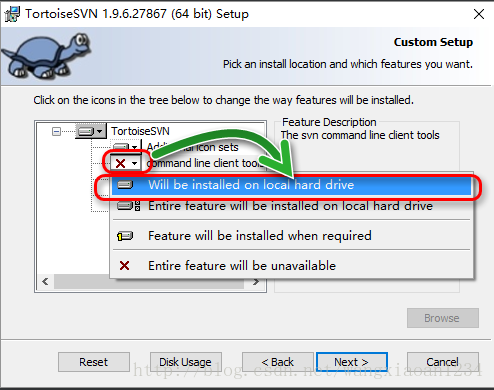
到安装目录\bin\下查看是否有svn.exe文件,如果没有可能是安装过程中没有安装command line client tool,就是上图。

文件夹内搜索文件有个小技巧:随便点击文件夹内一个文件,使焦点落在文件夹内,然后直接键盘输入文件名。
IDEA配置
在IDEA软件任意位置按Ctrl + Alt + S打开Settings设置窗口,搜索sub,找到Subversion,将command line client设为刚刚安装的小乌龟目录\bin\svn.exe。
下载、安装、配置Git
下载:
官网下载地址:https://git-scm.com/downloads
安装:
一直下一步,保存默认即可。
配置:
1、在IDEA软件任意位置按Ctrl + Alt + S打开Settings设置窗口,搜索git,配置git.exe路径。
2、在IDEA里设置GitHub账号。
3、从GitHub Repositories 克隆项目
在首页面clone:
在一个项目中clone:
从repositories中选择要clone的项目:
clone出的项目如下图:
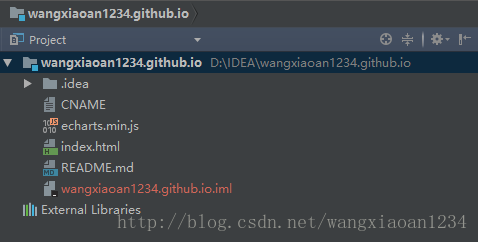
https://blog.csdn.net/weixin_42950079/article/details/88093560