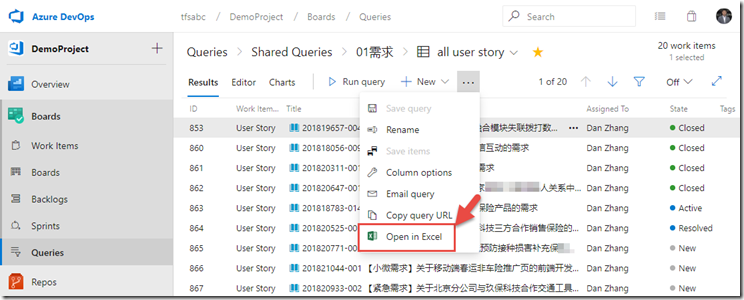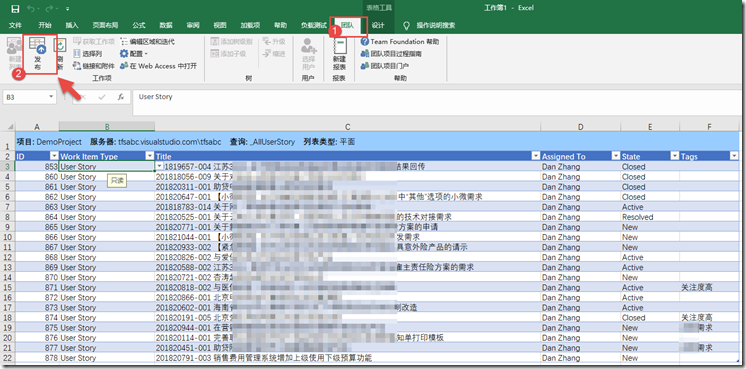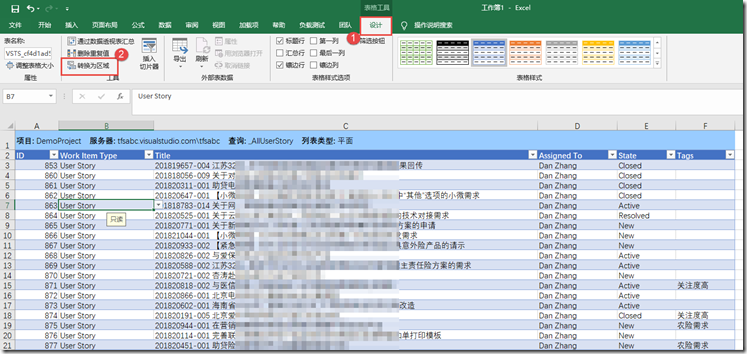通过Azure DevOps Server 提供与Excel集成的功能,用户可以非常便捷地使用Excel,实现工作项数据的同步。
对于需要批量处理数据、离线工作、制作临时报表的用户来说,这个功能必定成为你的最爱。
在使用这个功能的过程中,许多用户提出了一个这样的需求“如何在Excel中解除数据同步功能?”。
故事场景是这样的:
用户小王使用“在Excel中打开”工作项功能(图一),将工作项数据同步到了本地计算机的Excel中。之后,小王非常快乐地修改数据,发布数据,下载数据(图二)。突然,身在外地的领导打来电话,让小王将手头的这份Excel数据发给他。小王迅速将Excel保存发送给了领导,心里还洋洋自得,感叹TFS系统中这个Excel的功能真好。很快,小王在电话里面被领导批了一顿。原因是领导的电脑不能连接到TFS系统,而领导打开小王的Excel时,Excel会自动去连接TFS服务器,导致Excel打开数据缓慢,最后提示一堆领导无法理解的错误。
小王郁闷地给我打来电话:“张老师,如何移除Excel与TFS的连接?别说要复制粘贴所有到另外一个sheet页中?”
我说:“需要点击Excel中的转换区域按钮(Convert to Range),解除Excel与TFS的连接。”(图三)
转换为区域是什么意思?
这里说明一下“转换为区域(Convert to Range)”是什么意思。在Excel中,我们录入的所有数据,只是电子表格中的普通数据,不具备统计分析、排序、切片等功能;说得更具体一点,对于这样数据,你在Excel的Ribbon菜单上看不到“设计“菜单。将普通数据转换为表格,比较常见的操作是”套用表格格式“,Excel会为你的Excel数据自动套用表格样式,同时将数据转换为表格。
TFS在与Excel集成的过程中,将下载的数据同步到Excel的同时,将数据转换为表格,并设置了服务器连接信息,保存在Excel中。如果我们将表格数据转换为普通数据(区域Range)后,就会自动删除Excel和TFS服务器之间的连接。
好了如果还有不清楚的地方,可以留言联系我们。
图一:在Excel中打开工作项
图二:在Excel中修改/同步工作项数据
图三:Excel 中转换为区域
微软DevOps MVP 张洪君 http://www.cnblogs.com/danzhang
--End--