首先呢,下载一个visual studio 2017的编辑器工具,可能有最新的2019年的版本,根据自己喜欢选择哪个版本就好了
visual studio IDE下载地址:https://visualstudio.microsoft.com/zh-hans/
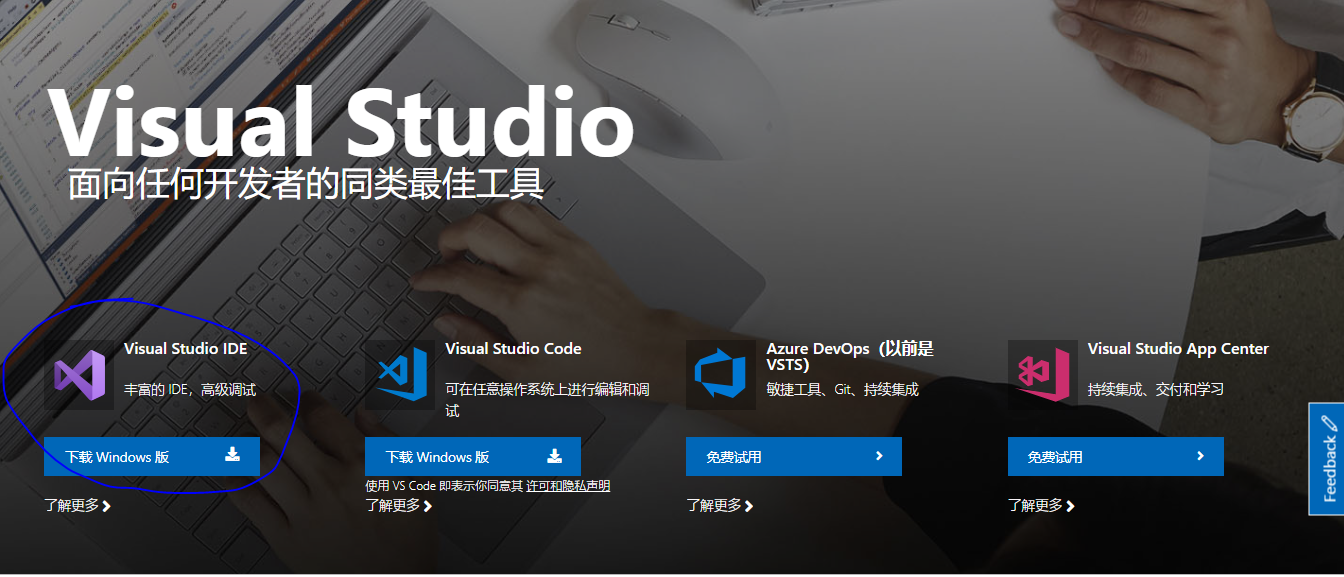
有社区版,企业版,专业版,一般来说个人的话社区版就好了,当然如果你有更高的要求,企业版,专业版也是你的选择。
下载的步骤与配置在这里就不详细说明了
新建一个项目步骤:
1.打开visual studio 2017 IDE工具:
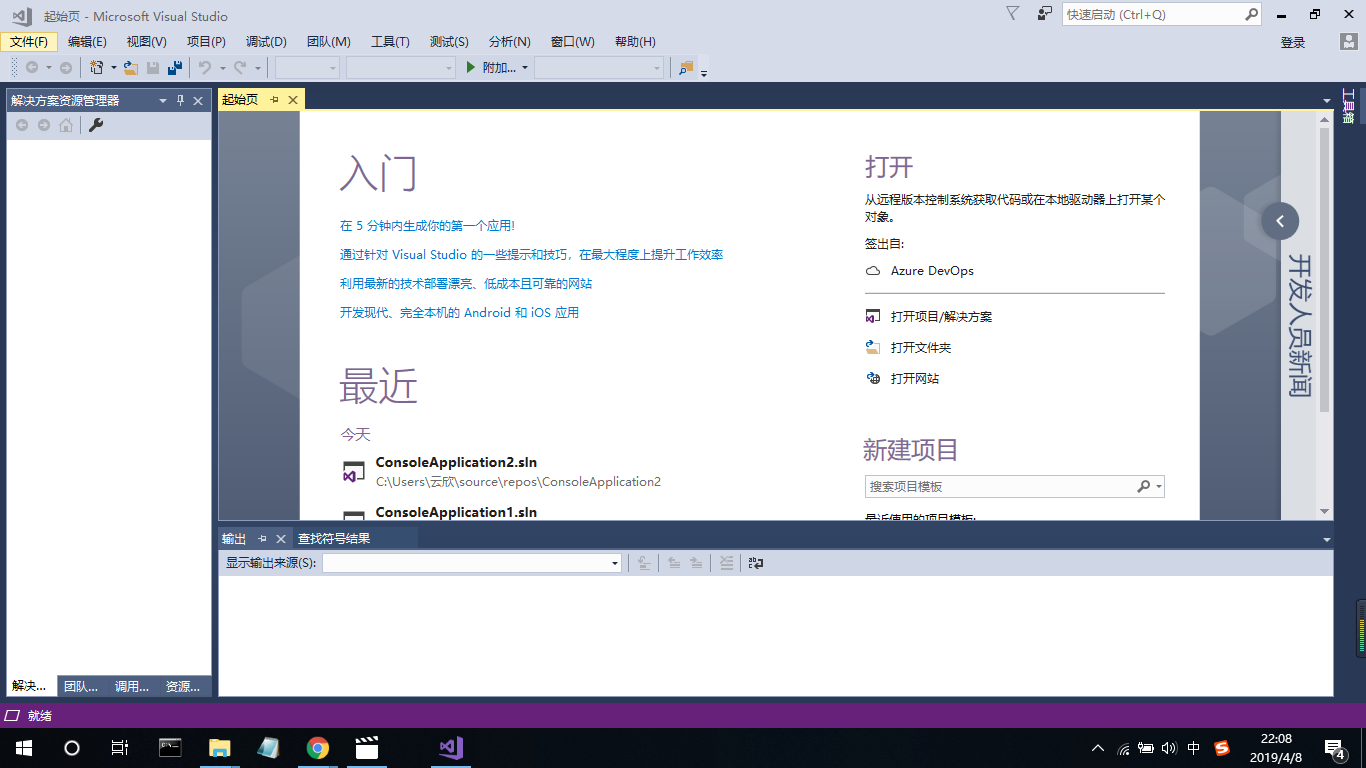
打开之后基本就是这样的页面了
2.选择文件,点击新建一个项目的选项
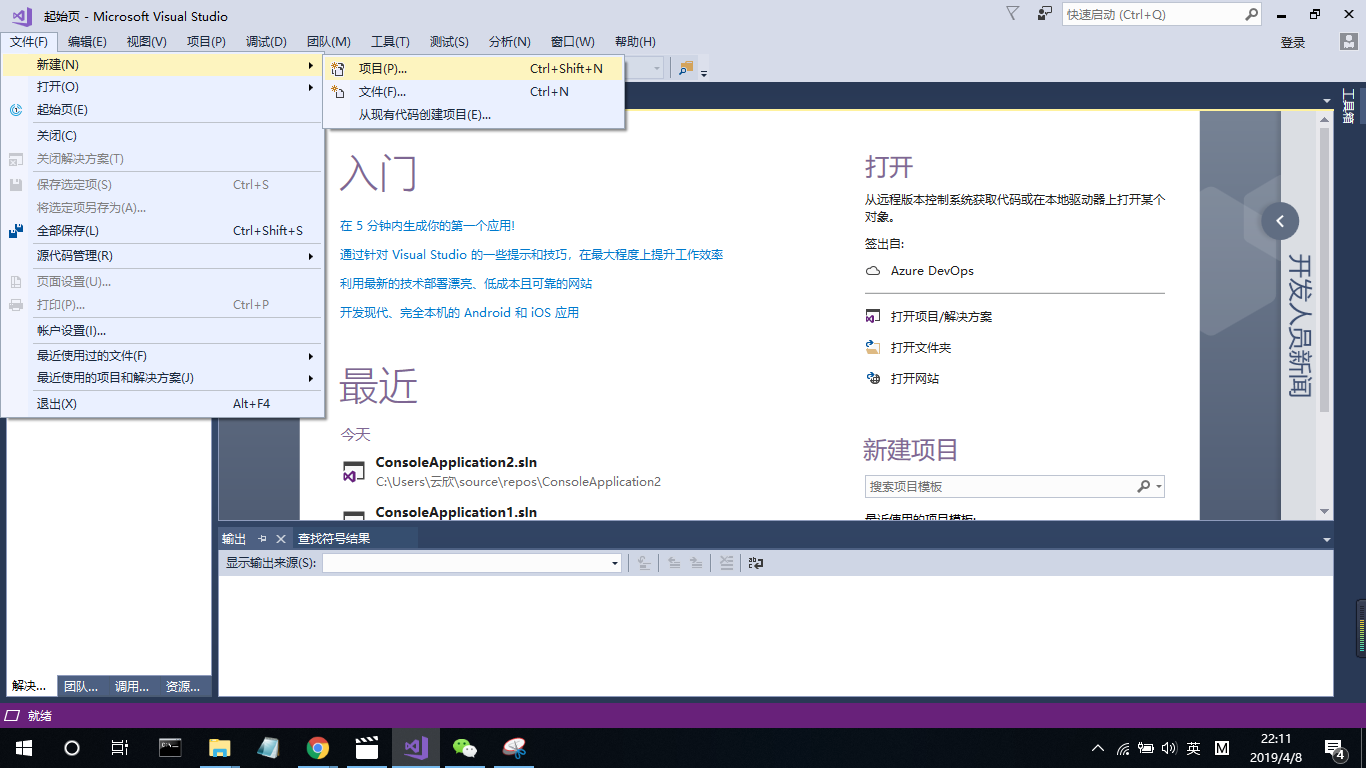
3.之后会出现一个页面,命名和存放位置
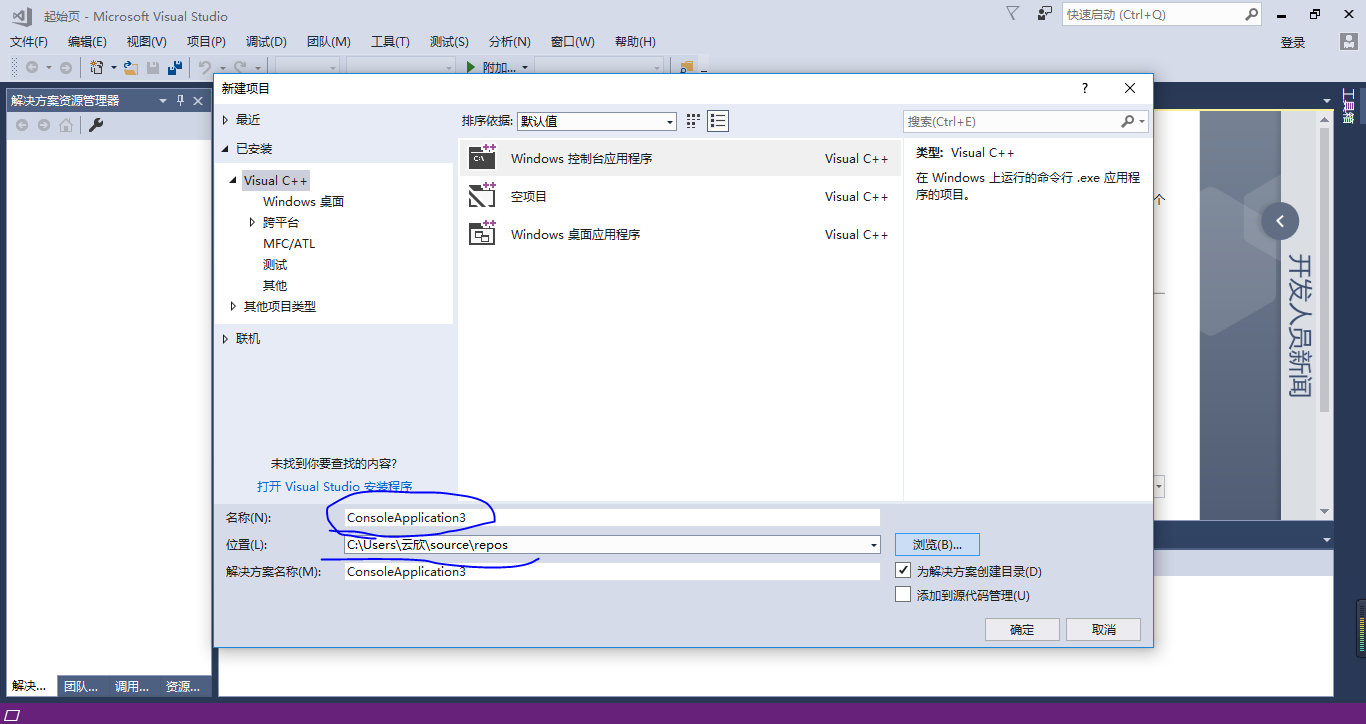
4.当然你也可以默认是这个名词和项目存放的位置,也可以修改一下默认的存储空间
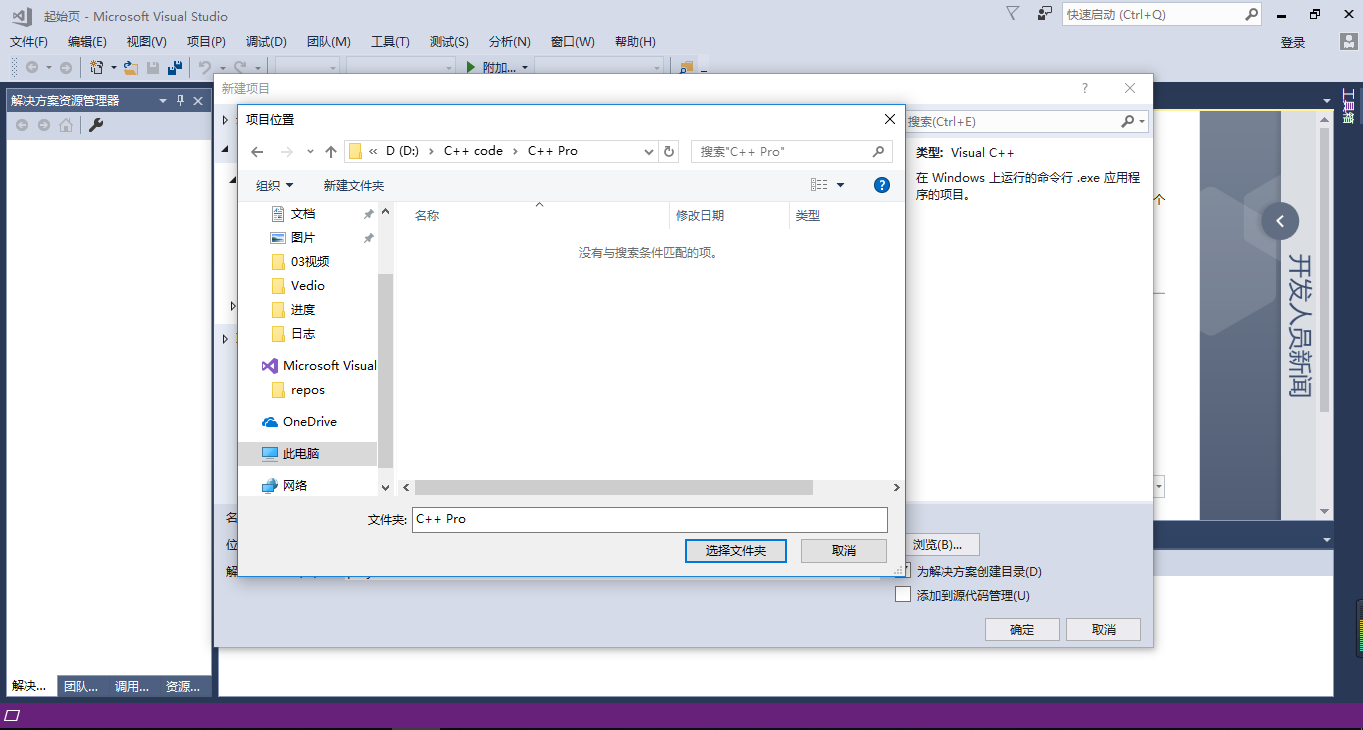
如果要选择其他的存放位置的话,就点击浏览,我就选择放在了C++ pro的文件夹下面,项目名称我选择命名为project1,如图:
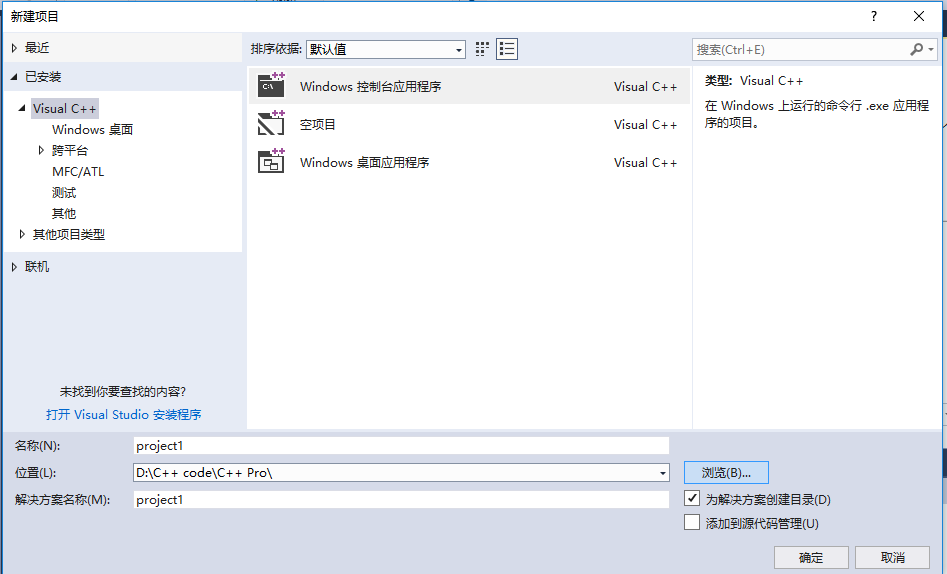
5.之后选择第一个,也是默认的,然后点击确定,然后下一步,项目创建成功之后就是下面的效果了
好了,创建完成之后开始调试一下了
6.在源文件下面新建一个test.cpp文件,如图

完成之后展示如下:
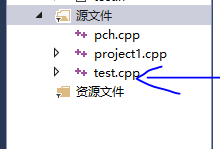
7.在头文件下面创建一个test.h的头文件

创建完成之后,效果如下:
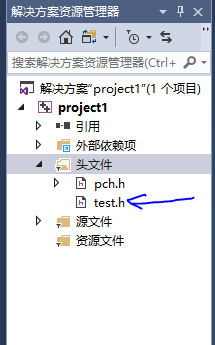
8.对test.h头文件进行编辑,代码如下:
#pragma once
#include <iostream>
using namespace std;
namespace newnamespace {
void test();
}
9.编辑test.cpp,代码如下:
#include "pch.h"//这个要放在最开头的位置
#include "test.h"//引入头文件test.h
void newnamespace::test() {
cout << "tets开始" << endl;
}
10.对project1.cpp进行编辑,这里有main方法,从这里开始执行,并在这里结束,代码如下:
#include "pch.h"//放在最开头的位置,预编译处理命令,cpp文件要添加进来
#include <iostream>
#include "test.h"//引入头文件test.h进来
int main()
{
newnamespace::test();//注意:这个是在newnamespace命名空间下的test文件
system("pause");
}
// 运行程序: Ctrl + F5 或调试 >“开始执行(不调试)”菜单
// 调试程序: F5 或调试 >“开始调试”菜单
// 入门提示:
// 1. 使用解决方案资源管理器窗口添加/管理文件
// 2. 使用团队资源管理器窗口连接到源代码管理
// 3. 使用输出窗口查看生成输出和其他消息
// 4. 使用错误列表窗口查看错误
// 5. 转到“项目”>“添加新项”以创建新的代码文件,或转到“项目”>“添加现有项”以将现有代码文件添加到项目
// 6. 将来,若要再次打开此项目,请转到“文件”>“打开”>“项目”并选择 .sln 文件
展示效果如图:
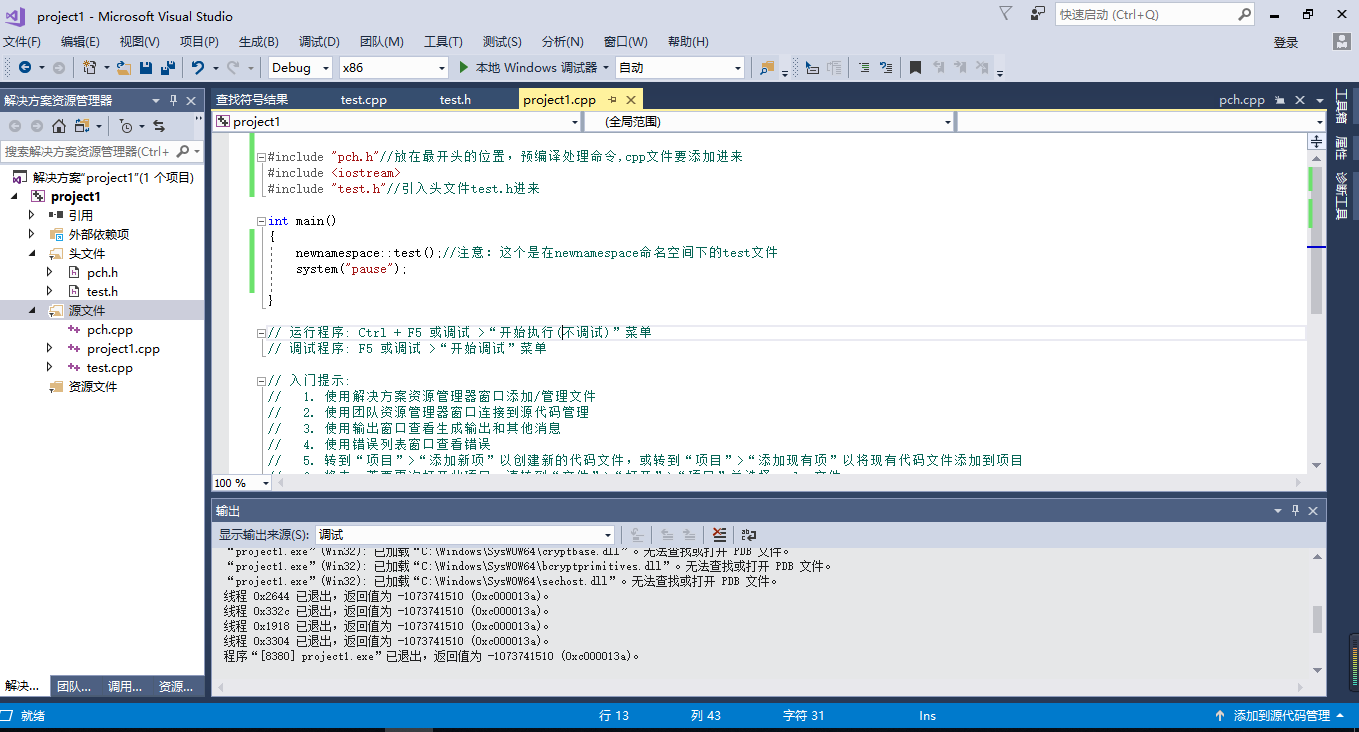
11.调试程序,可以快捷键ctrl+F5进行调试,也可以

12.调试结果展示效果如图:
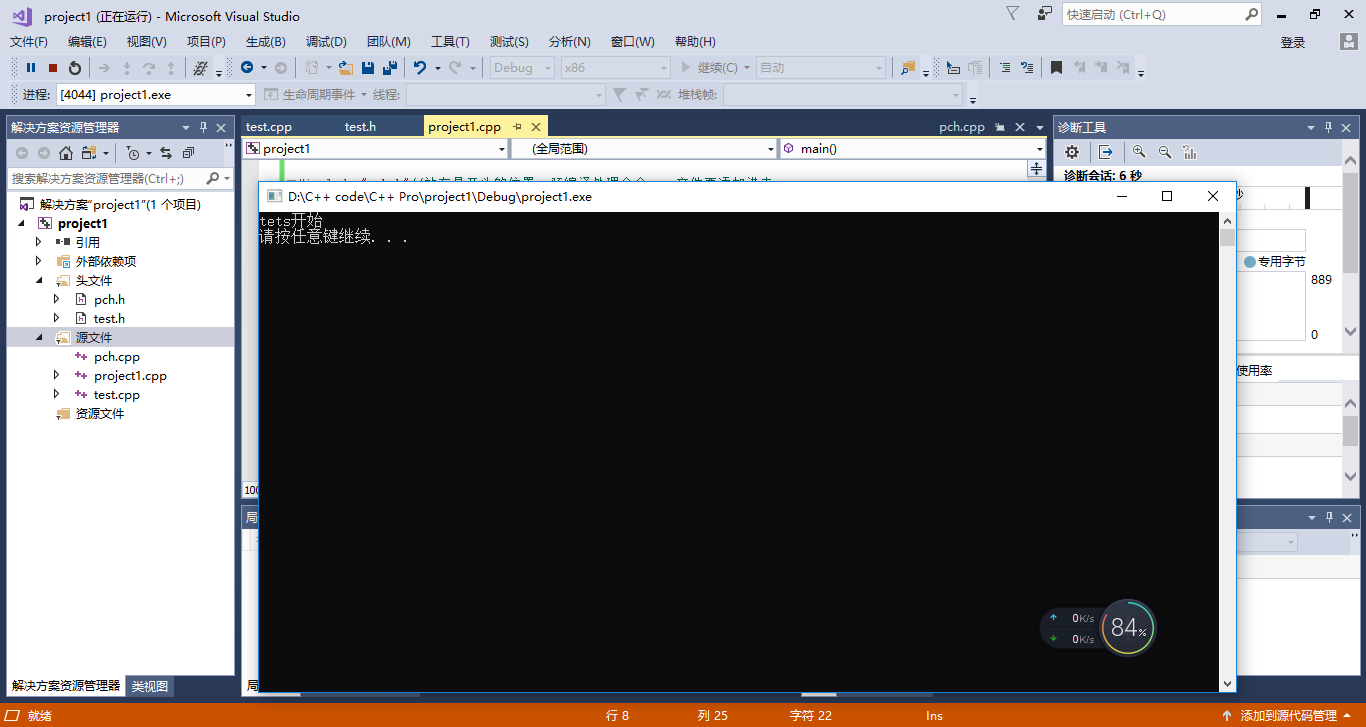
好了,这个就是新建一个C++项目的完整流程了.