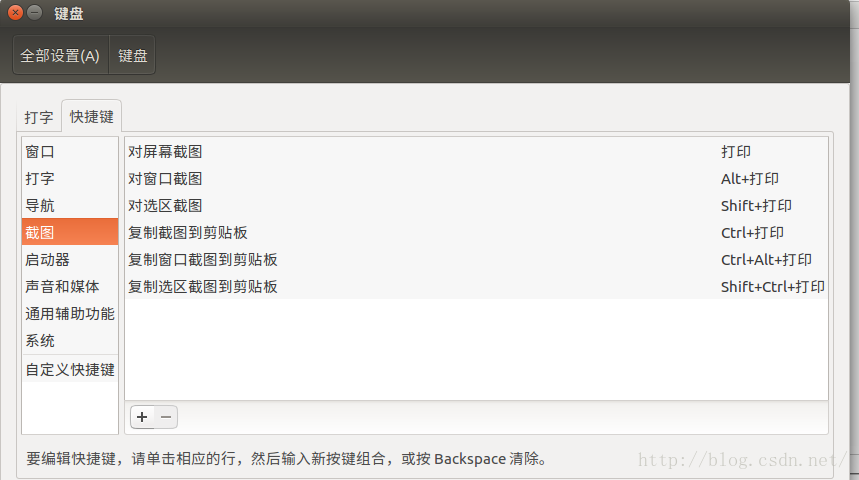1、改密码
2、设置Ubuntu 14.04右键打开终端
首先要安装一个包,重启,即可在右键里面添加一个“打开终端”的菜单。
3、更换用户/根用户
4、ubuntu字符界面设置中文显示和中文输入
参考:
http://www.playubuntu.cn/article/194.html
http://rutine.blog.163.com/blog/static/7908087220144155448206/
首先你需要安装一个输入法,不一定是谷歌拼音,我安装的是搜狗输入法。
然后(最好在字符界面操作,不然启动不了fbterm)
修改字体大小为 font-size=18
修改问题编码为 text-encodings=utf-8
修改输入法为 input-method=fcitx-fbterm
至此软件环境部署完毕,下面可以试试效果了
注意其实配置文件有多份,因为是根据用户来的,比如我root一个配置文件,然后我普通用户一个配置文件,可能都需要配置。比如我是
1.vi /root/.fbtermrc
2.vi /home/sj/.fbtermrc
然后进行上面的修改即可,然后ctrl+alt+f1进入tty1字符界面
直接输入命令fbterm就进入了另一种模式。然后就会看见是中文显示,默认ctrl+space是切换中文输入法,如果切换无效,可以输入fcitx 回车
完成后就可以ctrl+space切换输入中文了。
5、设置自动挂载
我的计算机是双硬盘,一个是windows系统,一个是ubuntu系统。
开机自动挂载分区,只要在/etc/fstab文件中配置一下就可以了。
(1)查看磁盘情况
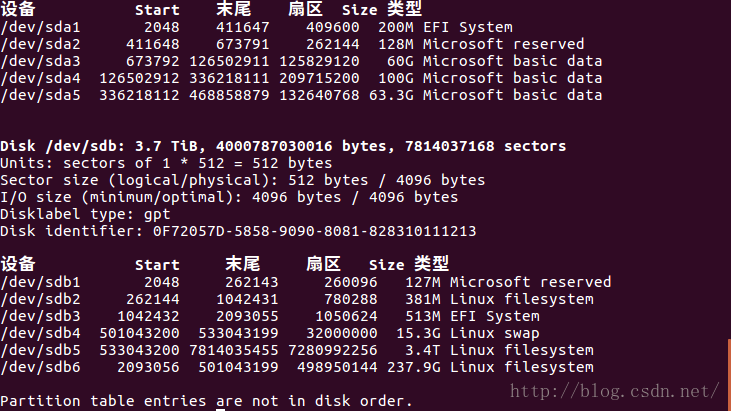
可以根据磁盘大小信息判断哪个盘是你想要挂载的,windows一般是nfts文件系统,linux一般是ext4文件系统
2、查看磁盘的UUID或LABEL

3、编辑 /etc/fstab文件
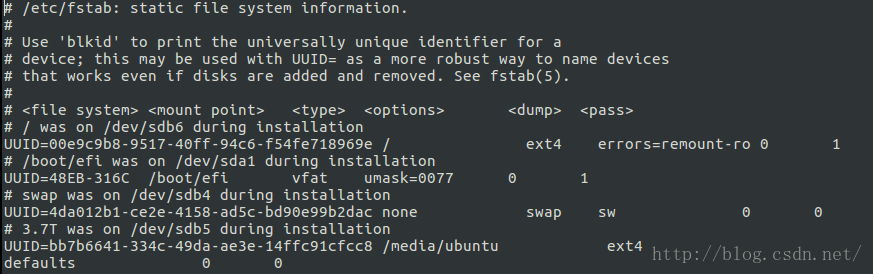
格式介绍:
file system: 分区定位,可以是磁盘号(即/dev/sdax之类),或UUID。一般用uuid,用磁盘号维护时可能错乱。
mount point: 挂载点,如:/mnt/winc
type: 挂载磁盘类型,根据实际情况填写,我的linux是ext4, windows是ntfs
options:挂载参数,一般为defaults
dump: 磁盘备份,默认为0,不备份
pass: 磁盘检查,默认不检查,0表示不检测。
可以根据自己要挂载的盘的信息按前面的格式自己填写,例如我要挂载windows分区,直接加上一句:
UUID=0005B7D20000BFA9 /mnt/winc ntfs defaults 0 0
注意:挂载点要提前新建好!
保存退出重启就可以自动挂载了!
或者在终端输入下面命令,可以手动更新挂载!
mount -a
6、截图
其实ubuntu自带有截图工具,只要知道快捷键就好!
在系统设置-->键盘-->快捷键--> 截图 里可以看到快捷键
其中,“打印”是指键盘上的Print Screen键
如果需要裁剪图片的话,就需要下载个插件
如果只需要单纯的裁剪功能, 推荐gThumb工具, 界面美观好用, 媲美某Q的聊天截图crtl+A
打开命令行,输入
为了以后使用方便, 可以右键屏幕左侧状态栏的gthumb图标,选择”锁定到启动器”. 以后就不用打开命令行了, 直接点状态栏的gthumb图标就行了.
gthumb的具体用法不用说, 软件就那几个键, 而且都是图标, 看看就明白了.