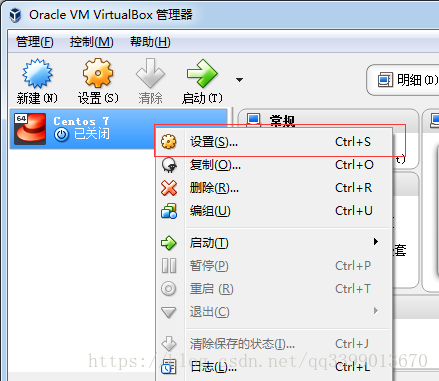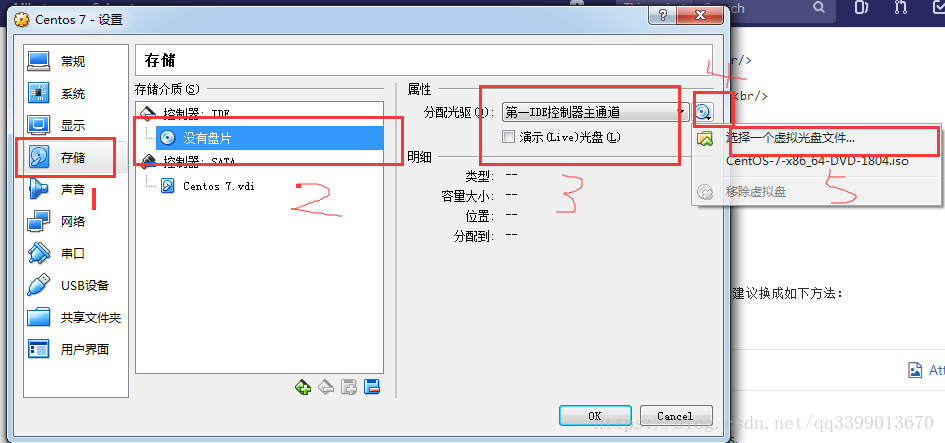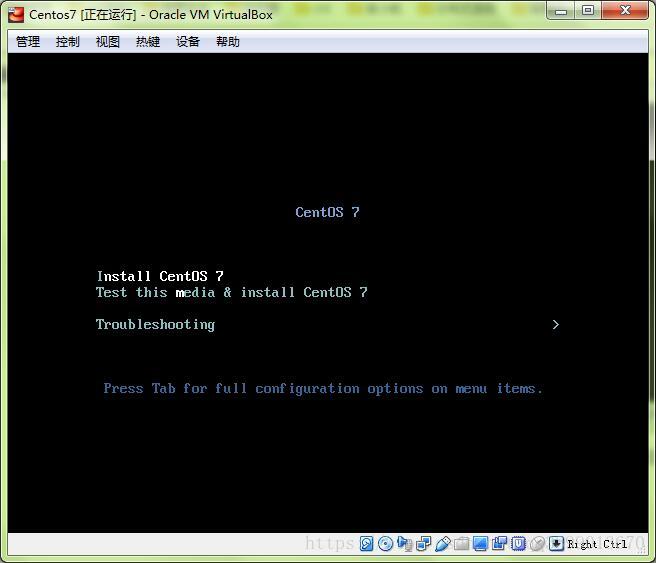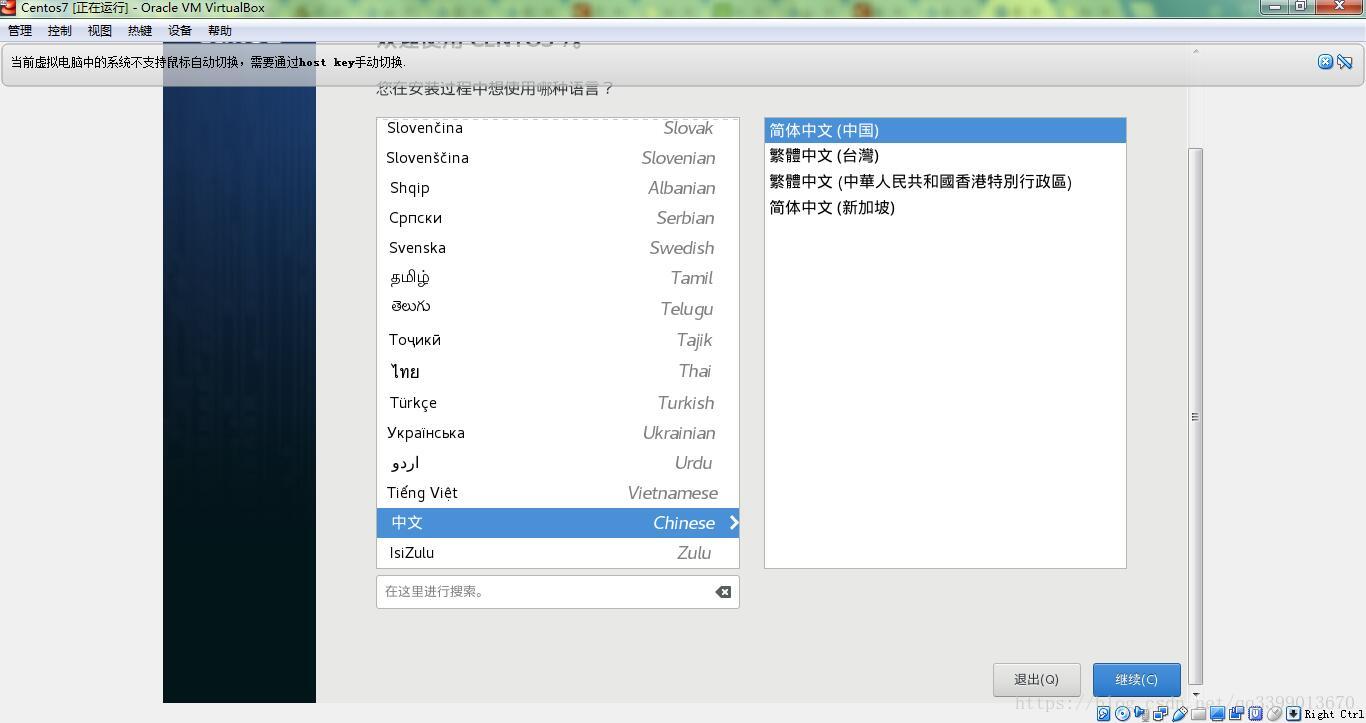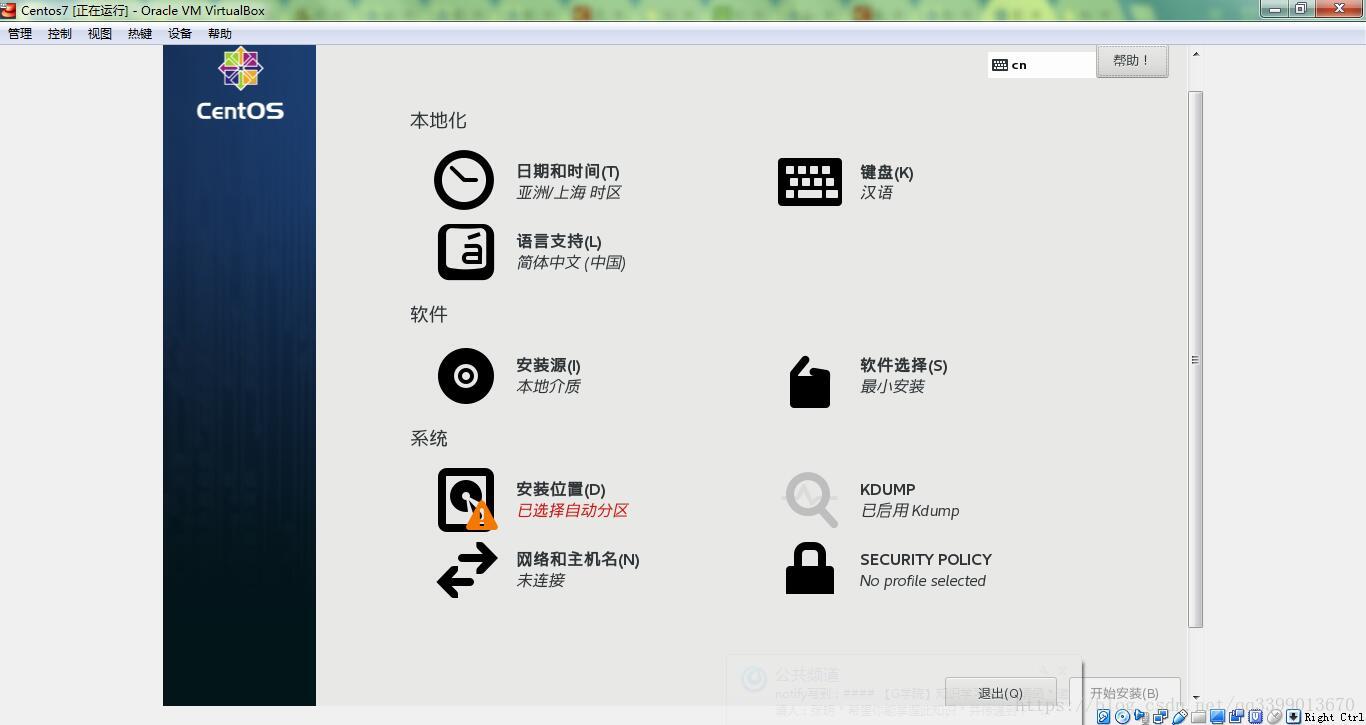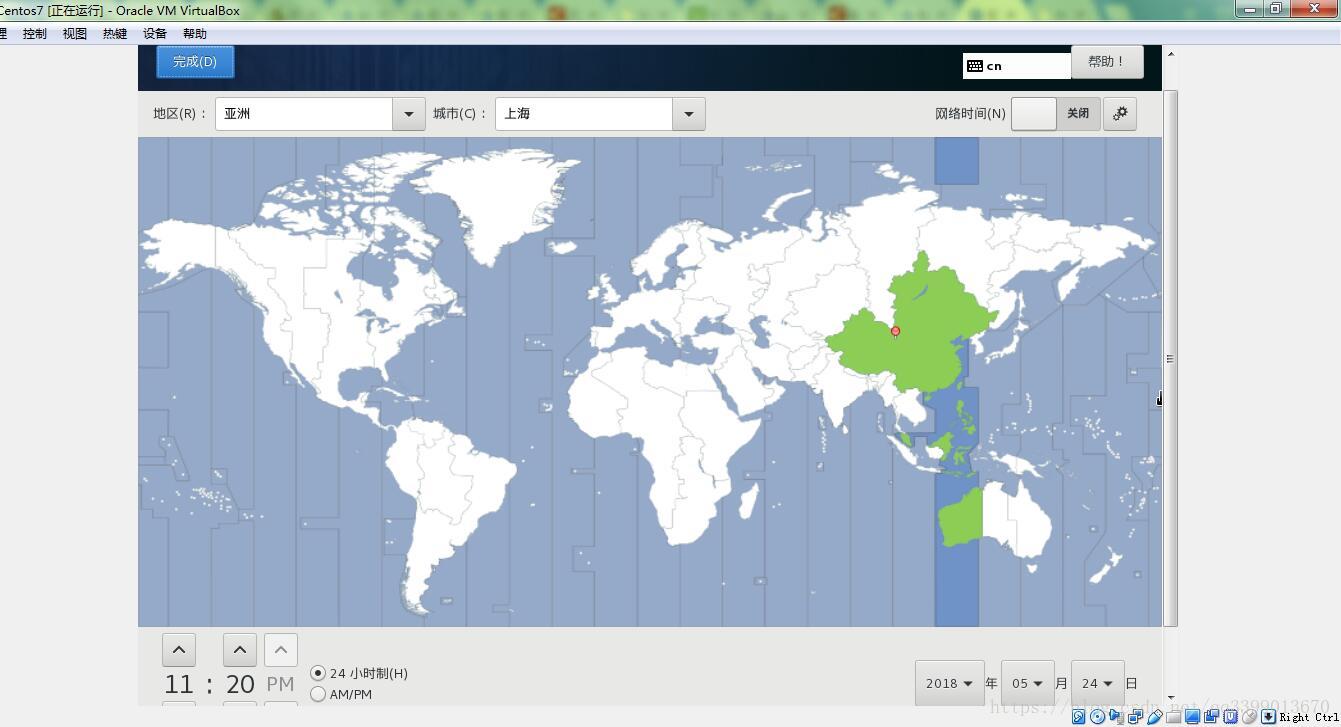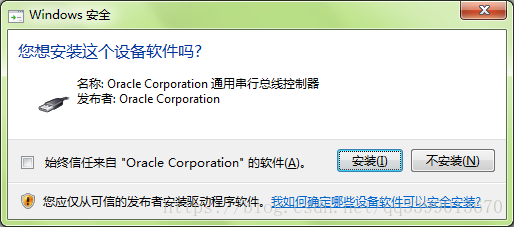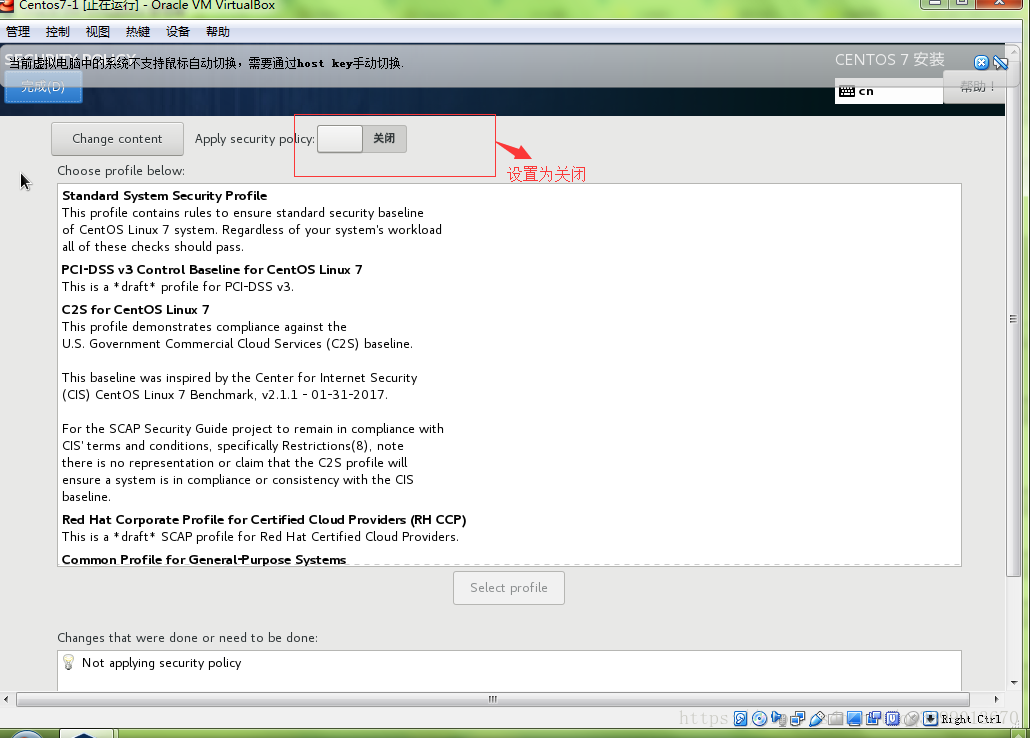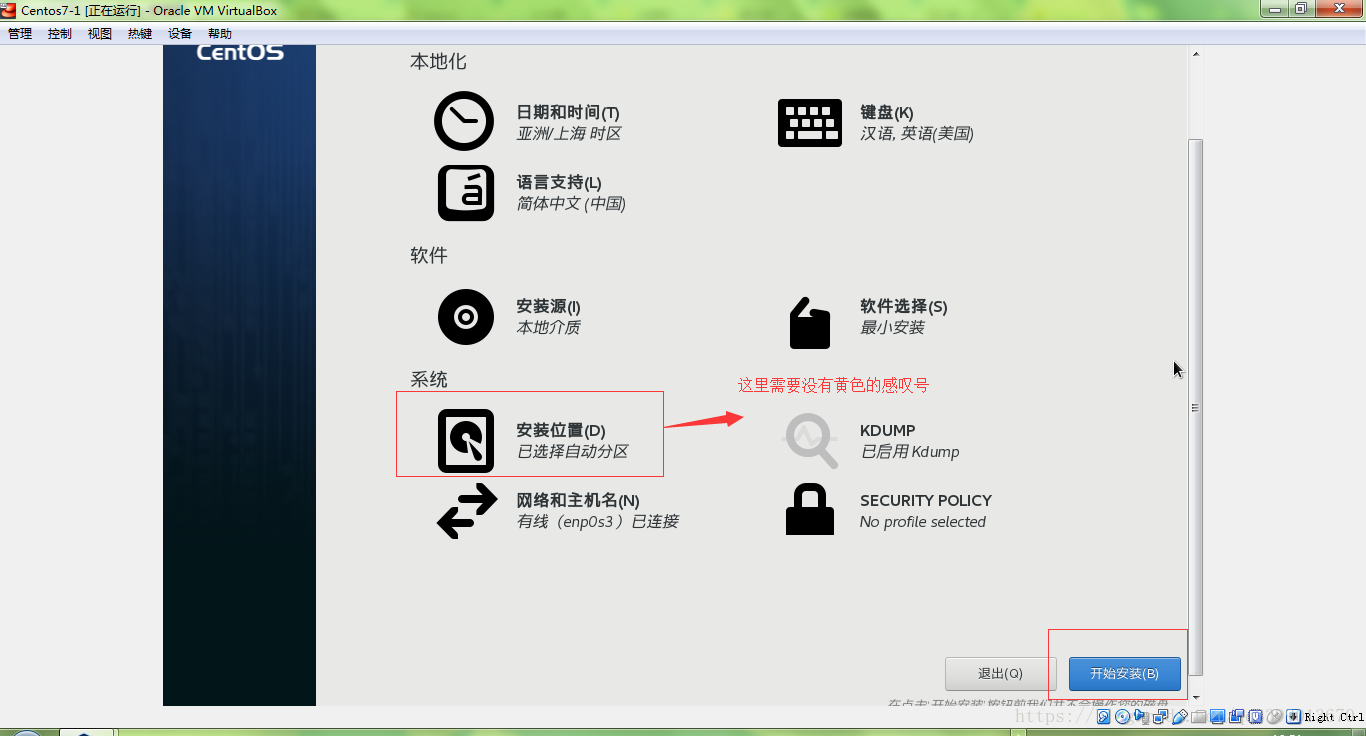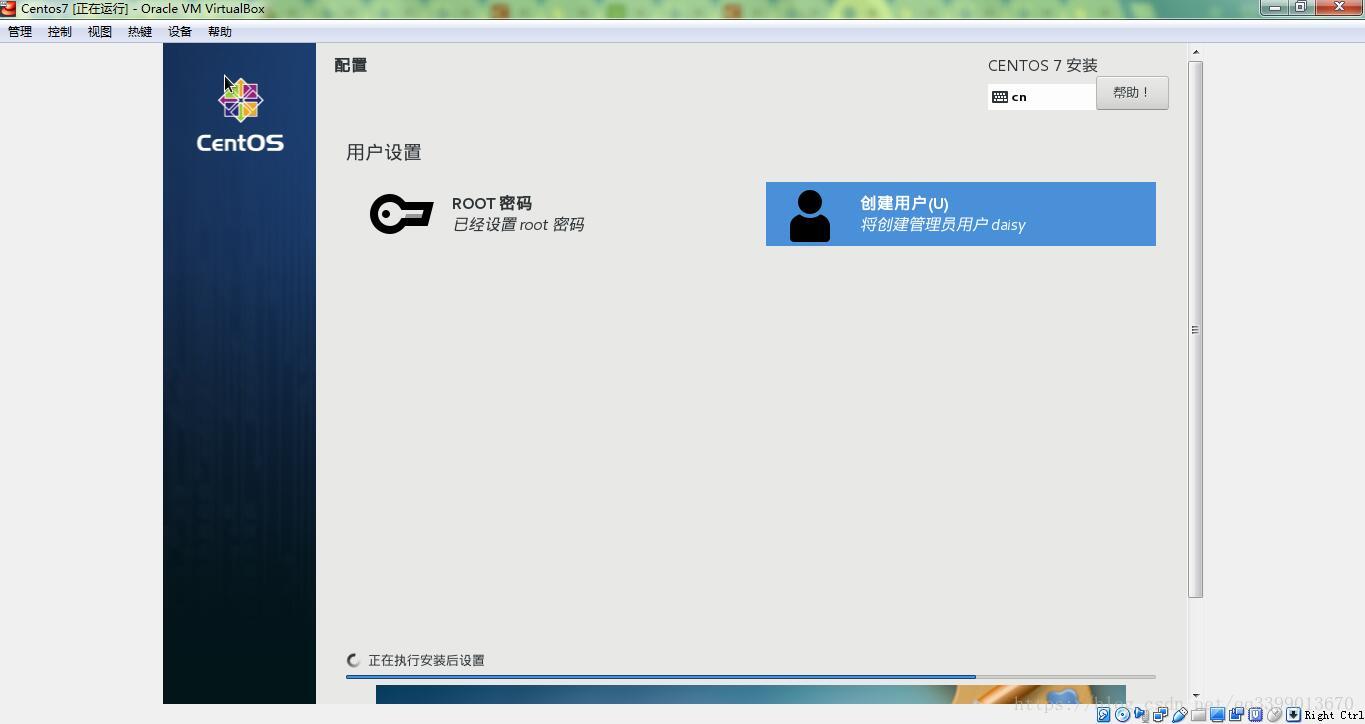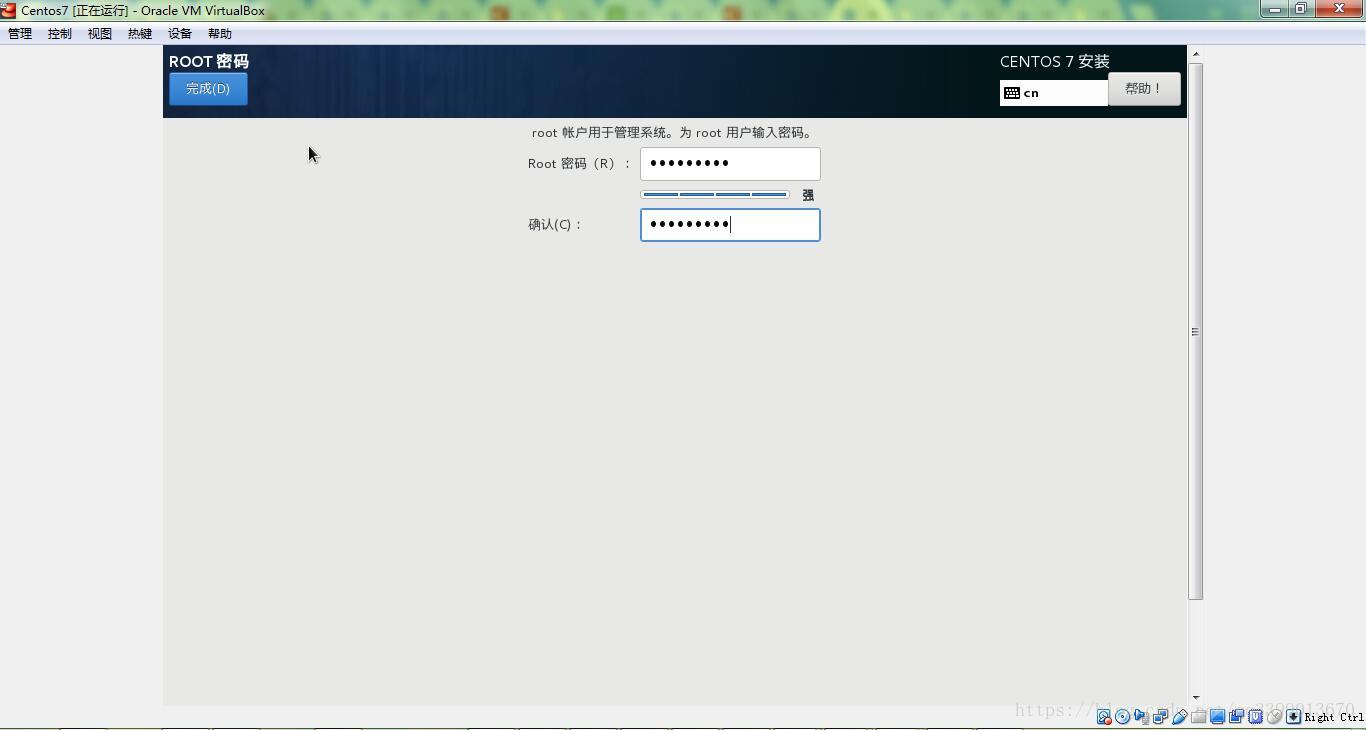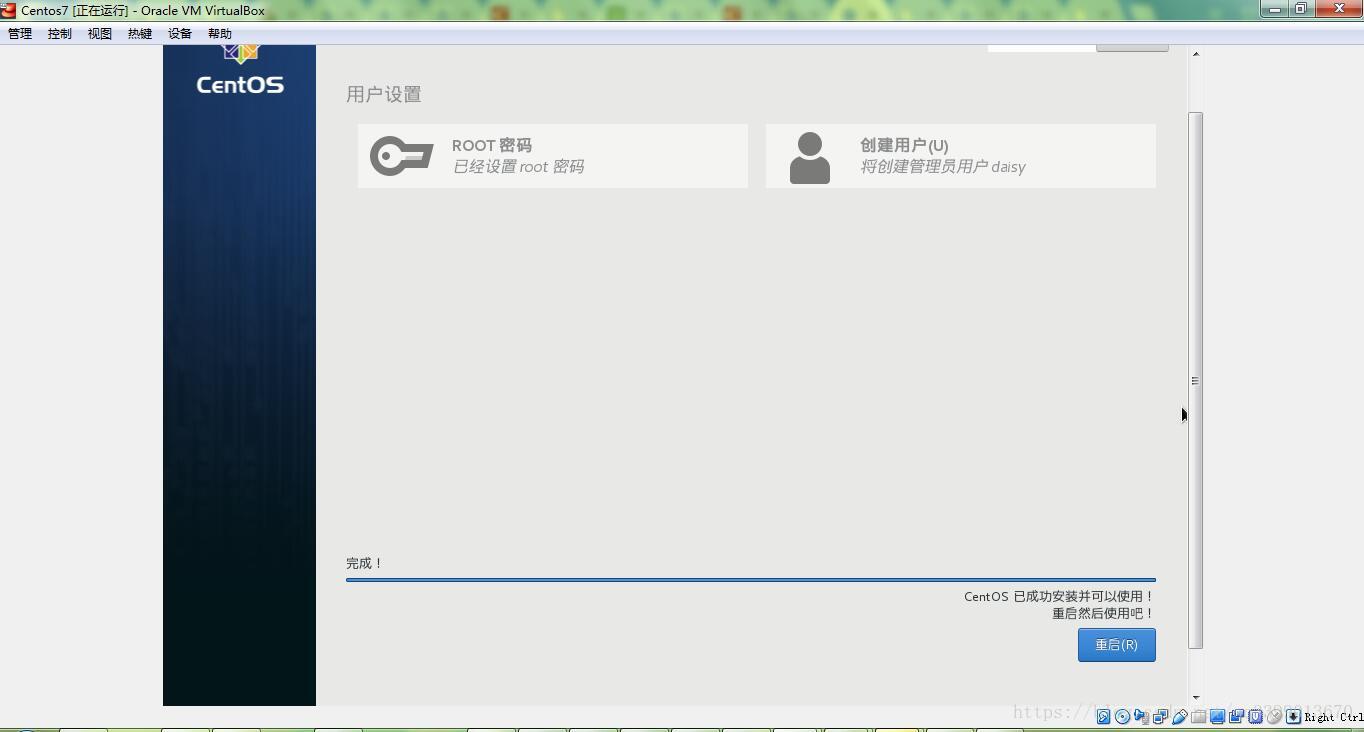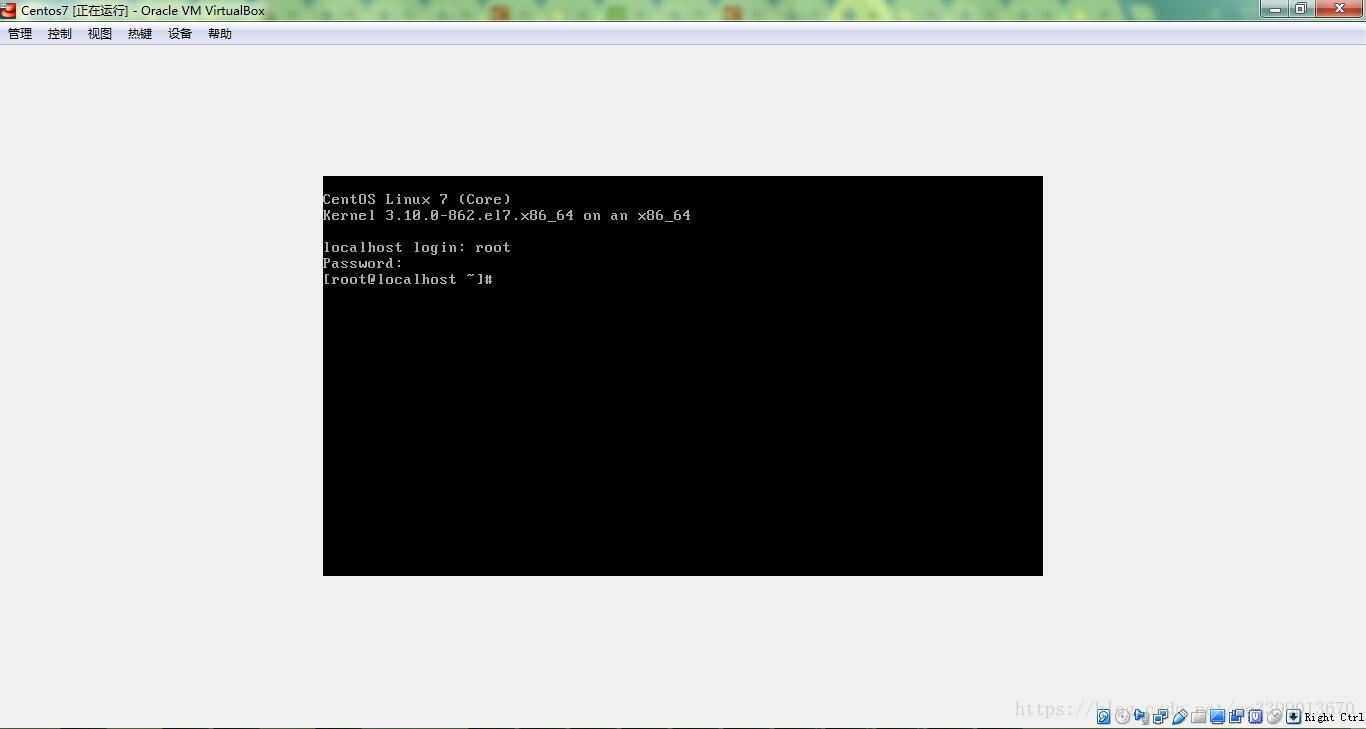感谢原创!推荐原创地址:https://blog.csdn.net/qq3399013670/article/details/81937448#commentBox
准备CentOS7的系统
下载CentOS7的系统,这里为了节省空间,我下载的是[CentOS-7-x86_64-Minimal-1804.iso](下载地址:https://www.centos.org/download/)。
安装CentOS7系统
1、选择虚拟电脑,右键点击“设置”。
2、加载centos7系统,选择设置中的“存储”,点击没有盘片,选择分配光驱位“第一IDE控制器主通道”,点击旁边的光碟按钮,会出现“选择一个虚拟光盘文件”,选择之前下载好的系统。
3、启动虚拟电脑。右键虚拟电脑,选择“启动”。
4、用键盘上的上下箭头键来选择Install CentOS 7,然后按回车。注意:这里只能用键盘操作,如果想“找回”鼠标切换回windows,请按右CTRL+鼠标右键。
5、选择安装过程中使用的语言,选择中文->简体中文(中国)。点击继续。
6、日期和时间默认。键盘添加英语(美国)。语言支持增加English (United States)。SECURITY POLICY直接关闭。软件选择选GNOME桌面,其它都不选。KDUMP不勾选。网络和主机名开启。以上通通完成之后,下面着重讲安装位置。
设置日期和时间,选择默认,点击左上角的“完成”
设置键盘,添加英语(美国),点击左上角的“完成”
设置语言,添加支持English(United States),点击左上角的完成。
设置网络为打开,点击完成,如果在这个地方没有设置打开会影响后面ssh的连接。
关闭SECURITY POLICY。
7、全部设置完成后,即可点击右下角的开始安装
安装中设置root的密码,也可以创建用户
8、当出现如下图时,则安装完成,需要点击右下角的“重启”。
9、重启后会出现下图界面。
查看Linux版本
登录到linux执行cat /etc/redhat-release
查看内核版本命令
登录到linux执行cat /proc/version
当可以查看到Linux版本或内核版本即说明linux系统已经安装成功。
---------------------
作者:初学者乐园
来源:CSDN
原文:https://blog.csdn.net/qq3399013670/article/details/81937448
版权声明:本文为博主原创文章,转载请附上博文链接!